Giáo trình Excel 2024 toàn tập [phần cơ bản -1] – Chia sẻ kiến thức
Nội Dung Chính
Giáo trình Excel 2024 toàn tập [phần cơ bản -1] – Chia sẻ kiến thức
Nếu bạn quan tâm đến việc học Excel, dưới đây là một chương trình giáo trình tiêu chuẩn mà bạn có thể tìm hiểu:
Khóa học Excel Cơ Bản:
Phần 1: Sơ lược về Excel
- Giới thiệu về Excel và giao diện người dùng.
- Cách tạo và lưu tệp Excel.
- Hiểu về các thành phần cơ bản: ô, hàng, cột, trang tính, workbook.
Phần 2: Các Chức năng Cơ bản
- Nhập liệu và chỉnh sửa dữ liệu trong ô.
- Cách sử dụng công thức cơ bản để thực hiện tính toán.
- Hiểu về các toán tử trong Excel (cộng, trừ, nhân, chia).
Phần 3: Định dạng và Trình bày
- Định dạng chữ, số và ngày tháng.
- Tạo bảng, biểu đồ và sắp xếp dữ liệu.
Phần 4: Công Cụ và Chức Năng Nâng Cao
- Sử dụng hàm tích hợp sẵn như SUM, AVERAGE, COUNT, IF, VLOOKUP.
- Tạo các biểu đồ cơ bản để trực quan hóa dữ liệu.
Khóa học Excel Nâng Cao:
Phần 1: Hàm và Công Cụ Phức Tạp
- Sử dụng hàm SUMIF, COUNTIF, IFERROR, INDEX, MATCH.
- Cách sử dụng bộ lọc và tìm kiếm nâng cao.
Phần 2: Tạo Mẫu Biểu Đồ Phức Tạp
- Tạo biểu đồ dạng cột, dạng hình học, biểu đồ phân tán, biểu đồ đường.
- Tùy chỉnh biểu đồ và thêm chú thích.
Phần 3: Tích hợp Dữ liệu từ Bên Ngoài
- Sử dụng Power Query để kết nối và xử lý dữ liệu từ nguồn khác.
- Tạo Pivot Table và Pivot Chart để phân tích dữ liệu.
Dùng định dạng có điều kiện kèm theo để ẩn những giá trị 0 do công thức trả vềDùng định dạng số để ẩn những giá trị 0 trong ô lựa chọnDùng định dạng có điều kiện kèm theo để ẩn những giá trị 0 do công thức trả về
Dùng định dạng số để ẩn các giá trị 0 trong ô được chọn
● Điều gì xảy ra khi xung đột định dạng có điều kiện kèm theo và định dạng thường thì● Cách dán, lấp đầy và Format Painter ảnh hưởng tác động tới những quy tắc định dạng có điều kiện kèm theo● Điều gì xảy ra khi có nhiều hơn một quy tắc định dạng có điều kiện kèm theo cho tác dụng TrueChỉ định dạng những giá trị trên hoặc dưới trung bìnhTìm và xóa định dạng có điều kiện kèm theo giống nhau trong worksheetChỉnh sửa thứ tự trong những quy tắc định dạng có điều kiện kèm theo được nhìn nhậnĐiều gì xảy ra khi xung đột một định dạng có điều kiện kèm theo và định dạng thủ công bằng tayCách dán, lấp đầy và Format Painter ảnh hưởng tác động tới quy tắc định dạng có điều kiện kèm theoĐiều gì xảy ra khi nhiều quy tắc định dạng có điều kiện kèm theo cho tác dụng True ?Chỉ tìm ô có cùng định dạng theo điều kiện kèm theoThiết lập quy tắc định dạng có điều kiện kèm theo của riêng bạnChỉ định dạng những giá trị trên hoặc dưới trung bìnhChỉ định dạng những giá trị được xếp hạng đầu hoặc dưới cùng8. Để chọn thang màu Minimum và Maximum, click Color cho mỗi giá trị, rồi chọn màu .7. Để chọn một loại trong box Type cho Minimum và Maximum, hãy làm như sau :Định dạng có điều kiện kèm theo trong Microsoft Excel cho WindowsCác định dạng số có sẵn trong Excel OnlineCác định dạng số có sẵn trong Excel trên WindowsBài 12 : Các định dạng số có sẵn trong ExcelThay đổi dấu tách list cho file text mới ( tệp tin bạn hoàn toàn có thể tạo khi xuất bằng Save As )Chèn ô đã chuyển dời hoặc sao chép giữa những ô hiện tạiHãy cùng chúng tôi liên tục học cách sao chép hay chuyển dời nội dung ô trong Microsoft Excel như thế nào nhé !Những yếu tố thường gặp khi xóa trùng lặp trên dữ bảng tài liệu phân tổng hoặc phác thảoThay đổi số worksheet mặc định trong một workbook mớiTạo một workbook mới trên workbook hiện cóBạn muốn tự học Excel tại nhà mà không muốn đến TT ? bạn đang tìm giáo trình excel ? Vậy là bạn đã tìm đúng chỗ rồi. Hôm nay Cậu IT xin san sẻ với những bạn trọn bộ Giáo trình Excel 2021 toàn tập [ Phần cơ bản ]. Mời những bạn theo dõi seri bài viết về Excel 2021 dưới đây .
Giáo trình Excel 2021 toàn tập [phần cơ bản]
Bài 1: Nhập môn Excel
Nếu khởi đầu học Microsoft Excel thì đây là những yếu tố cơ bản bạn nên biết. Bài viết sẽ cung ứng hướng dẫn nhập môn và sử dụng bảng tính Excel đơn thuần nhất .
Tạo workbook trong Excel
Microsoft Excel là phần mềm văn phòng phổ biến với khả năng hỗ trợ lập bảng tính và xử lý các con số tuyệt vời. Với Excel, bạn có thể sắp xếp dữ liệu hợp lý bằng AutoFill. Sau đó, nhận đề xuất lập biểu đồ dữ liệu và tạo chúng chỉ bằng một click. Hoặc dễ dàng xác định xu hướng, mô hình bằng thanh dữ liệu, mã màu & icon.
Tạo một workbook
- Mở Excel.
- Chọn Blank workbook hoặc nhấn Ctrl+N.
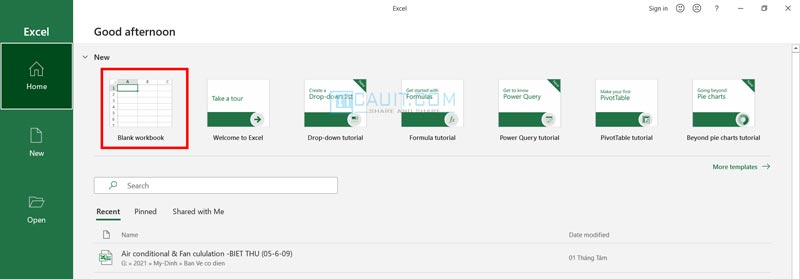
Nhập dữ liệu
Để nhập dữ liệu theo cách thủ công:
- Chọn ô trống, ví dụ A1, rồi gõ text hoặc số.
- Nhấn Enter hoặc Tab để chuyển sang ô tiếp theo.

Để điền dữ liệu theo một seri thì ta làm như sau:
- Nhập dữ liệu bắt đầu seri đó trong hai ô: ví dụ Jan và Feb hoặc 2014 và 2015.
- Chọn hai ô chứa seri đó, rồi kéo thanh lấp đầy sang ngang hoặc xuống các ô phía dưới.
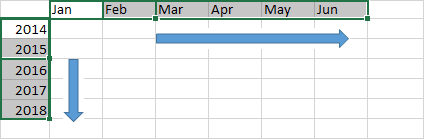
Lưu workbook vào OneDrive trong Excel
Lưu workbook vào OneDrive
Lưu workbook vào OneDrive để truy vấn nó từ nhiều thiết bị, san sẻ và cộng tác với người khác .
- Chọn File > Save As.
- Nếu dùng cho công việc hoặc học tập, chọn OneDrive – <tên công=”” ty=””></tên>.
- Đối với file cá nhân, chọn OneDrive -Personal.
- Nhập tên file và chọn Save.
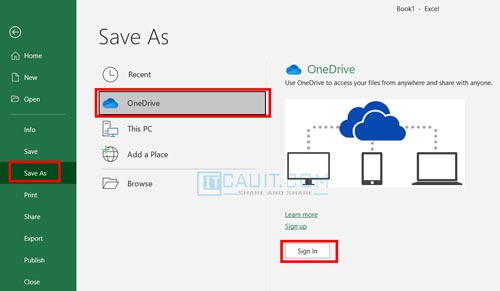
Lưu ý: Bạn có thể cần phải đăng nhập tài khoản Microsoft.
Phân tích và định dạng trong Excel
Tự động điền một cột bằng Flash Fill
Ví dụ, tự động hóa điền cột tên ( First Name ) từ cột tên vừa đủ ( Full Name ) .
- Trong ô dưới First Name, gõ Molly và nhấn Enter.
- Trong ô tiếp theo, gõ một vài chữ cái trong tên Garret.
- Khi danh sách các giá trị đề xuất hiện ra, nhấn Return. Chọn Flash Fill Options để có nhiều lựa chọn hơn.
Cách khác: Chọn File > New > Take a tour, rồi chọn Tab Fill.

Tính toán nhanh bằng hàm AutoSum
- Chọn ô bên dưới số bạn muốn thêm.
2. Chọn Home > AutoSum > The AutoSum 
- Nhấn Enter.
Mẹo: Để có nhiều phép tính hơn, chọn mũi tên đi xuống bên cạnh AutoSum và chọn một phép tính mong muốn.
Bạn cũng hoàn toàn có thể chọn một khoanh vùng phạm vi số để triển khai những phép tính thường thì trong thanh trạng thái .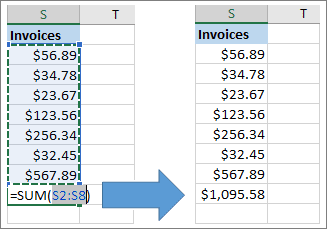
Tạo sơ đồ
Dùng công cụ Quick Analysis để chọn biểu đồ phù hợp cho dữ liệu.
- Chọn dữ liệu muốn hiển thị trong sơ đồ.
- Chọn nút Quick Analysis ở bên phải phía dưới các ô lựa chọn.
- Chọn Charts, trỏ chuột qua các lựa chọn có sẵn, rồi tích vào sơ đồ mong muốn.
Cách khác: Chọn File > New > Take a tour > tab Chart.

Dùng định dạng có điều kiện
Dùng Quick Analysis để làm nổi bật dữ liệu quan trọng hay hiện xu hướng dữ liệu.
- Chọn dữ liệu dùng định dạng có điều kiện.
- Chọn nút Quick Analysis
 ở phía dưới bên phải của ô đã chọn.
ở phía dưới bên phải của ô đã chọn. - Click Formatting, trỏ chuột qua các tùy chọn và nhấn vào thứ bạn muốn.
Cách khác: File > New > Take a tour > tab Analyze.

Cố định hàng tiêu đề phía trên cùng
“ Đóng băng hàng tiêu đề cột phía trên cùng để chỉ cuộn tài liệu bên dưới .
- Nhấn Enter hoặc Esc để đảm bảo bạn đã hoàn tất chỉnh sửa một ô.
- Chọn View > Freeze Top Row.
Hợp tác trong Excel
Chia sẻ workbook với người khác
- Chọn Share trên ribbon hoặc File > Share. Lưu ý: Nếu chưa lưu tập tin của bạn vào OneDrive, Microsoft Excel sẽ nhắc bạn upload file để chia sẻ nó.
- Chọn người bạn muốn chia sẻ từ menu thả xuống hoặc nhập tên hay địa chỉ email.
- Thêm tin nhắn (tùy chọn) và nhấn Send.
Cài đặt Excel trên mobile
Để tải và sử dụng file ở khắp mọi nơi – cơ quan, tại nhà hay trên đường đi, hãy thiết lập Microsoft Excel trên thiết bị di động. Lựa chọn bản cài cho thiết bị của bạn :Pages :
1
2 3 4 5 6 7 8 9 10 11
12
13 14 15
Source: https://laodongdongnai.vn
Category: Chia Sẻ Kiến Thức






