Tổng hợp cách khắc phục và sửa một số lỗi thường gặp khi sử dụng windows – P.3
4.Các lỗi khi cài win 7 hay win 8
Lỗi 1:
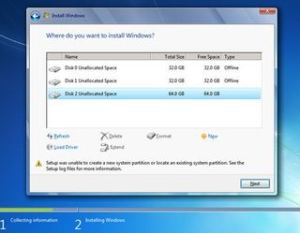
-Do phân vùng cài win chưa để đúng thuộc tính là Primary.
-Chưa Active phần vùng cài win.
Lỗi 2:Lỗi ko hiện phân vùng cài win khi cài win 7 / 8
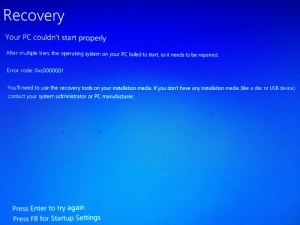
+Nếu cài bằng USB thì bạn bảo đảm cắm đúng cổng 2.0 và download bộ cài chuẩn của Microsoft.
+Nếu cài bằng đĩa DVD thì dùng hiren boot xoá hẳn phân vùng cài win tạo lại thuộc tính Primary + định dạng NTFS + Set active phân vùng cài win lên.
+Nếu laptop sử dụng 2 ổ cứng gồm SSD + HDD thì copy Sata Driver của máy bạn ra USB. Khi cài win tới bước chọn phân vùng nó sẽ hiện thông báo ko tìm thấy driver bạn bấm cacel – Browes – Chọn folder có chứa Sata Driver (folder đã giải nén ở trên) trong USB, sau đó click “OK” – Ok – click hide … – Chọn Sata Driver tương ứng với dòng máy của bạn, click “OK” xem đc ko
Lỗi 3:
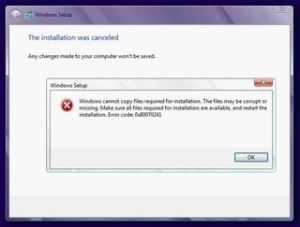
Do bộ setup bị lỗi hay thiếu file thay bộ khác cài sẽ thông thường .
5.Một số phím tắt vào BIOS cho các dòng Laptop
Cái phẩn này mình lấy của bạn dungthaibinh trên diễn đàn vn-zoom
Link : http://www.vn-zoom.com/f94/phim-tat-…y-1353612.html
SONY VAIO
Vào Bios => nhấn F2
Recovery =>nhấn F10
Để boot vào đĩa CD / DVD thì những bạn cho đĩa vào ổ đĩa rồi khởi động lại máy, máy sẽ tự động hóa boot vào ổ đĩa. ( vì dòng SONY mạc định là boot ổ CD / DVD tiên phong rồi ) .
HP – Compaq
Vào Bios =>nhấn F10
Chọn boot =>nhấn F9
Recovery =>nhấn F11
Lenovo Thinkpad
Vào Bios =>nhấn F1
Chọn boot =>nhấn F12
Recovery =>nhấn phím xanh ThinkVantage
Dell
Vào Bios =>nhấn F2
Chọn boot =>nhấn F12
Recovery =>nhấn F8 rồi chọn Repair your Computer
Acer
Boot của Acer là F12 + vào bios F2
(thường chức năng menu boot bị disible phải vào enale mới bấm F12 được)
Hãng Asus
và Boot của Asus là ESC + vào Bios là F2
IBM
=> ấn phím F1 hoặc F2 ( tùy đời máy tính ) .
HP/Compaq
=>thì luôn luôn là ấn phím F10.
Toshiba
luôn phải ấn phím ESC rồi ấn liên tục F1 hoặc F2 tùy vào dòng máy, đời máy.
Nói chung là với laptop để vào BIOS hay CMOS chỉ có 3 phím F1, F2 và F10. Riêng máy Toshiba trước khi ấn 1 trong 3 phím đó thì phải ấn phím ESC trước nha.
Đối với các dòng máy khác nếu mới ra hay thuộc dạng hiếm có các bạn cứ làm như sau kiểu gì cũng vào bios được
Nhấn F2 vào bios ( phổ biến ở rất nhiều máy )
Nhấn F8 vào safe mode
Nhấn F12 chọn boot
6.Một số điều giúp bảo vệ + tăng tuổi thọ máy tính
1.Vấn đề nhiệt độ và bụi cho PC.
+Nếu máy tính của bạn bị treo, crash, hoặc tự động tắt khi đang sử dụng thì lý do có thể bởi máy tính của bạn đang quá nóng. Nhưng cũng không quá khó khăn nếu bạn muốn cỗ máy của mình vận hành trong trạng thái “mát mẻ” hơn.
+ Máy tính của bạn sẽ làm mát bằng cách trao đổi nhiệt với thiên nhiên và môi trường xung quanh. Vì vậy đừng để máy tính của bạn vào góc phòng, hay những khoảng trống nhỏ kín gió. Hãy chắc như đinh rằng có một khoảng chừng khoảng trống thoáng mát xung quanh máy tính. Tận dụng tối đa những yêu tố như quạt và lỗ thông gió, hành lang cửa số ..
+ Cần bảo vệ rằng máy tính của bạn được tiếp tục được làm sạch cả trong lẫn ngoài. Bụi bẩn và tóc hay lông thú nuôi, hoàn toàn có thể tác động ảnh hưởng tới hoạt động giải trí thông thường của quạt, thậm chí còn làm nó ngừng hoạt động giải trí và trở thành lớp cách nhiệt với máy tính của bạn. Cần làm sạch quạt, bo mạch chủ … bằng thiết bị chuyên sử dụng. Tránh thổi bụi bằng miệng vì như thế bạn hoàn toàn có thể thổi kèm theo cả nước bọt lên những linh phụ kiện của máy tính .
+ Hầu hết những đơn vị sản xuất máy tính đều chú ý quan tâm tới điều này. Khí luân chuyển tạo thành dòng sẽ giúp đẩy khí nóng ra khỏi mạng lưới hệ thống và đưa khí ở nhiệt độ thấp hơn vào. Cách tốt nhất vẫn là có một quạt ở phía bên máy tính, đối lập với CPU làm trách nhiệm hút không khí vào. Quạt thứ hai thường đặt phía sau máy làm trách nhiệm đưa khí nóng đi ra. Bạn hoàn toàn có thể gắn thêm quạt thổi ở dưới và quạt hút ở phía trên thường thì đặt sau .
+ Nâng cấp quạt cho CPU : Dù CPU của bạn đang được làm mát bằng quạt và tấm tản nhiệt chuẩn, bạn vẫn hoàn toàn có thể tăng cấp bằng những giải pháp hiệu suất cao và đắt tiền hơn. Việc này giúp tối ưu hóa việc làm mát cho mạng lưới hệ thống của bạn .
+ Phương pháp làm mát bằng nước. Đây là cách làm khá mắt tiền chỉ giành cho người độ máy chơi game và đồ hoạ .
+ Tra kem tản nhiệt cho CPU : Đôi khi CPU của bạn sẽ nóng hơn so với mức thông thường. Điều này hoàn toàn có thể do tiếp xúc giữa CPU và tấm tản nhiệt. Bạn hoàn toàn có thể khắc phục bằng cách sửa chữa thay thế lớp keo tản nhiệt hiện tại. Sau khi tách rời CPU và tấm tản nhiệt, bạn hoàn toàn có thể dùng vải mềm ( ẩm ) lau sạch lớp keo tản nhiệt còn sót lại. Sau đó phết đều keo tản nhiệt mới lên CPU, rồi lắp lại tấm tản nhiệt. Một quan tâm là, việc làm này chỉ dành cho người dùng đã có kinh nghiệm tay nghề. Nếu chưa từng thao tác này trước đó, bạn hoàn toàn có thể nhờ tới những kỹ thuật viên để tránh những rủi ro đáng tiếc không đáng có .
+ Bạn nên cài ứng dụng kiểm tra nhiệt đô cho chiếc PC hay máy tính của mình ( ứng dụng SpeedFan hoàn toàn có thể kiểm soát và điều chỉnh vận tốc quạt quay ) .
2. Vấn đề về việc sử dụng PC hợp lý:
+Nếu bạn là người thích tìm hiểu và thường vọc những chương trình trên mạng thì tốt nhất nên sử dụng máy ảo để test sẽ ít gây những lỗi hay nhiệm virus ko đáng có. Chương trình tạo máy ảo như WMware, VirtualPC…
+Nên cài 1 chương trình diệt virus cho máy tính để ngăn những hiểm hoạ trên mạng hay USB.
+Hạn chế sử dúng chương trình tối ưu hoá máy tính hay chương trình chỉnh sửa Registry khi máy đang hoạt động bình thường vì có thể gây lỗi làm cho máy chạy chậm hơn lúc chưa tối ưu hoá (tối ưu hoá thành tối tăm hoá máy tính  )
)
+Hạn chế việc Ghost hay cài win thường xuyên chỉ vì những lỗi nhỏ hay chảng liên quan tới lỗi win ví dụ lỗi IDM, Flash, trình duyệt hay Yahoo bị lỗi…. Bạn có thể tham khảo cách khắc phục trên mạng hay diễn đàn để sửa lỗi nếu ko đc mới cài win lại.
+Nên sử dụng tools chống phân mảnh HDD giúp máy tính hoạt động và chạy ổn định hơn. Thường 1 tháng làm 1 lần.
+Nếu bạn biết sử dụng chương trình test HDD trong đĩa Hiren boot CD thì có thề 6 tháng test HDD một lần.
+Bạn phải đảm bảo nguồn điện cấp cho PC hay laptop luôn đc giữ ổn định ko bị yếu hay ngắt đột ngột. Nên dùng ổn áp và UPS nếu bạn sống nơi có nguồn điện ko được ổn định.
7.Một số lỗi thường gặp khi ghost + bung ghost
Sưu tầm trên diễn đàn www.Gostep.info
Lỗi khi tạo file ghost
Đây cũng là giai đoạn quyết định file ghost có bị lỗi khi bung hay không.
– Nếu sử dụng chế độ nén (Compression) tối đa (High) thì khi bung khả năng bị lỗi là rất cao.
– Lưu file ghost vào phân vùng định dạng NTFS dễ sinh lỗi.
– Khi tạo ghost nếu gặp lỗi: “The following drives were not unmounted cleanly 1.2: Do you want to force mount then anyway?”, nếu ta chọn Yes để tiếp tục ghost thì file ghost sau này thường sẽ không sử dụng được, hoặc khi bung sẽ không thấy phân vùng chứa file ghost. Như vậy, khi gặp trường hợp này, không nên tiếp tục.
Lỗi khi bung file Ghost
1. Lỗi do ổ đĩa cứng: Ổ cứng bị lỗi (thường là bị bad sectors) cũng là một nguyên nhân gây ra lỗi khi ghost do file ghost đã bị hư cấu trúc dữ liệu khiến cho chương trình không thể đọc được. Bạn hãy copy một file ghost khác và bung thử xem sao. Nếu vẫn không được nghĩa là ổ cứng có vấn đề. Nên sửa lỗi ổ cứng, đem đi bảo hành, hoặc thay ổ cứng trước khi tiếp tục.
2. Lỗi do bộ nhớ RAM : Bộ nhớ RAM gây ra nhiều biến chứng : máy thường xuyên báo lỗi nửa chừng khi ghost, lỗi này thường là do dung tích RAM nhỏ, hoặc RAM cũ. Một lỗi thường gặp khác là sau khi bung ghost thành công xuất sắc, vào Windows thì gặp báo lỗi màn hình hiển thị xanh chết chóc ( nền xanh + chữ màu trắng nửa màn hình hiển thị ), đây là lỗi RAM mặc dầu chưa hư Windows, và máy vẫn chạy thông thường, nhiều người nhầm tưởng là bản ghost không thích hợp thông số kỹ thuật máy .
3. Lỗi do đĩa khởi động không thích hợp phần cứng trong máy : Nếu sử dụng đĩa Hiren’s BootCD quá cũ không thích hợp với những dòng mainboard đời mới sẽ gặp lỗi khi vào giao diện ghost ( máy bị “ đơ ” ở giao diện ghost ). Lỗi này thường Open thông tin như : “ Boot files not found ” hoặc “ Loading failed ”. Để khắc phục, hãy sử dụng đĩa Hiren’s Boot CD thích hợp với main, hoặc đĩa mới nhất càng tốt. Ngoài ra, hoàn toàn có thể mắt đọc của ổ đĩa quang đã yếu nên không đọc được đĩa CD, hoặc đĩa CD bị trầy xước, dơ bẩn, kém chất lượng. Nếu bung ghost từ CD, DVD mà gặp lỗi : “ A : \ GHOSTERR. TXT ”, lỗi này là do CD, DVD chứa file ghost bị trầy. Nếu cũng lỗi này mà file ghost chứa trong ổ cứng, thì tháo cáp tín hiệu đĩa cứng ra và gắn lại .
4. Lỗi do cáp tài liệu : Đối với ổ cứng thuộc thế hệ ATA, cáp IDE dễ gặp lỗi hơn ổ cứng SATA. Lỗi Open khi bạn bung file ghost mà không thấy phân vùng nào cả. Bạn chỉ việc tháo cáp ra, gắn chặt lại cả cáp tín hiệu và cáp nguồn cho ổ đĩa cứng, nếu vẫn không được, nên thay cáp mới ( hoàn toàn có thể cả cáp tín hiệu và cáp nguồn ) .
5. Lỗi do “ dơ ” ổ đĩa ( unmounted ) : Khi tạo file ghost, máy báo Dismount disk và không cho tạo file. Khi bung file ghost, chỉ thấy phân vùng chứa Windows, những phân vùng còn lại trống trơn mặc dầu ta không hề xóa hay format những phân vùng này. Đây là lỗi tầm cỡ, mà nhiều người ngay cả nhiều kỹ thuật viên tay nghề cao nhiều lúc cũng chào thua. Khắc phục : Tiến hành mount ổ đĩa : khởi động từ đĩa Boot, chọn boot CD, DVD .
– Đối với đĩa Hiren’s Boot cũ ( phiên bản cũ hơn 10 ) : bạn chọn File managers ( mục 8 ), chọn tiếp VolKov Commander 4.99 ( mục 1 ), chọn Yes, chọn Readwrite, chọn Yes, bấm phím F10, khởi động lại máy. Tiến hành bung ghost .
– Đối với đĩa Hiren’s boot có phiên bản từ 10 trở lên : Chọn Dos programs > File managers … sau đó thực thi tựa như những bước trên. 6. Các lỗi không theo nguyên tắc : – Dung lượng RAM bị giảm khi bung ghost cũng sẽ gây ra lỗi. – Phân vùng chứa Windows định dạng fi le kiểu NTFS thường gây lỗi so với Windows XP. – Đang bung ghost, lấy CD, DVD boot ra khỏi ổ đĩa sẽ gây lỗi .
– Cáp dữ liệu và RAM là hai lỗi khó đoán nhất, vì khi kiểm tra, vẫn thấy ổ đĩa cứng, và RAM vẫn hoạt động bình thường.
Ngoài cách ghost máy theo các cách như dùng đĩa CD Boot, Ghost 32 bit thì bạn có thể sử dụng công cụ OneKey Ghost, phần mềm này hoạt động tốt trên Windows XP Mini và trên Windows (XP, Win7).
8.Một số lệnh phục hồi MBR + file boot
Lệnh sửa file MBR cho máy 1 hệ điều hành
bootrec.exe /fixmbr
Khi gõ lệnh thành công sẽ có thông báo: The operation completed successfully
Lệnh sửa file boot khi cài 2 win
bootrec.exe /fixboot
hay
bootrec.exe /RebuildBcd
9.Cách cài win XP + Win 7 + Win 8 + Ghost Máy tính
1.Cách cài win XP
2.Cách cài win 7
3.Cách cài win 8
4.Ghost Windows
5.Bung file Ghost Windows
Một số bài tham khảo khác 
Tham khảo nguyên nhân và cách chẩn bệnh Physical Memory
http://me.zing.vn/apps/blog?params=m…l/id/747761044
Chương trình Memtest86+ và RightMark test ram trên win xem có lỗi ko (Tham khảo thêm)
http://www.memtest.org/
http://www.rightmark.org/
Cách cài 2 hệ điều hành Win7 + Win XP
http://www.vn-zoom.com/f228/cai-song…p-2455383.html
Cách cài winxp + Ghost XP
http://me.zing.vn/apps/blog?params=m…l/id/740267758
Cách tạo Kaspersky Rescue cho USB
http://www.vn-zoom.com/f229/huong-da…t-2325045.html
Lỗi : NTLDR is missing. Press Ctrl+Alt+Del to restart
http://me.zing.vn/apps/blog?params=m…l/id/745108901
Lỗi NTFS.SYS
http://me.zing.vn/apps/blog?params=m…l/id/745109019
Lỗi : NTDETECT failed
http://me.zing.vn/apps/blog?params=m…l/id/745108947
Xác định giới tính của máy tính
http://me.zing.vn/apps/blog?params=m…l/id/745038133 =)) may minh men ?
Một số phần mềm tối ưu hóa máy tính
Advanced SystemCare Free 7 Tối ưu hóa hiệu suất máy tính
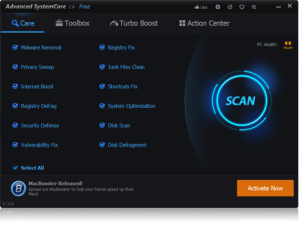
Advanced SystemCare Free là phần mềm bảo vệ, sửa lỗi, dọn dẹp, và tối ưu hiệu suất hoạt động máy tính. Advanced SystemCare Free đã trở thành công cụ không thể thiếu cho máy tính của bạn bởi giao diện dễ sử dụng, không chứa adware, spyware hay virus cùng với chương trình bảo trì rất hiệu quả của nó.
Tính năng chính:
Nâng cao tốc độ hoạt động của máy tính và truy cập Internet lên tới 400%.
Quét và loại bỏ spyware, adware kịp thời.
Ngăn chặn spyware, hacker và hijacker khỏi việc cài đặt các chương trình độc hại lên máy tính.
Xóa và cập nhật lịch sử hoạt động của máy tính.
Quét và khắc phục lỗi máy tính, bảo vệ máy tính khỏi nguy cơ tiềm ẩn.
Công nghệ ActiveBoost giúp tối ưu quá trình sử dụng CPU và RAM.
Tích hợp Toolbox mới nhất của Iobit gồm hơn 20 công cụ thông minh dùng để bảo trì máy tính hàng ngày như dọn dẹp, tối ưu hóa, sửa lỗi, nâng cao bảo mật, kiểm soát toàn bộ hệ thống.
Công nghệ “Cloud” mới đảm bảo cơ sở dữ liệu luôn được cập nhật vào mọi thời điểm.
Tùy chọn cấu hình Turbo Boost gồm Work Mode và Game Mode để nâng cao hoạt động của máy tính.
Giao diện người dùng mới cho phép bạn điều chỉnh các thiết lập cơ bản từ màn hình chính.
Chức năng Disk Defrag giúp chống phân mảnh ổ cứng với tốc độ nhanh hơn gấp 10 lần so với các công cụ khác.
Dễ sử dụng.
Không chứa spyware, adware.
Điểm mới trong Advanced SystemCare Free 6:
Giao diện người dùng hoàn toàn mới: Giao diện mới giúp người dùng dễ dàng bảo vệ máy tính chỉ với một cú nhấp chuột.
Bảo vệ quá trình lướt web: Tạo môi trường online an toàn hơn thông qua việc phát hiện ra những website nguy hại có thể làm ảnh hưởng đến máy tính.
Công nghệ tăng tốc Internet mới: Tăng tốc độ download Internet, lướt web, xem video online, chơi game nhanh hơn tới 300%.
Công cụ chống phân mảnh ổ đĩa thế hệ mới: Sắp xếp dữ liệu ổ cứng để tăng tốc độ quét và tối ưu hóa ổ đĩa.
Yêu cầu phần cứng:
Bộ vi xử lý: 300 MHz hoặc nhanh hơn.
RAM: 256 MB.
Ổ cứng trống: 30 MB.
Hỗ trợ ngôn ngữ:
Anh, Pháp, Đức, Ý, Nhật, Hàn Quốc, Trung Quốc, Hà Lan, Tây Ban Nha,…
Link tải về : http://www.iobit.com/asc7fbshare.php
Phần mềm TuneUp Utilities 2014
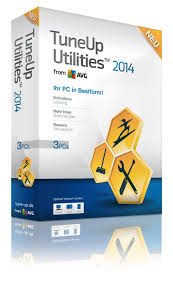
Giới thiệu
Nhắc đến ứng dụng tối ưu mạng lưới hệ thống thì không ai mà không nhắc đến một trong những ứng dụng tối ưu mạng lưới hệ thống can đảm và mạnh mẽ nhất quốc tế là TuneUp Untilities .
Sau phiên bản 2008 gặt hái được nhiều thành công xuất sắc thì mới gần đây, chuyên viên tối ưu mạng lưới hệ thống này lại vừa cho sinh ra TuneUp Utilities 2009 ( TU9 ) với một giao diện mới lạ và can đảm và mạnh mẽ. Ở phiên bản này, hoàn toàn có thể nói TU9 đã thực sự lột xác khi mang đến một giao diện sử dụng trọn vẹn mới so với giao diện cũ .
Cũng với công nghệ tiên tiến truyền thống cuội nguồn TuneUp 1 – Click Maintenance giúp tăng cường chỉ với 1 cú click chuột, TU9 đã hoàn thành xong xuất sắc trách nhiệm người dùng đặt ra cho mình .
Hướng dẫn
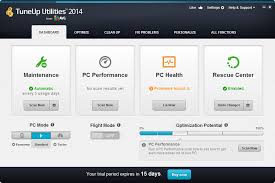
Thẻ Start page : phân phối cho bạn sơ qua về thực trạng mạng lưới hệ thống cho bạn trấn áp. Mục System maintenance phân phối thông tin về thực trạng tối ưu mạng lưới hệ thống, mục Speed phân phối cho bạn thông tin về thực trạng vận tốc liên kết mạng, System status giúp bạn nắm được hiện giờ mạng lưới hệ thống mình có những lỗi nào cần phải chỉnh sửa. Tất cả bạn chỉ cần click chuột vào nút Details để mở cửa sổ kiểm soát và điều chỉnh nó ra là xong .
Thẻ Increase performance : được xem là thẻ rất quan trọng đóng vai trò tối ưu hàng loạt mạng lưới hệ thống của bạn. Các mục chính của nó gồm :
– TuneUp Drive Defrag : giúp bạn triển khai chống phân mảnh ổ cứng. Việc sử dụng thao tác xóa, gỡ bỏ ứng dụng là nguyên do dẫn đến thực trạng ổ đĩa cứng bị phân mảnh khiến vận tốc máy tính giảm đi rõ ràng. Windows cũng trang bị sẵn cho bạn công cụ chống phân mảnh nhưng nó hoạt động giải trí không có hiệu suất cao .
Nay với công cụ TuneUp cung ứng, việc phân mảnh diễn ra nhanh gọn và đạt hiệu suất cao hơn nhiều. Bạn chỉ việc nhấn vào nút Speed up system and program startup rồi chọn phân vùng cần thực thi chống phân mảnh, xong nhấn Next và chờ khi nó triển khai hoàn tất là xong .
Đặc biệt nó còn có tính năng lên lịch thực thi việc làm chống phân mảnh, để thực thi bạn chọn Schedule automatic defragmentation. Xong chọn chính sách lên lịch, thời hạn thực thi việc làm rồi OK .
Chú ý: Bạn nên thiết lập cho nó hoạt động vào một thời gian mà bạn nghĩ là bạn có thể sử dụng máy liên tục, vì khi hoạt động nó phải hoạt động hết 100% thì máy bạn mới hoạt động trơn tru được.
– TuneUp Memory Optimizer: giúp tối ưu hệ thống Ram của bạn. Để thực hiện bạn mở tab Manual Optimization và nhấn nút Clear Now để dọn sạch Ram giúp máy hoạt động hiệu quả hơn.
– TuneUp Registry Defrag : cũng tương tự như ổ cứng, sau một thời hạn hoạt động giải trí, việc gỡ bỏ ứng dụng sẽ tác động ảnh hưởng đến những khóa registry ( trái tim hệ quản lý và điều hành ) trong mạng lưới hệ thống bị phân mảnh khiến máy chậm rõ ràng, chính vì vậy bạn cần phải thực thi chống phân mảnh cho nó. Cách triển khai rất đơn thuần, bạn chỉ cần chọn nó và nhấn Next vài cái, sau khi triển khai xong khởi động lại máy là máy bạn đã hoạt động giải trí một cách trơn tru hơn nhiều rồi đó .
– TuneUp Speed Optimizer : giúp điều khiển và tinh chỉnh lại những thiết lập của mạng lưới hệ thống nhằm mục đích tối ưu cho máy bạn. Tuy nhiên, nó sẽ triển khai “ Classic hóa ” Windows của bạn khiến giao diện của nó được đơn thuần đi không mang tính thích mắt của hệ điều hành quản lý mà bạn sử dụng nữa .
– TuneUp Startup Manager : giúp quản trị những trình khởi động cùng Windows giúp Windows khởi động nhanh hơn. Cách tắt / mở chúng rất đơn thuần, bạn chỉ cần chọn chúng và nhấn vào nút trong cột Status để chuyển trạng thái cho nó là xong .
Thẻ Free up disk space : được cho phép bạn quản trị và quan sát khoảng trống trống của đĩa cứng. Để xem chi tiết cụ thể bạn nhấn vào nút TuneUp Disk Space Explorer rồi chọn ổ đĩa cần kiểm tra, nhấn Next chờ một lúc để chương trình kiểm tra cho bạn .
Thẻ Clean up Windows : giúp quét dọn mạng lưới hệ thống Windows. Tại đây có rất nhiều mục cho bạn lựa chọn như : tối ưu registry, shorcut hay quản trị và gỡ bỏ những ứng dụng cứng đầu mà công cụ Add / Removed của Windows “ bó tay ”. Ngoài ra, tại đây công cụ TuneUp 1 – Click Maintenance sẽ giúp bạn nhanh gọn tối ưu hóa Windows chỉ với một cú click chuột, khi triển khai xong bạn chỉ việc nhấn nút Correct problems để chữa những lỗi là xong .
Thẻ Solve problems : giúp bạn thực thi 1 số ít việc làm như : TuneUp Disk Doctor ( giúp kiểm tra file mạng lưới hệ thống cũng như tài liệu đĩa cứng bị lỗi ), TuneUp Repair Wizard ( giúp Phục hồi, chỉnh sửa những thuật sĩ setup ), hay đặc biệt quan trọng hơn là công cụ TuneUp Undelete ( giúp bạn thuận tiện Phục hồi những tập tin đã lỡ xóa để lấy lại tài liệu ) .
Thẻ Customize Windows : gồm hai công cụ giúp Windows hóa máy tính của bạn như : TuneUp Styler ( giúp bạn hoàn toàn có thể đổi khác màn hình hiển thị bootscreen, biến hóa icon, logon, … của hệ điều hành quản lý bạn sử dụng ), công cụ TuneUp System Control ( giúp quản trị những công cụ của mạng lưới hệ thống )
Thẻ Additional tools : giúp bạn hoàn toàn có thể truy xuất vào những công cụ có sẵn của Windows như : công cụ quản trị registry, những tiến trình đang chạy, xem thông tin mạng lưới hệ thống và thậm chí còn hoàn toàn có thể xóa file một cách bảo đảm an toàn miễn Phục hồi .
Link tải về : http://www.tune-up.com/download/
Phần mềm chống phân mảnh Defraggler cho HDD
Có thể bạn cũng biết rằng tình trạng phân mảnh ổ đĩa cứng là nguyên nhân chủ yếu làm hiệu suất hoạt động của máy tính chậm và không ổn định. Do đó, việc tìm kiếm một chương trình mạnh mẽ để khắc phục tình trạng đó là vô cùng cần thiết.
Có rất nhiều công cụ chống phân mảnh khác nhau mà bạn hoàn toàn có thể lựa chọn để tải về về máy tính. Nhưng điển hình nổi bật trong số đó chính là chương trình Smart Defrag của IOBit. Với công cụ này, bạn hoàn toàn có thể nhanh gọn nghiên cứu và phân tích ổ đĩa cứng của mình để kiểm tra Lever chống phân mảnh trước khi khởi đầu quét. Giao diện hiển thị những khối có sắc tố khác nhau tượng trưng cho những tập tin bị phân mảnh, tập tin hay được sử dụng, … cùng với key hữu dụng để bạn biết rằng những khối đó tượng trưng cho cái gì .
Ngoài những công cụ chống phân mảnh can đảm và mạnh mẽ đó, Smart Defrag cho phép bạn thiết lập chính sách tự động hóa chống phân mảnh những tập tin được sử dụng nhiều nhất mà không hề làm chậm mạng lưới hệ thống của mình. Thậm chí khi thực thi thao tác chống phân mảnh và tối ưu hóa tổng lực, chương trình cũng chỉ sử dụng tối đa 25 MB của bộ nhớ RAM, và với chính sách chống phân mảnh tự động hóa, nó chỉ sử dụng khoảng chừng ½ lượng bộ nhớ đó .
Smart Defrag phân phối công cụ lập lịch trình để bạn hoàn toàn có thể thiết lập công dụng chỉ chống phân mảnh trong thời hạn máy tính không hoạt động giải trí. Bạn hoàn toàn có thể thiết lập quét khi khởi động hoặc thậm chí còn tắt máy tính bằng ứng dụng khi hoàn thành xong xong việc chống phân mảnh những ổ cứng hoặc phân vùng đã lựa chọn .
Cần chú ý quan tâm rằng Smart Defrag không thực sự thiết yếu so với máy tính chạy hệ điều hành quản lý Windows 7 chính do hệ quản lý và điều hành đó sẽ tự thực thi công dụng chống phân mảnh. Nhưng nếu bạn chạy những ổ cứng ngoài liên kết với máy tính Windows 7, chương trình này hoàn toàn có thể giúp cho chúng hoạt động giải trí trơn tru hơn .
Nói chung, nếu bạn muốn có một công cụ chống phân mảnh can đảm và mạnh mẽ và nhanh gọn để giúp cho máy tính của mình hoạt động giải trí trơn tru hơn cùng với nhiều tùy chọn khác, chắc như đinh bạn nên tải về ngay chương trình này về máy tính .
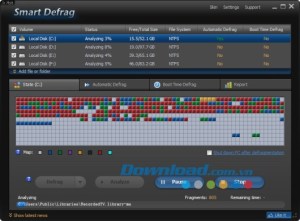
Giao diện chính của ứng dụng Smart Defrag
Nội Dung Chính
Những điểm mới trong phiên bản IObit Smart Defrag mới nhất:
- Thêm chức năng Action Center.
- Cải thiện hỗ trợ cho Windows 8.
- Cải thiện giao diện người dùng.
- Cải thiện hỗ trợ cho SSD.
- Các file ngôn ngữ được cập nhật.
- Sửa một số lỗi khác.
Tính năng chính:
Chống phân mảnh cực nhanh và hiệu quả
Với công cụ chống phân mảnh ổ đĩa mới nhất của Iobit và công nghệ tiên tiến “ Boot Time Disk Defrag ” tiên tiến và phát triển, Smart Defrag 2 hoàn toàn có thể phân phối cho người sử dụng năng lực chống phân mảnh can đảm và mạnh mẽ nhất và có vận tốc nhanh nhất quốc tế. Nó được phong cách thiết kế chuyên dùng cho những ổ đĩa cứng tân tiến, có dung tích lớn gồm có cả chống phân mảnh SSD ( Solid State Drive ) nhằm mục đích giảm thiểu thời hạn chờ đón vĩnh viễn .
Được thiết kế để nâng cao hiệu suất hoạt động ổ đĩa
Smart Defrag 2 không chỉ cung ứng công dụng chống phân mảnh đơn thuần mà nó còn hoàn toàn có thể sắp xếp mạng lưới hệ thống tập tin, đưa những tập tin và thư mục tiếp tục được sử dụng vào vị trí nhanh nhất của ổ đĩa, được cho phép máy tính của bạn hoạt động giải trí với vận tốc tối đa cùng tính không thay đổi cao nhất .
Luôn luôn chống phân mảnh tự động
Smart Defrag 2 chạy tự động hóa và yên bình bên trong nền thế cho nên nó không ngừng giúp bảo vệ máy tính của bạn khỏi thực trạng bị phân mảnh .
Công nghệ “Boot Time Disk Defrag“
Smart Defrag 2 sử dụng công nghệ tiên tiến “ Boot Time Disk Defrag ” mới được cho phép bạn chống phân mảnh những tập tin của mình trong quy trình khởi động mạng lưới hệ thống .
An toàn dữ liệu và sự ổn định của ổ đĩa được đảm bảo
Không giống với những công cụ chống phân mảnh tự động hóa khác, Smart Defrag 2 không triển khai nghiên cứu và phân tích và chống phân mảnh liên tục, khiến phá hỏng ổ đĩa cứng của bạn và làm giảm tuổi thọ của nó. IObit Smart Defrag 2 sử dụng công nghệ tiên tiến “ Safe Intelligence ” bảo vệ tuổi thọ của ổ đĩa của bạn bằng cách quyết định hành động khi nào và làm thế nào để thực thi chống phân mảnh .
Chống phân mảnh theo lịch trình
Hiệu suất PC của bạn được duy trì tốt hơn khi nó được chống phân mảnh tiếp tục. Smart Defrag 2 cung ứng một cách linh động để bạn lên kế hoạch chống phân mảnh ổ đĩa khi bạn cần .
Vô cùng dễ sử dụng
Smart Defrag 2 có một giao diện mới. Nó vẫn giữ được giao diện trực quan và dễ sử dụng, giao diện mới chắc như đinh tinh xảo và chuyên nghiệp hơn, làm cho Smart Defrag 2 là một công cụ lý tưởng cho người mới sử dụng .
Yêu cầu phần cứng:
- Bộ vi xử lý: 1G MHz hoặc nhanh hơn.
- RAM: 512 MB.
- Ổ đĩa cứng trống: 30 MB.
Hỗ trợ ngôn ngữ:
Anh, Ả Rập, Bungary, Séc, Đan Mạch, Hà Lan, Phần Lan, Pháp, Đức, Hy Lạp, Hungary, Indonesia, Nhật Bản, Nước Hàn, Bồ Đào Nha, Nga, Slovakia, Tây Ban Nha, Thụy Sỹ, Thổ Nhĩ Kỳ, Nước Ta, Trung Quốc giản thể, Trung Quốc truyền thống cuội nguồn, Anbania, …
Một số phần mềm dành cho máy tính
1.Phần mềm crack win 7 – Chew WGA
http://www.mediafire.com/download/p7a5w14iwwis595/Chew-WGA_0.9.rar
2.Phần mềm Winloader 2.3 – Crack Win 7
http://upfile.vn/15cv
3.SpeedFan phần mềm kiểm tra nhiệt độ máy tính
http://speedfan.joydownload.com/&c=11?gclid=CLCG-8qEobsCFWkB4godK14ADw
4.Crack Win 8 mọi phiên bản
http://www.fshare.vn/file/WJR3EMXARM/
Chia sẻ:
Thích bài này:
Thích
Đang tải …
Có liên quan
Source: https://laodongdongnai.vn
Category: Chia Sẻ Kiến Thức






