Quản Lý Công Việc Bằng Excel Đơn Giản Và Hiệu Quả 2/2022
Video hướng dẫn
Tạo giao diện cơ bản
Đầu tiên, những bạn nhập những thông tin về việc làm như “ STT ”, “ Tên Công Việc ”, “ Tiến Độ ”, “ Ghi Chú ”. Sau khi đã nhập xong, những bạn bôi đen những tiêu đề vừa nhập, nháy chuột phải và chọn Format Cells .

Bây giờ thì hộp thoại mới sẽ hiện lên, các bạn chọn Fill Fill Effects, khi đó hộp thoại Fill Effects sẽ xuất hiện. Tại đây ở phần Color 1 mình sẽ chọn một màu nhạt và Color 2 mình sẽ chọn màu đậm hơn. Ở dưới phần Variants bạn chọn một ô màu phù hợp và chọn OK.
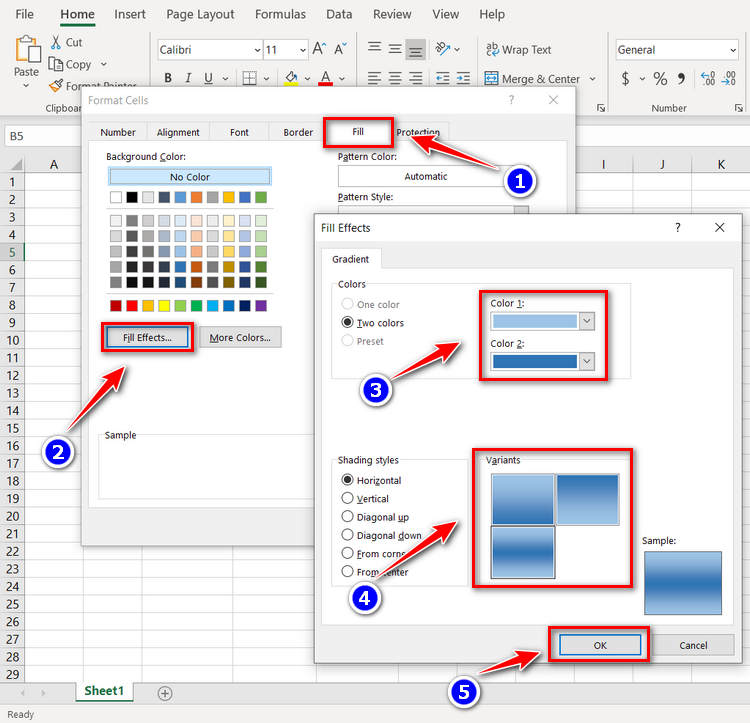
Các bạn liên tục bôi đen những tiêu đề để tô đậm, căn giữa và chỉnh màu chữ sao cho tương thích .
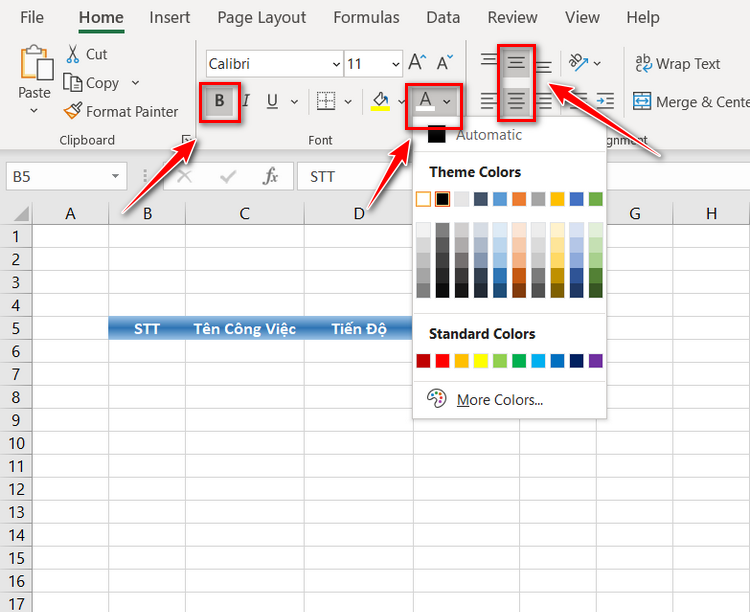
Tiếp theo, những bạn bôi đen vùng tài liệu để nhập thông tin việc làm. Ở đây thì mình sẽ bôi đen từ ô B5 đến E20, sau đó nháy chuột phải và chọn Format Cells .
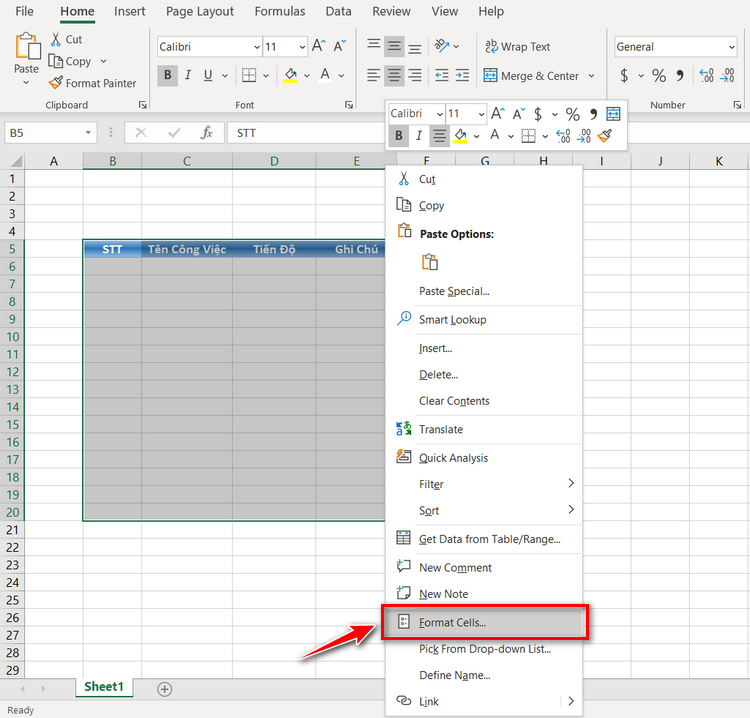
Hộp thoại Format Cells hiện lên, những bạn chọn Border. Ở phần Color những bạn hoàn toàn có thể chọn màu tương tự như như màu của thanh tiêu đề đã làm phía trên. Tại phần Style sẽ lựa chọn đường biên giới, những bạn nên chọn 3 loại khác nhau và dùng 1 loại để căn viền ngoài, 1 loại để căn dọc và loại còn lại để căn ngang. Sau khi lựa chọn xong những bạn chọn OK .

Tiếp theo, những bạn vào thẻ View, bỏ chọn Gridlines. Khi đó thì những ô bên ngoài vùng tài liệu việc làm sẽ biến mất .

Tại phần “ Tiến Độ ”, để làm list trỏ xuống những bạn bôi đen hàng loạt phần này, sau đó vào thẻ Data, chọn Data Validation .

Hộp thoại mới hiện lên, tại phần Allow những bạn chọn List, trong phần Source sẽ nhập 3 trạng thái của việc làm là “ Hoàn Thành ”, “ Đang Thực Hiện ” và “ Quá Hạn ”. Sau khi hoàn tất chọn OK .

Tiếp theo, những bạn bôi đen vùng tài liệu, vào thẻ trang chủ, chọn Conditional Formatting New Rule để thực thi tô màu cho vùng tài liệu .

Hộp thoại New Formatting Rule hiện lên, những bạn chọn Use a formula to determine which cells to format. Tại ô input bên dưới những bạn nhập “ = MOD ( ROW ( ), 2 ) = 0 ”. Dòng này có nghĩa là cứ cách 1 dòng là sẽ vận dụng định dạng do mình chuẩn bị sẵn sàng thực thi. Sau khi xong nhấn Format .

Tại hộp thoại mới hiện lên, những bạn chọn Fill, sau đó ở phần Background Color những bạn chọn màu tùy thích, ở đây mình sẽ chọn màu xám. Sau khi triển khai xong ấn OK .

Lúc này thì giao diện của tất cả chúng ta đã cơ bản được triển khai xong, những bạn hoàn toàn có thể nhập một số ít việc làm vào bảng. Tuy nhiên, để dễ phân biệt giữa những việc làm có quá trình khác nhau thì ta sẽ thực thi chọn màu cho từng quá trình việc làm tương ứng. Thông thường thì với những việc làm đã triển khai xong sẽ có màu xanh, đang thực thi sẽ có màu vàng và quá hạn sẽ có màu đỏ. Đầu tiên những bạn bôi đen vùng tài liệu, ở thẻ trang chủ, những bạn chọn Conditional Formatting New Rule .

Hộp thoại New Formatting Rule hiện lên, những bạn chọn Use a formula to determine which cells to format. Tại ô input bên dưới những bạn nhập dấu “ = ”, sau đó chọn ô D6, tức là ô tiên phong của cột “ Tiến Độ ”. Sau đó ấn nút F4 2 lần, khi đó dấu “ USD ” nằm trước chữ D thì những cột khác như B6, C6, E6 cũng sẽ được định dạng như cột D. Tiếp theo những bạn nhập “ = “ Hoàn Thành ” ” rồi ấn Format .
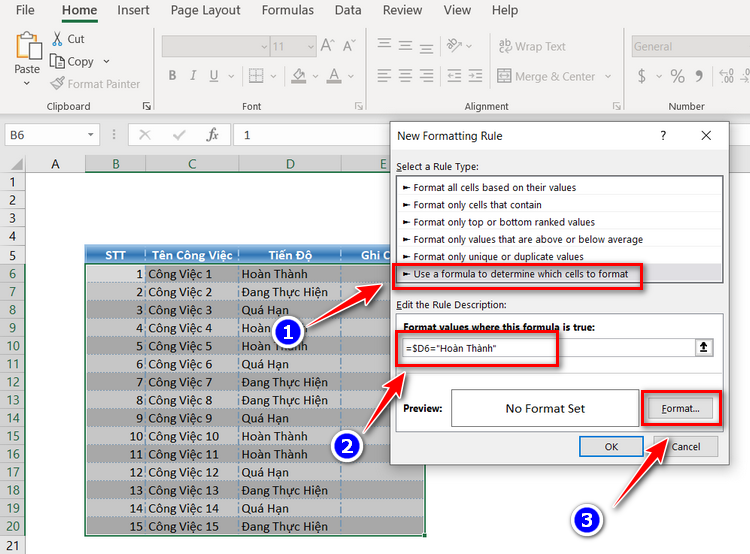
Tại hộp thoại mới hiện lên, những bạn chọn Font, sau đó ở phần Color những bạn chọn màu tùy thích, ở đây vì việc làm đã được triển khai xong mình sẽ chọn màu xanh. Sau khi triển khai xong ấn OK .

Lúc này thì với những việc làm đã được hoàn thành xong thì cả dòng đó sẽ có màu xanh. Các bạn vận dụng tựa như làm với trường hợp việc làm đang triển khai và đã quá hạn. Lưu ý ở hộp thoại New Formatting Rule những bạn cũng chọn ô D6 và ở ô input ghi quá trình việc làm cho tương thích. Sau khi triển khai xong ta sẽ được hiệu quả như bên dưới .

Thêm chức năng thống kê
Các bạn vào thẻ Insert, chọn Shape rồi chọn một hình bất kể. Sau đó giữ chuột trái và kéo để kiểm soát và điều chỉnh kích cỡ vừa lòng .
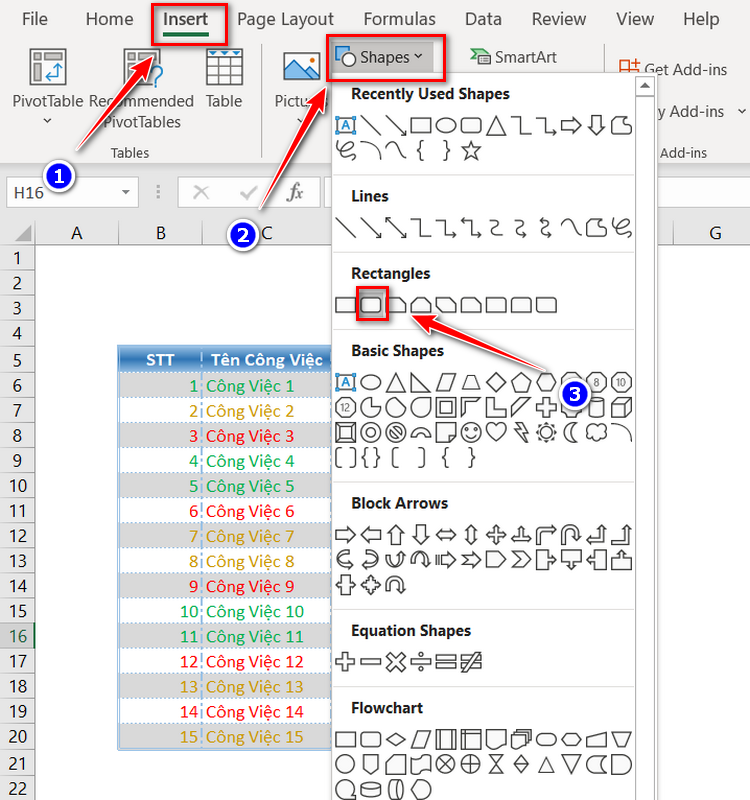
Tiếp theo những bạn nhấn chuột phải vào hình vừa tạo, chọn Edit Text. Sau đó hoàn toàn có thể ghi thông tin vào đó, ở đây mình sẽ ghi là “ Quản Lý Công Việc – Dịch Vụ Đánh Văn Bản ” .

Sau khi ghi xong, những bạn bôi đen nội dung vừa nhập vào, vào thẻ trang chủ, căn giữa và chỉnh sửa cỡ chữ cho tương thích sau đó kéo lên trên vùng tài liệu .

Để khối này không bị biến hóa chiều dài khi tất cả chúng ta lê dài những cột ra, tất cả chúng ta sẽ làm theo cách sau. Đầu tiên, những bạn nhấn chuột phải vào khối, chọn Format Shape .

Khi đó ở phần Format Shape hiện ra từ bên phải, các bạn chọn Size & Properties Properties Don’t move or size with cells.

Tiếp đến tất cả chúng ta sẽ tính Xác Suất lượng việc làm đã hoàn thành xong. Tại ô E2 mình sẽ nhập “ % Hoàn Thành ”. Tại ô E3 mình nhập “ = COUNTIFS ( D : D, “ Hoàn Thành ” ) / ( COUNTA ( D : D ) – 1 ) ”. Ở đây COUNTIFS ( D : D, “ Hoàn Thành ” ) sẽ trả về số việc làm đã được triển khai xong theo cột D ( Tiến Độ ), COUNTA ( D : D ) – 1 sẽ trả về tổng số lượng việc làm đã được nhập. Các bạn chú ý quan tâm – 1 là chính do tính từ đầu cột D đến việc làm 1 ta có một ô ghi “ Tiến Độ ” nên phải trừ đi một .

Lúc này tại ô D3 đang có giá trị là “ 0.333 ”. Để trình diễn về dạng Tỷ Lệ những bạn bôi đen ô D3, chọn thẻ trang chủ, sau đó chọn Percent Style .

Tiếp theo tất cả chúng ta sẽ tạo một đồ thị từ Xác Suất việc làm đã triển khai xong vừa giám sát ở trên. Các bạn bôi đen ô D3, chọn thẻ Insert Insert Column or Bar Chart Clustered Bar .

Để thêm trường cho đồ thị, những bạn nhấp chuột phải vào đồ thị vừa tạo rồi chọn Select Data .

Hộp thoại Select Data Source hiện lên, những bạn ấn vào nút Add .

Sau đó hộp thoại Edit Series sẽ hiện lên, ở phần Series values những bạn nhập vào số 1, nghĩa là 100 %. Sau đó nhấn OK .

Khi đó giá trị màu cam bên trên sẽ có giá trị 100 %, còn giá trị màu xanh bên dưới chính là Xác Suất việc làm đã hoàn thành xong của tất cả chúng ta. Tuy nhiên thì ta vẫn cần chỉnh sửa thêm đồ thị này. Các bạn nhấp chuột phải vào thanh tỉ lệ Xác Suất bên dưới đồ thị, sau đó chọn Format Axis .

Khi đó ở phần Format Axis hiện ra từ bên phải, ở phần Minimum những bạn nhập 0 còn Maximum những bạn nhập 1 .

Lúc này thì đồ thị của tất cả chúng ta đã có giá trị tối đa là 100 %. Tiếp theo những bạn ấn chọn thanh tỉ lệ Tỷ Lệ bên dưới đồ thị, sau đó ấn nút Delete trên bàn phím. Làm tựa như với số 1 bên góc trái đồ thị và tên đồ thị ở phía bên trên. Sau đó, những bạn ấn chuột phải vào một trong hai cột của đồ thị, chọn Format Data Series .

Khi đó ở phần Format Data Series hiện ra từ bên phải, ở phần Series Overlap những bạn kéo lên 100 % còn Gap Width kéo về 0 % .

Hiện tại thì 2 cột của đồ thị sẽ chồng lên nhau. Để đổi khác thì những bạn nhấp chuột phải vào biểu đồ, sau đó chọn Select Data .

Hộp thoại Select Data Source hiện lên, những bạn chọn Series2, ấn Move Up và sau đó ấn OK. Mục đích của việc này là để Phần Trăm việc làm đã triển khai xong nằm đè lên trên tổng số lượng việc làm .

Sau bước này thì những bạn hoàn toàn có thể kiểm soát và điều chỉnh kích cỡ của đồ thị nhỏ lại sao cho tương thích. Kế tiếp ở thẻ Insert, những bạn chọn Text Text Box để ghi số Tỷ Lệ cho đồ thị .

Sau đó, để nhập giá trị của Text Box vừa tạo những bạn ấn vào thanh Formula Bar phía trên, nhập dấu “ = ” rồi ấn vào ô E3 ( hiện đang chứa tỉ lệ phần trăm việc làm đã triển khai xong ) và Enter. Các bạn hoàn toàn có thể chỉnh sửa kích cỡ của ô này sao cho tương thích với đồ thị của những bạn .

Tiếp theo, những bạn nháy chuột phải vào đồ thị, chọn Format Chart Area .

Khi đó ở phần Format Chart Area hiện ra từ bên phải, ở phần Fill chọn No Fill, ở phần Border chọn No Line .

Tiếp đến, những bạn kéo ô Text Box đã tạo ở trên nằm đè lên đồ thị, sau đó nhấp chuột phải vào và chọn Format Shape .

Khi đó ở phần Format Shape hiện ra từ bên phải, ở phần Fill chọn No Fill, ở phần Line chọn No Line.
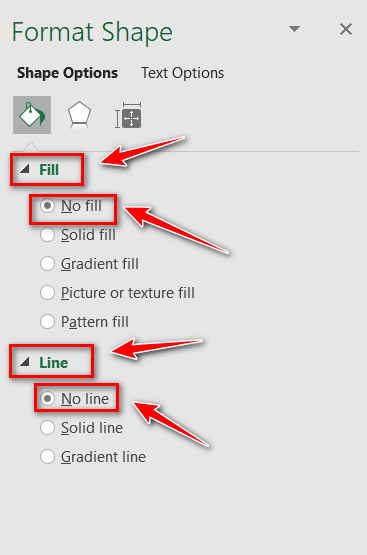
Sau đó bạn kéo để kiểm soát và điều chỉnh sao cho tương thích. Đến đây thì bạn đã hoàn toàn có thể quản trị việc làm bằng excel một cách hiệu suất cao và đơn thuần được rồi. Bên dưới đây là hiệu quả sau cuối. Chúc những bạn thực hành thực tế tốt !

Source: https://laodongdongnai.vn
Category: Việc Làm






