Hướng Dẫn Cách Chỉnh Sửa File Word Sau Khi Chuyển Từ Pdf Bằng Microsoft Word – https://laodongdongnai.vn – Wiki cuộc sống
Nội Dung Chính
Hướng Dẫn Cách Chỉnh Sửa File Word Sau Khi Chuyển Từ Pdf Bằng Microsoft Word
Sau khi chuyển file PDF sang Word, mình đã mở file Word để sao chép và chỉnh sửa PDF, đổi khác văn bản trong file, tuy nhiên một số ít đoạn mình không chỉnh sửa được văn bản, indainam.com/wiki hoàn toàn có thể giúp mình với. Vấn đề này hoàn toàn có thể được xử lý ? Tôi đang sử dụng Foxit Reader để đọc những tệp PDF và chuyển đổi PDF sang Word trực tuyến .

Đang xem : Cách chỉnh sửa file word sau khi chuyển từ pdf
Có những tài liệu Word bạn có thể muốn chỉnh sửa, và trong đó có các file PDF.
Bạn đang đọc: Hướng Dẫn Cách Chỉnh Sửa File Word Sau Khi Chuyển Từ Pdf Bằng Microsoft Word – https://laodongdongnai.vn – Wiki cuộc sống
File PDF là gì
File PDF là định dạng tuyệt vời như khi in ra giấy, chúng hiển thị đúng chuẩn như nhau, ở mọi nơi, bất kể bạn xem trên ứng dụng nào với phông chữ gì bạn đã thiết lập. Khi bạn muốn san sẻ tập tin và bảo vệ rằng nó luôn luôn hiển thị đúng mực như nhau, PDF là một cách hay để triển khai .
Tuy nhiên, tập tin PDF có một vài khó khăn vất vả nhất để chỉnh sửa. Mọi người đều có một ứng dụng để xem trước những file PDF, như người xem được kiến thiết xây dựng vào hệ điều hành quản lý tân tiến nhất, nhưng việc chỉnh sửa chúng thường nhu yếu Adobe Acrobat. Nó là một công cụ tuyệt vời nếu bạn chiếm hữu nhưng ngân sách của nó xa tầm tay so với nhiều người .
Không sao, chính do bản sao của Word hoàn toàn có thể chỉnh sửa tài liệu PDF ! Trong hướng dẫn này, tìm hiểu và khám phá cách để nhập và chuyển đổi file PDF sang định dạng Word, vì thế bạn hoàn toàn có thể thuận tiện chỉnh sửa chúng .
Có 1 số ít yếu tố định dạng để xem khi mở tập tin PDF trong Word, mà tất cả chúng ta sẽ xem xét. Ngoài ra, nếu bạn có một phiên bản Word cũ, có một số ít công cụ không tính tiền và tính phí để nhận được file PDF của bạn vào một định dạng mà bạn hoàn toàn có thể thao tác .
Hãy cùng đi sâu và xem cách thao tác này .
Cách sửa văn bản trong file pdf
Như những bạn đã biết, PDF là định dạng văn bản có tính bảo mật thông tin cao hiện được sử dụng rất thông dụng lúc bấy giờ. Tuy nhiên, việc chỉnh sửa văn bản, thông tin trên những file PDF chưa khi nào là điều thuận tiện. Chắc chắn rằng có rất nhiều bạn đã từng vướng mắc về yếu tố này. Đừng lo ngại, hãy cùng Hcare tìm hiểu và khám phá cách sửa file PDF đơn thuần và thuận tiện
Cách sửa file PDF trên Microsoft Word
Cách tiên phong mà Hcare muốn san sẻ cho bạn được biết đó chính là sử dụng Microsoft Word. Đây là cách chỉnh sửa file PDF đơn thuần và phổ cập nhất. Bạn nên vận dụng để chỉnh sửa tài liệu trải qua word, đơn cử với những bước như sau :
- Bước 1 : Mở một file word mới. Trong thẻ file chọn phần open .
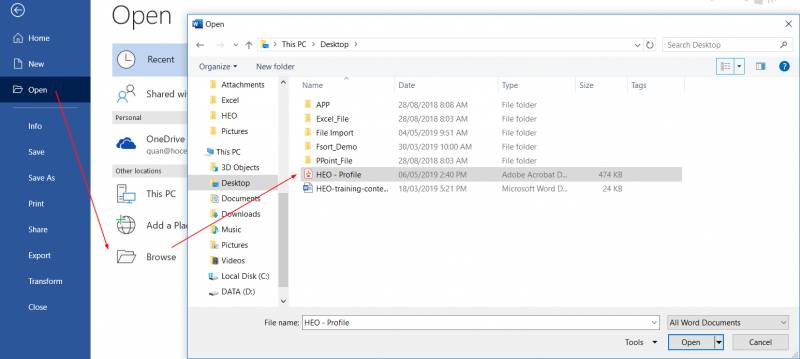
- Bước 2 : Lựa chọn file PDF cần mở để chỉnh sửa tài lựa và nhấn OK .
Khi mở file PDF, màn hình hiển thị sẽ hiện lên thông tin word sẽ chuyển đổi file PDF này thành trạng thái thường thì. Theo đó, bạn hoàn toàn có thể sửa đổi những nội dung văn bản theo đúng như mình mong mong ước .
Tuy nhiên, việc chuyển đổi này sẽ dẫn đến nguyên bản bố cục tổng quan văn bản hoàn toàn có thể bị xô lệch. Nếu có, bạn hãy dữ thế chủ động chỉnh sửa sao cho tương thích nhất. Nhấn OK vào thông tin, file PDF sẽ tự động hóa chuyển đổi sang dạng document .
- Bước 3 : Sau khi chỉnh sửa xong, bạn hoàn toàn có thể lựa chọn lưu lại dưới định dạng PDF. Thao tác lưu tài liệu : Chọn File -> Save As -> Chọn định dạng văn bản trong phần Save As Type -> Chọn lưu PDF -> Nhấn OK .
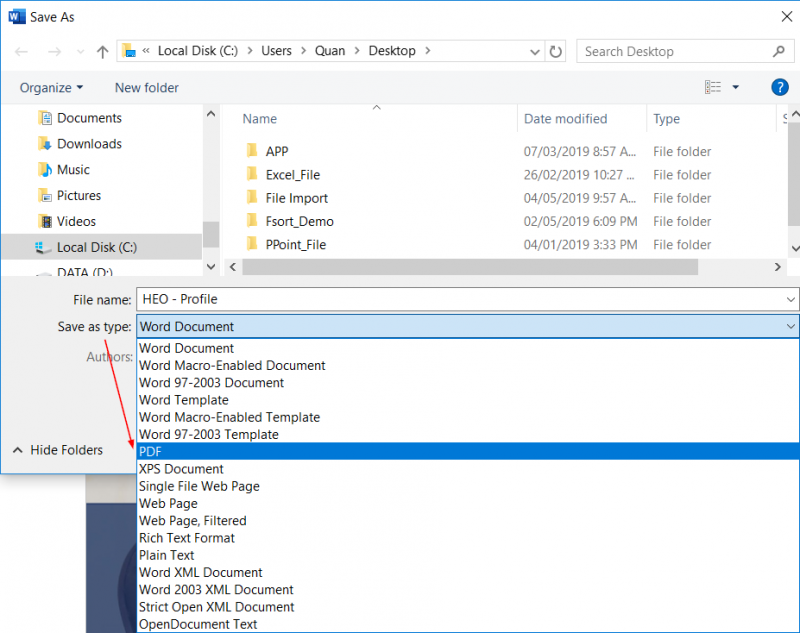
cách chỉnh sửa file word khi chuyển từ pdf
Chỉnh sửa file PDF trực tuyến
Bên cạnh việc chỉnh sửa file PDF qua Word như Hcare san sẻ bên trên thì những bạn hoàn toàn có thể lựa chọn chỉnh sửa trực tuyến. Hiện nay, có rất nhiều website được cho phép người dùng chuyển đổi tài liệu từ định dạng PDF sang dạng word, excel như mong ước. Sau đó, bạn khởi đầu triển khai chỉnh sửa những phần văn bản mà bạn mong ước .
Việc chuyển định dạng file được diễn ra trọn vẹn không lấy phí. Bạn chỉ cần upload lên website để thực thi chuyển định theo đúng mong ước .
Lấy ví dụ khi bạn muốn chuyển định dạng file PDF trên smallpdf, bạn hoàn toàn có thể thực thi theo những bước sau :
- Bước 1 : Truy cập vào smallpdf.com trên google chrome / cốc cốc .
- Bước 2 : Màn hình sẽ Open những thông tin cho bạn chuyển đổi định dạng và khung upload file .
- Bước 3 : Tải file PDF bạn muốn chuyển đổi. Chú ý file PDF này cần phải đạt dung tích tương thích theo nhu yếu của website .
- Bước 4 : Sau khi đã tải file lên, bạn nhấn vào ô đồng ý chấp thuận chuyển đổi. Đợi khoảng chừng 1 lúc thì hiệu quả sẽ trả về cho bạn đúng như mong ước. Khi đó bạn tải bản word đã chuyển đổi về máy và triển khai chỉnh sửa văn bản .
Cách chỉnh sửa file PDF trên Foxit Reader
Chỉnh sửa file PDF trên Foxit Reader cũng là một trong những cách bạn không hề bỏ lỡ. Hcare khuyên bạn nên vận dụng thử cách này để có có điểm gì tối ưu hơn những cách làm trên hay không .
Cụ thể những bước chỉnh sửa sẽ như sau :
- Bước 1 : Mở file pdf tài liệu mà bạn cần chỉnh sửa, chọn select text hoặc tool .
- Bước 2 : Sử dụng tổng hợp phím Ctrl + C hoặc lệnh copy để chọn hàng loạt văn bản muốn chỉnh sửa .
- Bước 3 : Ctrl + V đoạn văn bản sang công cụ word / WPS Office Free để thực thi chỉnh sửa. Điều này sẽ làm biến hóa định dạng của văn bản. Bạn nên chỉnh sửa lại sao cho tương thích nhất hoàn toàn có thể .
- Bước 4 : Thực hiện chỉnh sửa văn bản và lựa chọn lưu văn bản dưới định dạng PDF hoặc định dạng thường thì. Tùy vào nhu yếu có muốn chỉnh sửa tiếp hay không bạn hoàn toàn có thể lựa chọn cách lưu tài liệu tương thích .
Lưu ý khi chuyển đổi file PDF
Việc chuyển đổi file PDF được thực hiện khá đơn giản, tuy nhiên bạn nên chú ý đến những vấn đề sau:
Về dung lượng
Đối với những website hoặc ứng dụng chuyển đổi văn bản định dạng PDF sang những định dạng khác thường có số lượng giới hạn về dung tích. Theo đó, mỗi ứng dụng đều có mức dung tích tài liệu tối đa riêng mới được thực thi chuyển đổi .
Ví dụ : Phần mềm PDFescape được cho phép chuyển đổi định dạng nhưng tối đa tài liệu chỉ được 10MB .
Nếu tài liệu của bạn vượt quá mức 10MB, đương nhiên, việc chỉnh sửa sẽ không được triển khai. Bạn cần chú ý quan tâm đến yếu tố này .
Khi chuyển đổi định dạng sẽ bị lỗi
Đây là điều sẽ xảy ra trong quy trình chuyển đổi tài liệu. Tùy thuộc vào ứng dụng bạn lựa chọn chuyển đổi, cách chuyển đổi thì phần định dạng này sẽ có sự biến hóa. Vì vậy, khi thực thi chỉnh sửa tài liệu bạn nên quan tâm kiểm tra lại định dạng xem đã chuẩn xác và khớp với hàng loạt phần văn bản còn lại hay chưa .
cách sửa file pdf sang word 2010
Hướng dẫn cách dùng Microsoft Word để chỉnh sửa file PDF rất đơn thuần
Những file PDF rất thuận tiện san sẻ và ít khhi gặp lỗi tài liệu, lỗi định dạng. Nhưng việc sửa những file PDF lại khiến tất cả chúng ta gặp khó khăn vất vả. Trong bài viết này Gitiho sẽ hướng dẫn những bạn cách sử dụng Microsoft Word để chỉnh sửa file PDF. Việc này đơn thuần hơn bạn tưởng. Hãy tìm hiểu và khám phá ngay Cách chỉnh sửa file word sau khi chuyển từ pdf .
Cách dùng Microsoft Word để chỉnh sửa file PDF
Trước khi thực thi điều này, những bạn cần chú ý quan tâm là chỉ vận dụng cho những phiên bản Microsoft office 2013, năm nay hoặc Office 365. Các phiên bản thấp hơn như Office 2010, 2007, 2003 sẽ không sử dụng được .
Các bước triển khai như sau
- Bước 1: Đầuu tiên bạn hãy tạo 1 file word mới
- Bước 2: Tại file mới này, trong thẻ File bạn chọn mục Open
- Bước 3: Tìm tới file PDF cần mở, bấm OK
Tức là bạn sẽ mở file PDF bằng Microsoft Word .
Khi đó sẽ Open 1 thông tin như sau :

Thông báo này là gì ? Tại sao lại có thông tin này ? Lý do là :
Khi mở file PDF trên Word, ứng dụng Word sẽ chuyển đổi nội dung của file PDF về dạng trang trình diễn trên Word để giúp hiển thị được nội dung. Việc này được cho phép bạn hoàn toàn có thể sửa đổi những nội dung dạng văn bản ( Tuy nhiên hoàn toàn có thể xô lệch ở 1 số ít vị trí, điều này bạn cần chú ý quan tâm trong quy trình chuyển đổi để sắp xếp lại ) .
Khi bấm OK thì bạn sẽ thấy nội dung file PDF được bộc lộ trên Microsoft Word như sau :
Thông thường microsoft word sẽ bảo vệ những nội dung mới được mở lần tiên phong, do đó nó sẽ hiện thông tin về protect View .
Để sửa nội dung bên trong file, bạn bấm vào nút Enable Editing. Khi đó bạn có thể sửa các đoạn văn bản có trong file, hoặc chèn thêm hình ảnh…
Bước 4: Sau khi sửa xong bạn cần lưu lại file này dưới dạng PDF.
Cách làm :
- Bấm chọn thẻ File, chọn mục Save as (phím tắt là F12)
- Tại cửa sổ save as, bạn chọn file type là PDF
- Sau đó bấm OK
Chú ý là việc lưu file dưới dạng PDF trong microsoft word được vận dụng từ phiên bản Office 2010 trở đi .
Đang xem : Cách chỉnh sửa file word sau khi chuyển từ pdf
Cách nhập, chuyển đổi, & chỉnh sửa file PDF trong Word
Một trong những tính năng trong những phiên bản mới của Word – bản sao Word mà bạn nhận Office 365 trên PC — được kiến thiết xây dựng sẵn để tương hỗ cho nhập những file PDF và chỉnh sửa chúng trong Word. Bạn sẽ không hề chỉnh sửa tài liệu PDF gốc. Thay vào đó, Word chuyển đổi PDF sang định dạng gốc của Word, quay lại lựa chọn header tới Word styles và nhiều hơn nữa, vì thế bạn hoàn toàn có thể thuận tiện chỉnh sửa và tái sử dụng những tài liệu .
Xem thêm : Cách làm thiệp hoa trái tim ý nghĩa, trao gửi yêu thương
Để nhập tệp PDF vào Word, chỉ cần mở nó trong Word hoặc nhấp chuột phải vào một tập tin PDF trong Explorer và chọn mở nó trong Word. Bạn sẽ thấy một cảnh báo đã được chuyển đổi sẽ không giống chính xác như bản gốc. Nhấp vào OK, và sau khi tạm dừng tệp PDF của bạn sẽ mở trong Word.
.jpg)
.jpg) Nhập tài liệu PDF hiển thị trong Word, với TOC không thẳng hàng.
Nhập tài liệu PDF hiển thị trong Word, với TOC không thẳng hàng.
Word thực thi khá tốt việc nhập những tài liệu PDF theo một vài cách nhưng cũng có một chút ít lộn xộn theo một vài trường hợp khác nhau. Nếu bạn chuyển đổi tập tin PDF sử dụng phông chữ tiêu chuẩn trên PC, chuyển đổi tài liệu Word thực sự hoàn toàn có thể khá tương tự như như file PDF gốc ; Nếu không, bạn sẽ có năng lực gặp header quá khổ, hoặc đoạn văn cách khoảng chừng kỳ cục, và nhiều hơn nữa .
Sửa lỗi chuyển pdf sang word không chỉnh sửa được chữ?
Sau khi chuyển file PDF sang Word, bạn mở file Word lên để sao chép và chỉnh sửa PDF, thay chữ trong file, tuy nhiên, bạn không hề chỉnh sửa được chữ trong một số ít phần. Nếu bạn đang dùng Foxit Reader để đọc file PDF và dùng cách chuyển PDF sang Word trực tuyến
Đó là do một số thành phần trong file PDF sau khi bạn chuyển PDF sang Word bằng phần mềm hoặc chuyển PDF sang Word trực tuyến Là Ảnh Hoặc File Scan. Do là ảnh hoặc file scan nên các thành phần mà bạn nghĩ có thể chỉnh sửa PDF thực tế lại không thể chỉnh sửa được.
Thông thường sau khi chuyển từ PDF sang Word, những thành phần văn bản là chữ mới hoàn toàn có thể chỉnh sửa và biến hóa được, trong khi đó, những file scan hoặc file ảnh sẽ không thể nào chỉnh sửa được text trong đó, mà chỉ hoàn toàn có thể xóa file ảnh, file scan hoặc thêm mới mà thôi .
Chuyển file PDF sang Word bằng phần mềm hay chuyển PDF sang Word trực tuyến là những cơ bản giúp người dùng có thể biến các file văn bản có tính di động cao trở thành các file khả dụng cho việc chỉnh sửa và biên tập lại, tuy vậy không phải lúc nào chuyển PDF sang Word cũng đạt hiệu quả như ý muốn, đa số là hiện tượng lỗi font chữ sau khi chuyển đổi PDF sang Word, nhưng với những lỗi như vậy không phải không có cách giải quyết, bằng cách áp dụng tính năng thay thế trong Word, bạn hoàn toàn có thể sửa file Word lỗi font sau khi chuyển PDF sang Word dễ dàng.
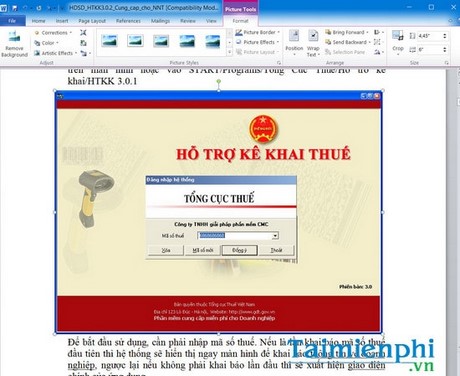
Như vậy, bạn Tâm cũng như nhiều bạn đọc khác hoàn toàn có thể tải những ứng dụng đọc file PDF như Adobe Reader để đọc PDF bằng Adobe Reader hoặc Foxit Reader và PDF Reader for Windows 7 nhé. Bởi ngoài năng lực đọc PDF bằng Adobe Reader, công cụ này còn tương hỗ chuyển đổi PDF sang Word, và sao chép, dán những nội dung PDF sang file Word không bị lỗi font .
Nhiều người gặp khó khăn trong việc chuyển pdf dạng ảnh sang word để chỉnh sửa, copy văn bản, đây cũng là trường hợp khó vì không phải ai cũng biết cách thực hiện, bạn hãy tham khảo bài viết hướng dẫn chuyển pdf dạng ảnh sang word tại đây nhé.
Cách sửa kiểu văn bản Word trong tập tin PDF đã chuyển đổi
Điều đó hoàn toàn có thể chỉnh sửa tương đối thuận tiện, vì Word nhập những đoạn văn bản PDF bằng cách sử dụng Word Styles. Chọn một phần văn bản lộn xộn để hiển thị style văn bản nó sử dụng, sau đó chỉnh sửa style trong Word và tổng thể những phần tương tự như sẽ tự động hóa update .
Tương tự, Word sẽ nhập headers và footers một cách chính xác-thậm chí hoàn toàn có thể phân biệt khi tài liệu sử dụng những footer khác nhau cho những trang-vì vậy bạn hoàn toàn có thể chỉnh sửa chúng một lần và những đổi khác sẽ hiển thị trên hàng loạt tài liệu .
.jpg)
.jpg) Chỉnh sửa footers và headers của tài liệu PDF giống như bất kỳ tập tin Word khác.
Chỉnh sửa footers và headers của tài liệu PDF giống như bất kỳ tập tin Word khác.
Khi Word chuyển sang tập tin PDF không đúng
Trong khi Word thực thi khá tốt việc làm nhập những file PDF với văn bản và định dạng đơn thuần, nó có xu thế làm rối lên khi bạn nhập những dạng PDF .
Nó không gồm có bất kỳ dữ liệu nào bạn đã lưu trong form trường văn bản, và sẽ lộn xộn khoảng cách, đường thẳng, hộp văn bản, và nhiều văn bản nhập vào. Đối với hầu hết những mục tiêu, bạn muốn tái tạo form tốt hơn là nhập tài liệu trải qua Word .
.jpg)
.jpg) Các dạng PDF cho kết quả không tốt khi nhập sang Word.
Các dạng PDF cho kết quả không tốt khi nhập sang Word.
Chuyển đổi PDF sang định dạng Word bằng cách sử dụng các ứng dụng phổ biến khác
Word cho Mac, iPad và Word Online, cùng với những phiên bản cũ của Word trên máy tính, không hề mở và chỉnh sửa file PDF. Nếu bạn muốn chỉnh sửa file PDF trong bất kể phiên bản, thứ nhất bạn sẽ cần để chuyển đổi chúng sang định dạng Word, và sau đó mở những tập tin đã được chuyển đổi trong Word .
Advertisement
Những công cụ chuyển đổi PDF sang Word: Acrobat, Google Drive và PDFPen
Xem thêm : Chọn lọc [ 101 ] bài thơ chế về tình yêu HOT nhất, ” hốt ” nghìn like
Nếu bạn có một bản sao của Adobe Acrobat ( gồm có với hầu hết những mục ĐK Creative Suite và Creative Cloud ), bạn hoàn toàn có thể sử dụng nó để chuyển đổi tài liệu PDF sang định dạng Word trên máy Mac hoặc PC của bạn. Chuyển đổi có chất lượng rất cao, và nếu tài liệu PDF của bạn gồm có những hình ảnh cùng văn bản, nó sẽ được nhận dạng bằng ký tự quang học – OCR để chỉnh sửa khá tốt. Bạn cũng hoàn toàn có thể chuyển đổi tài liệu PDF trong Google Drive :


GOOGLE DOCS
Cách nhận dạng ký tự bằng quang học – OCR không lấy phí trong Google Drive
Rebecca Tarnopol
Bạn cũng hoàn toàn có thể sử dụng Acrobat Online để chuyển đổi và OCR PDF, mặc dầu nó không phải là không tính tiền. Nếu bạn cần chuyển PDF sang Word tốt nhất, ngân sách bỏ ra là xứng danh. Nếu bạn đã scan một tài liệu và muốn chuyển đổi nó sang định dạng Word, nó là một trong vài công cụ sử dụng hiệu suất cao .
Nếu bạn đang sử dụng một máy Mac và có một bản sao PDFPen, nó hoàn toàn có thể xuất file PDF sang Word thuận tiện, trọn vẹn với OCR. Nó gồm có nhiều chỉnh sửa tuyệt vời của Acrobat và những tính năng xuất tập tin, do đó, nó là một lựa chọn tốt nếu bạn cần phải liên tục xuất file PDF sang Word .
Công cụ chuyển đổi Nitro PDF sang định dạng Word
Một lựa chọn khác khá tốt là một ứng dụng web : Nitro. Nó là công cụ tuyệt vời và hoàn hảo nhất cho bạn có nhu yếu chuyển đổi một lần hoặc thực thi những chuyển đổi PDF sang Word tiếp tục hơn .
.jpg)
.jpg) Nitro: Một công cụ để chuyển đổi Word sang PDF.
Nitro: Một công cụ để chuyển đổi Word sang PDF.
Cách sử dụng Nitro để chuyển đổi file PDF sang định dạng Word
Chỉ cần tạo một tài khoản, sau đó tải lên tập tin PDF bạn muốn chuyển đổi trực tiếp từ máy tính hoặc tài khoản Dropbox, Google Drive hay OneDrive. Sau đó, nhấp vào nút Convert to Word.
Sau khi một lúc để chuyển đổi tài liệu, bạn hoàn toàn có thể tải về và mở nó trong Word trên PC hoặc Mac của bạn hoặc trong Word Online, hoặc trong một trang Word hoặc Google Documents .
.jpg)
.jpg) Chuyển đổi PDF của nitro là khá tốt.
Chuyển đổi PDF của nitro là khá tốt.
Cách hữu ích nào Nitro chuyển đổi file PDF sang định dạng Word?
Công cụ chuyển đổi Nitro từ PDF sang word không phải là tuyệt vời và hoàn hảo nhất như của Acrobat, nhưng nó là tốt hơn nhiều so với việc chuyển đổi được thiết kế xây dựng sẵn trong Word. Bạn vẫn sẽ có định dạng footer và heading như trong Word, nhưng chúng gần với tài liệu gốc hơn. Có một vài phông chữ ngẫu nhiên và khoảng cách điều hơi kỳ dị, nhưng nhìn chung, những tài liệu đã được chuyển đổi khá tốt .
Các Form đặc biệt quan trọng đáng quá bất ngờ, vì Nitro chuyển đổi chúng gần như hoàn hảo nhất. Bạn hoàn toàn có thể thuận tiện có được một tài liệu Word với hầu hết những form theo cách này, chỉ chỉnh sửa một chút ít, chúng sẽ trông tựa như như tài liệu gốc .
Cách chuyển ngược tài liệu sang định dạng PDF
Dù phiên bản Word bạn sử dụng chỉnh sửa tệp PDF của bạn, tài liệu hoàn tất của bạn sẽ là một file Word theo mặc định. Nếu bạn muốn lưu tài liệu đã chỉnh sửa dưới dạng PDF lần nữa, điều đó thuận tiện để thực thi .
Trên PC, chỉ cần nhấp vào tab File và chọn tùy chọn Save As, sau đó chọn PDF và lưu tệp với tên tệp mà bạn muốn. Nhấp vào nút Save. (Luân phiên, bạn có thể sử dụng tùy chọn Print và chọn Microsoft print to PDF là máy in của bạn.)
.jpg)
.jpg) Bạn có thể chuyển đổi một tài liệu Word lại sang định dạng PDF.
Bạn có thể chuyển đổi một tài liệu Word lại sang định dạng PDF.
Trong Word Online, bấm vào tùy chọn File, chọn Print, sau đó save PDF tạo ra trên máy tính của bạn thay vì in nó. Trên máy Mac, hãy nhấp vào File > Save As…, sau đó trình đơn thả xuống Format chọn Download as PDF, và thêm tên bạn muốn.
Advertisement
Kết luận: Bạn có thể thay đổi tài liệu PDF sang định dạng Word một cách nhanh chóng
Tài liệu PDF không sử dụng được khi nhìn thấy lần tiên phong. Tài liệu PDF có sẵn nhập trong Word làm cho nó chỉnh sửa đơn thuần như với bất kỳ tài liệu nào khác. Bạn sẽ không có được tài liệu PDF đúng mực như mong ước, nhưng bạn sẽ hoàn toàn có thể chỉnh sửa chúng mà không cần phải mua một ứng dụng đắt tiền khác .
Để biết thêm chi tiết cụ thể về chỉnh sửa file PDF, xem bài hướng dẫn :
![]()
![]()
PDF
Cách chỉnh sửa một tài liệu PDF bất kỳ không tính tiền
Andrew Kunesh
Nếu bạn có bất kỳ rắc rối về chỉnh sửa tài liệu PDF trong Word hoặc có các công cụ ưa thích để xuất file PDF, hãy cho chúng tôi biết trong các bình luận dưới đây.
Như vậy, đã san sẻ cho bạn biết những Cách chỉnh sửa file word sau khi chuyển từ pdf đơn thuần và phổ cập lúc bấy giờ. Ưu điểm của những cách này chính là triển khai thuận tiện, không hề tốn thời hạn, bạn hoàn toàn có thể vận dụng bất kỳ khi nào khi cần .
Xem thêm bài viết thuộc chuyên mục: Kiến Thức
Điều hướng bài viết
Source: https://laodongdongnai.vn
Category: Người Dịch Vụ






