Cách tạo, thay đổi chữ ký trong Mail Outlook mới nhất 2022
Để phong cách thiết kế chữ ký đẹp bạn cần có một chút ít thẫm mỹ để chọn font chữ, sắc tố, và phong cách thiết kế của chữ ký tương thích với doanh nghiệp hoặc mục tiêu mong ước .
Và bài viết hướng dẫn tạo chữ ký chỉnh sửa chữ ký thuận tiện cùng Microsoft365 tìm hiểu và khám phá nhé .
Các phiên bản phần miền Microsoft
- Outlook.com – Đây là phiên bản web miễn phí là đối thủ ngang tầm với Gmail của Google. Là phiên bản kế thừa của Window Live Mail và Hotmail.
- Outlook Office 365 – Là một phần mềm có trong phiên bản trả phí hàng tháng của dịch vụ Microsoft Office 365. Với tính năng dành cho doanh nghiệp
- Outlook 2019 – Lại là một phiên bản trả phí khác nữa, tuy nhiên sự khác biệt là bạn chỉ cần thanh toán một lần là có thể sử dụng mãi mãi.
Nội Dung Chính
Các bước tạo chữ ký email trong Outlook
Bước 1: Mở Outlook nhấp vào nút Home trên thanh công cụ.
Bước 2: Nhấp vào New email ở góc trên cùng bên trái của màn ảnh như hình bên dưới.
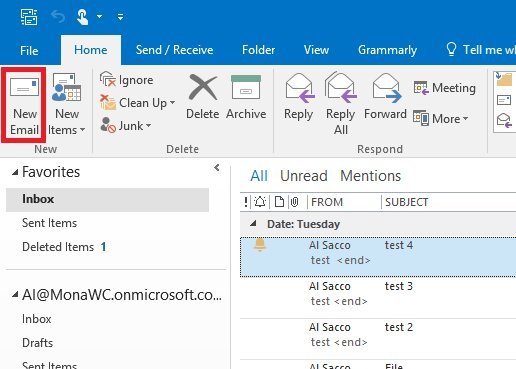
Bước 3: Sau đó sẽ xuất hiện hộp thư mới, chọn hộp Signature trên thanh Include.
Bước 4: Chọn Signatures trong thanh thả xuống để bắt đầu tạh hoặc chỉnh sửa chữ ký email.
Bước 5: Ở email signature, click New để tạo chữ ký mới.
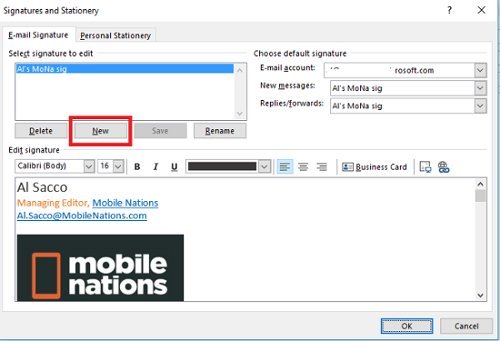 >> Xem thêm : Tính năng và bảng giá Google Workspace cụ thể 2021 .
>> Xem thêm : Tính năng và bảng giá Google Workspace cụ thể 2021 .
Bước 6: Ở phần Type a name for this signature, điền tên của chữ ký.
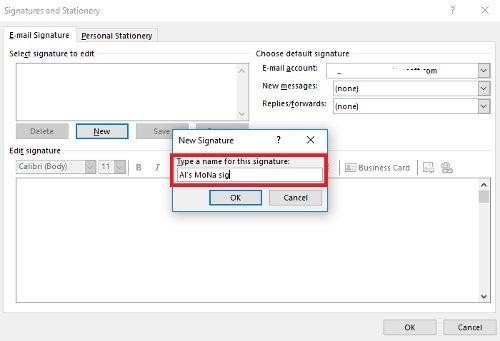 >> Xem ngay : Mail Outlook bị đầy không hề gởi thư phải làm thế nào ?
>> Xem ngay : Mail Outlook bị đầy không hề gởi thư phải làm thế nào ?
Bước 7: Ấn OK.
Định dạng cho chữ ký
Bước 8: Trên màn hình kế tiếp, đánh dấu tên chữ ký trong mục Select Signature lớn Edit để bắt đầu định dạng cho chữ ký.
Bước 9: Hộp trống to phía dưới Edit Signaute.
- Họ và tên, chức vụ/nghề nghiệp của người gửi.
- Tên công ty của bạn.
- Các thông tin liên hệ cơ bản, ví dụ như email, website, số điện thoại,…
- Link mạng xã hội: nên thêm vào link một số tài khoản mạng xã hội phổ biến như Facebook, Skype, Zalo,…của bạn.
- Hình ảnh: có thể có hoặc không nhưng bạn nên có hình ảnh của mình trong chữ ký.
- Câu slogan hoặc chữ ký cá nhân: có thể không bắt bộc nhưng mình nghĩ là slogan nên có đối với công ty làm nổi bật vai trò và sứ mệnh của công ty. Đối với cá nhân làm nổ bật cá tính của bạn.
Bạn hoàn toàn có thể định dạng font chữ cho chữ ký của mình theo phong thái riêng. Outlook cung ứng cho bạn những kiểu đáng và đường viền nhiều mẫu mã để tạo sự mới mẻ và lạ mắt cho chữ ký của mình .
Xem ngay: cách tạo email tên miền để có những template chũ ký đẹp.

Bước 10: Thêm hình ảnh đại diện hoặc logo công ty, hãy nhấp vào vị trí mong muốn chèn ảnh và kích vào biểu tượng Insert picture.
Bước 11: Chọn Picture trong trình duyệt file của máy tính và chọn Insert.
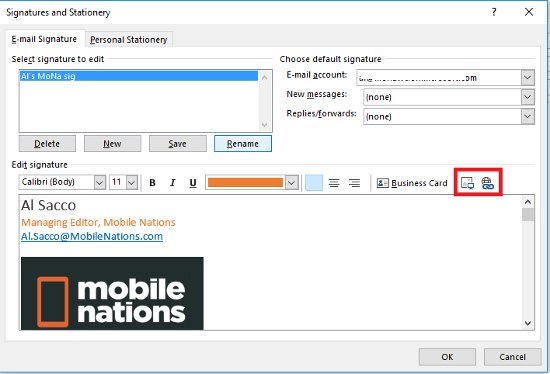
> Xem thêm : Cách Đăng ký email tên miền với Google Miễn phí trong 5 phút .. Ở Nước Ta G Suite của Google là một dịch vụ mail bảo đảm an toàn không thay đổi, chiềm hơn 50 % thị trường tại Viêt Nam .
Chèn link website vào ảnh hoặc logo
Bước 12: Để chèn link website vào ảnh hoặc logo, hoặc bất cứ chữ nào trong chữ ký của bạn. Trước hết, hãy sử dụng nổi bật hình ảnh hoặc chữ mong muốn chèn.
Bước 13: Với Picture được chọn, click biểu tượng Insert Hyperlink.
Bước 14: Cửa sổ mới xuất hiện, nhập đa số URL của website vào ô cuối cùng. Rồi ấn OK.

Bước 15: Đặt tùy chỉnh cho New messages và Replies/Forward.
- Nếu muốn áp dụng chữ ký cho all các sms mới, lựa chọn tên chữ ký từ thực đơn thả xuống của New messages.
- Còn nếu mong muốn dùng cho những sms trả lời hoặc chuyển tiếp, ở thực đơn thả xuống lựa chọn tên chữ ký của Replies/Forward.
- Hơn nữa, bạn không muốn vận dụng chữ ký cho tin nhắn mới, tin nhắn trả lời hoặc chuyển tiếp, thì chọn (none) cho thực đơn thêm vào.
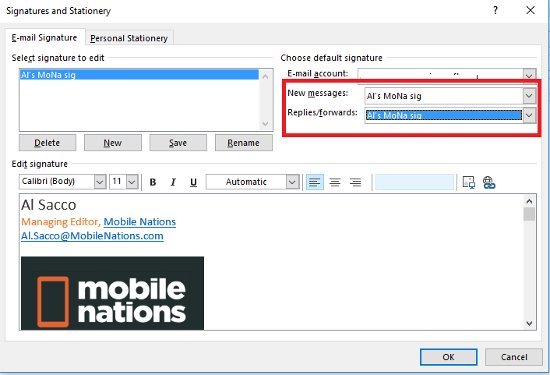
Bước 16: Sau khi xây dựng xong, ấn nút Save phía dưới.
Bước 17: Cuối cùng, lựa chọn OK ở hợp Signatures and Stationary để lưu những thay đổi.
Khi mở hộp thư mới, thư vấn đáp hoặc chuyển tiếp không giống, chữ ký tự động hóa Open ở cuối trang .
>> Xem ngay : Tạo thư mục cho từng người gửi trong Mail Outlook sớm nhất .
Tổng hợp mẫu chữ ký email đẹp
Các bạn tìm hiểu thêm một số ít mẫu chữ ký email đẹp để sử dụng hài hòa và hợp lý nhé .
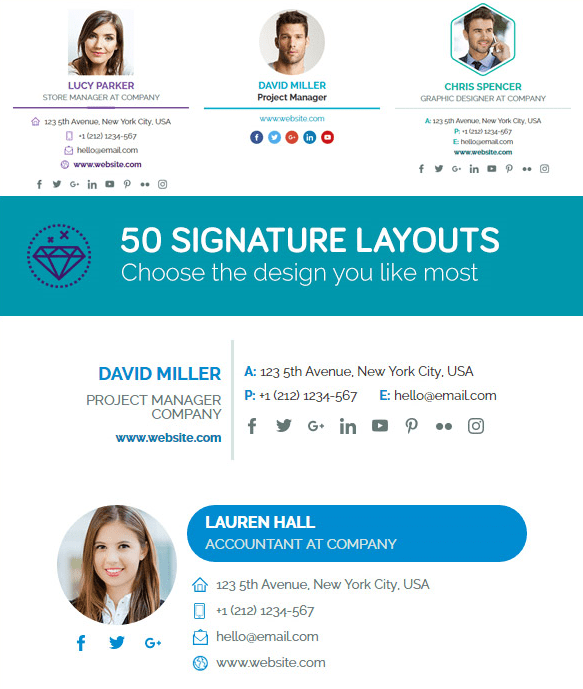
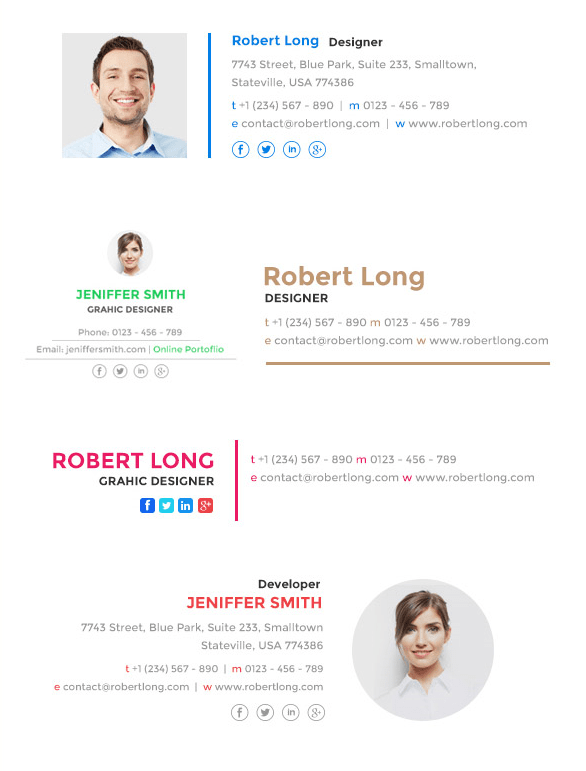
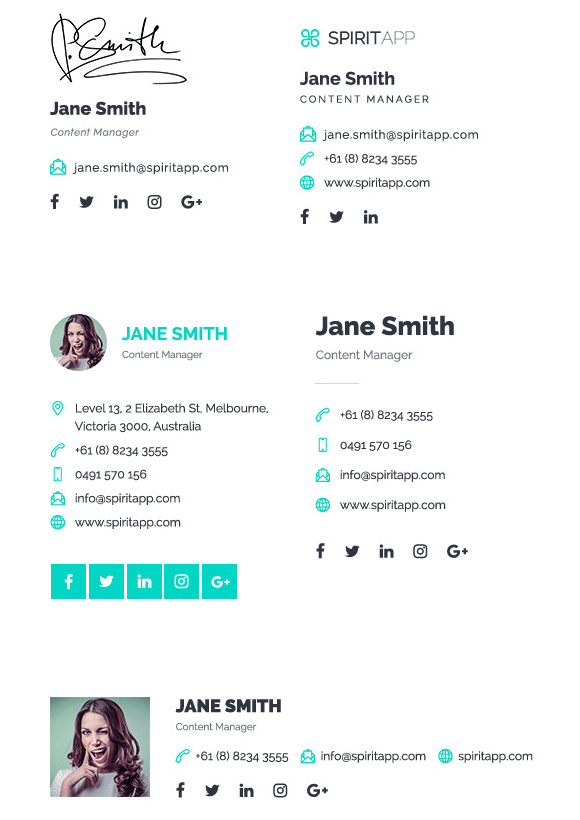


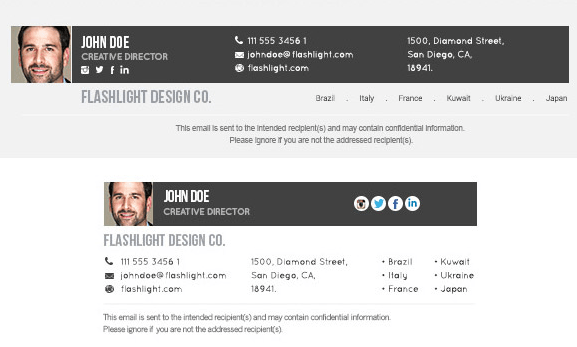


Trong bài viết mình đã chia sẻ với các bạn cách tạo, chỉnh sửa và thay đổi chữ ký email outlook. Ngoài ra, tổng hợp những mẫu chữ ký email đẹp cho các bạn lựa chọn.
Chúc những bạn thành công xuất sắc !
Source: https://laodongdongnai.vn
Category: Người Dịch Vụ






