Hướng dẫn sử dụng hàm so sánh chuỗi trong excel cực dễ
Làm cách nào để bạn kiểm tra dữ liệu hay thông có bị trùng lặp trong bảng tính excel của bạn? Trong excel, để tiết kiệm và tối ưu được thời gian làm việc nhất có thể, hàm excel sẽ hỗ trợ giúp bạn làm việc một cách hiệu quả. Để kiểm tra dữ liệu trùng lặp trong bảng tính excel, hàm so sánh chuỗi sẽ giúp bạn thực hiện được điều này. Cùng Daotaotinhoc.vn tìm hiểu cách ứng dụng hàm so sánh chuỗi để tìm kiếm dữ liệu trùng lặp nhé!
Khóa học Tin học văn phòng tại Daotaotinhoc.vn bao gồm Microsoft Excel, Microsoft Word là các khóa học chuyên sâu kiến thức và cách sử dụng các công cụ tin học phiên bản 2013 do giảng viên – chuyên gia đầu ngành Nguyễn Quang Vinh hướng dẫn. Đồng thời anh cũng là giảng viên đứng Top các từ khóa về đào tạo tin học trên Google, Youtube như: Đào tạo tin học AB, Đào tạo tin học A, Đào tạo tin học B, video tin học B văn phòng, … Khóa học Tin học văn phòng cơ bản sẽ trang bị cho bạn đầy đủ các kỹ năng về soạn thảo văn bản Word, bảng tính Excel với học phí rất hấp dẫn.
ĐĂNG KÍ KHÓA HỌC MICROSOFT EXCEL CƠ BẢN ĐẾN NÂNG CAO
Bạn đang đọc: Hướng dẫn sử dụng hàm so sánh chuỗi trong excel cực dễ
ĐĂNG KÍ KHÓA HỌC MICORSOFT WORD CƠ BẢN
Nội Dung Chính
Có những hàm so sánh chuỗi trong excel nào ?
1. Hàm EXACT trong excel
Hàm so sánh số liệu trong ExcelHàm EXACT là hàm so sánh chuỗi trong excel thường được sử dụng để so sánh hai chuỗi văn bản trong bảng tính excel, hàm so sánh trả về giá trị trong Excel là TRUE hoặc FALSE tùy thuộc vào điều kiện kèm theo tài liệu. Ưu điểm khi sử dụng loại hàm so sánh chuỗi này là bạn hoàn toàn có thể thuận tiện sử dụng và nhanh gọn so sánh được hai chuỗi tài liệu trên bảng tính excel. Tuy nhiên hàm EXACT trong excel chỉ so sánh được hai chuỗi tài liệu cùng trên một hàng ngang trong bảng tính .
- TRUE nếu hai chuỗi dữ liệu giống nhau
- FALSE nếu hai chuỗi dữ liệu không giống nhau
LƯU Ý: Hàm so sánh chuỗi EXACT sẽ không phân biệt định dạng nhưng hàm sẽ phân biệt chữ hoa và chữ thường.
2. Hàm COUNTIF trong excel
Hàm COUNTIF là một hàm thống kê và là hàm so sánh có điều kiện kèm theo trong Excel mà bạn hoàn toàn có thể sử dụng để đếm số ô thỏa mãn nhu cầu nhu yếu nào đó trong mảng tài liệu mà bạn chọn. Ưu điểm của việc sử dụng hàm COUNTIF để so sánh chuỗi là bạn hoàn toàn có thể so sánh được tài liệu ở cả 2 cột và không phân biệt chữ hoa hay chữ thường. Tuy nhiên hàm COUNTIF chỉ được sử dụng để thỏa mãn nhu cầu một điều kiện kèm theo nhất định và những bước triển khai khá phức tạp cho những bạn chưa am hiểu nhiều về excel .
>> Xem thêm Hướng dẫn sử dụng hàm COUNTIF tại đây.
Cách sử dụng hàm so sánh chuỗi
Công thức hàm so sánh chuỗi
Hàm EXACT
CÔNG THỨC HÀM EXACT TRONG EXCEL : = EXACT ( text1, text2 )
- Text1 là chuỗi văn bản hoặc cột dữ liệu thứ 1 cần được so sánh
- Text2 là cchuỗi văn bản hoặc cột dữ liệu thứ 2 để được so sánh
Trong đó :
Hàm COUNTIF
CÔNG THỨC HÀM COUNTIF TRONG EXCEL : = COUNTIF ( Range, Criteria )
- Range: mảng dữ liệu chứa ô mà bạn cần so sánh dữ liệu
- Criteria: điều kiện cần so sánh trong mảng dữ liệu trên
Trong đó :
Ví dụ sử dụng hàm so sánh chuỗi
VÍ DỤ 1
Để so sánh hai chuỗi văn bản xem có giống nhau hay không như hình ảnh bên dưới, bạn nhập công thức dưới đây =EXACT($C$20:$C$22,$D$20:$D$22) và nhấn ENTER để hàm trả kết quả.
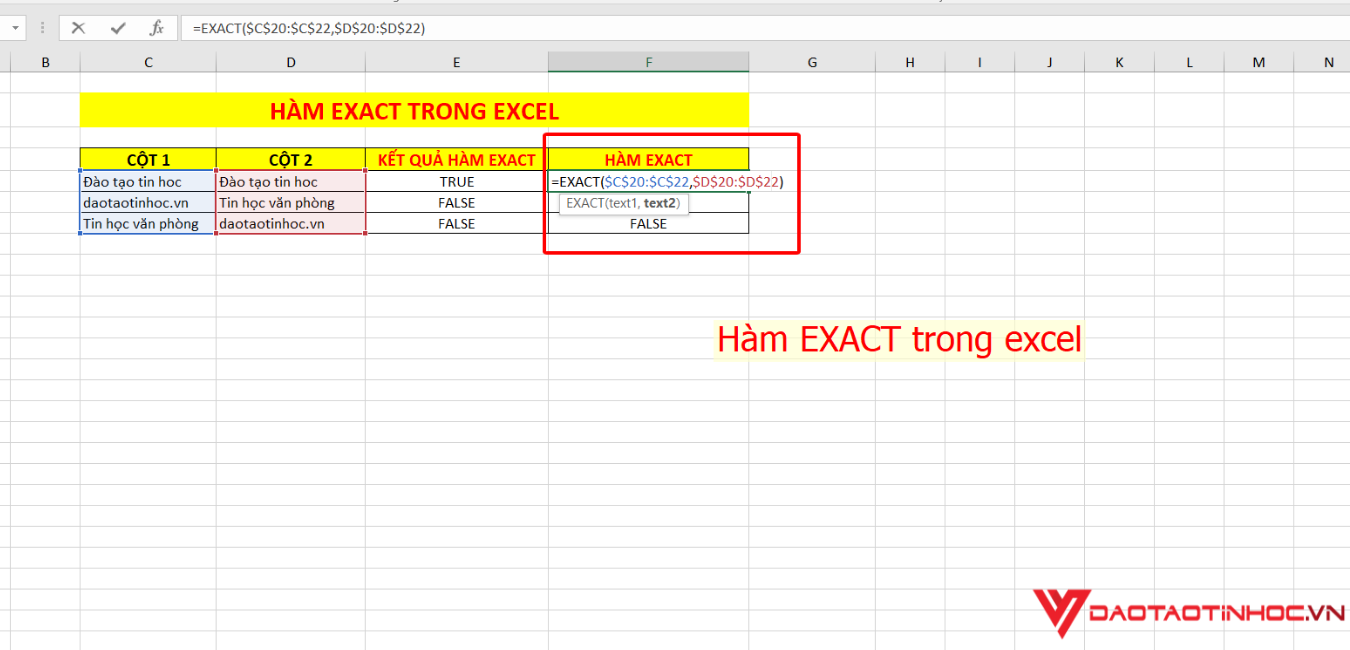
Trong đó :
- $C$20:$C$22: cột dữ liệu cần so sánh
- $D$20:$D$22: cột dữ liệu mà bạn cần đối chiếu và so sánh
Sau khi nhấn ENTER, tác dụng sẽ được hiển thị theo 2 giá trị như sau :
- 2 hàng giống nhau sẽ cho ra kết quả TRUE
- 2 hàng khác nhau sẽ cho ra kết quả FALSE
VÍ DỤ 2
Cách so sánh 2 xâuĐể so sánh tài liệu trong cột 1 và cột 2 và tìm ra tài liệu có trong cột 1 mà không có trong cột 2 hoặc ngược lại trong bảng tính excel bên dưới. Bạn hoàn toàn có thể thuận tiện triển khai với những bước đơn thuần như sau :
– Bước 1: Bạn bôi đen dữ liệu tại cột 1 và vào thẻ Home trên thanh công cụ, click chọn Conditional Formatting và chọn New Rule.

– Bước 2: Khi hộp thoại hiện lên, bạn click chọn Use a formula to determine which cells to format. Sau đó, bạn nhập công thức hàm =COUNTIF($C$6:$C$14,D6)=0, và nhấn chọn Format.

Xem thêm: Hình ảnh so sánh về trẻ em
Trong đó :
- phần tử ($C$6:$C$14,D6) giúp so sánh dữ liệu của cột 2 và đối chiếu với đữ liệu bắt đầu từ ô B2
- =0 sẽ giúp ô không có giá trị trùng nhau sẽ trả về giá trị bằng 0 và định dạng ô theo màu mà bạn đã chọn
– Bước 3: Trong hộp thoại Format Cells, bạn hãy chọn màu Fill cho giá trị không trùng khớp và nhấn OK. Ở đây mình chọn màu đỏ và nhấn OK để tiếp tục.

– Bước 4: Sau đó tiếp tục nhấn OK
Đối với cột 1 cũng tương tự như những bước như vậy :
– Bước 1: Bạn bôi đen dữ liệu tại cột 1 và vào thẻ Home trên thanh công cụ, click chọn Conditional Formatting và chọn New Rule.
– Bước 2: Khi hộp thoại hiện lên, bạn click chọn Use a formula to determine which cells to format. Sau đó, bạn nhập công thức hàm =COUNTIF(D$6:D$14,C6)=0, và nhấn chọn Format.

Trong đó :
- phần tử (D$6:D$14,C6) giúp so sánh dữ liệu của cột 2 và đối chiếu với đữ liệu bắt đầu từ ô D2
- =0 sẽ giúp ô không có giá trị trùng nhau sẽ trả về giá trị bằng 0 và định dạng ô theo màu mà bạn đã chọn
– Bước 3: Trong hộp thoại Format Cells, bạn hãy chọn màu Fill cho giá trị không trùng khớp và nhấn OK. Ở đây mình chọn màu xanh và nhấn OK để tiếp tục.
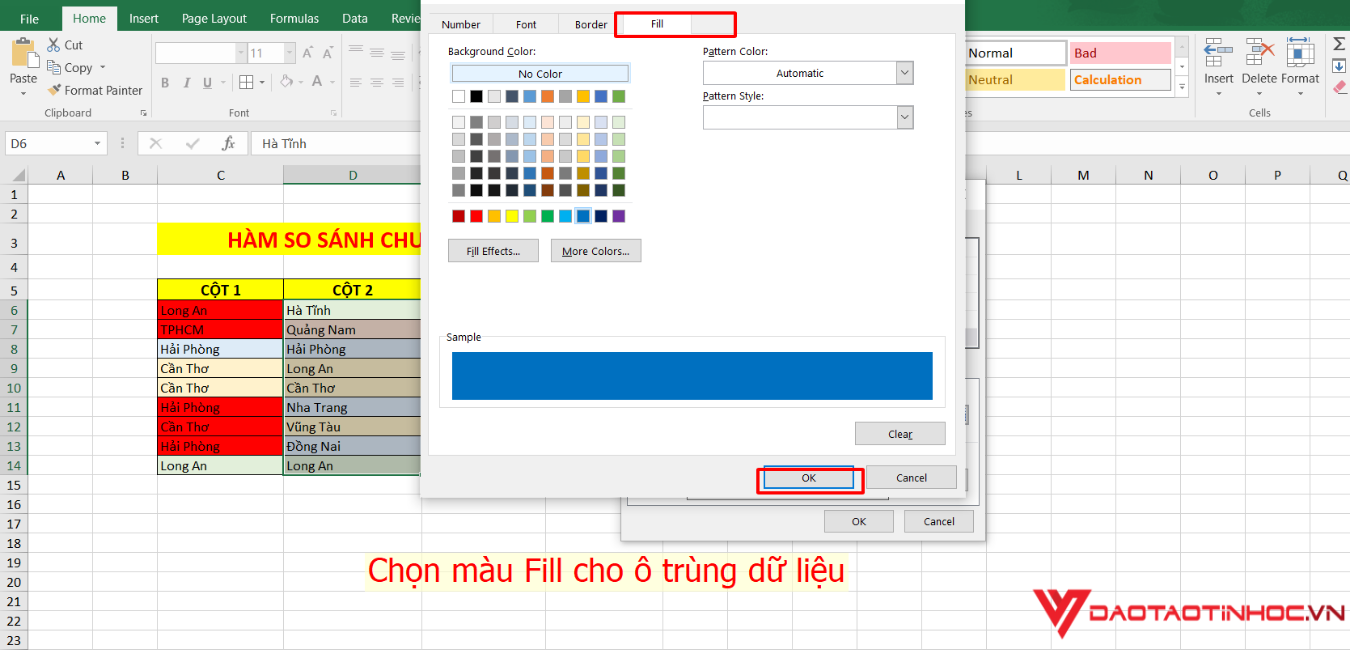
– Bước 4: Sau đó tiếp tục nhấn OK

Và cùng xem hiệu quả hàm COUNTIF trong excel nhé !
Hy vọng với bài viết Hướng dẫn sử dụng hàm so sánh chuỗi trong excel từ Daotaotinhoc.vn giúp bạn thao tác trên phần mềm Microsoft Excel nhanh hơn. Nếu trong quá trình thực hiện, các bạn có gặp bất cứ khó khăn nào có thể để lại bình luận bên dưới để được hỗ trợ hướng dẫn. Bên cạnh đó để không bỏ lỡ những mẹo hay trong tin học văn phòng, bạn có thể theo dõi các trang mạng xã hội của Đào tạo tin học ngay nhé!
Chúc các bạn áp dụng thành công!
Xem thêm: Truyện Nơi Nào Đông Ấm
Mời bạn nhìn nhận
Source: https://laodongdongnai.vn
Category: Hỏi Đáp






