Send emails in Node.js using Nodemailer – LogRocket Blog
Hi! I’m Adebola! I’m a full-stack React/Node.js and Ruby on Rails engineer from Nigeria. I mentor junior developers via the Google Developer Program, and I’m a regular contributor to some of the most widely read programming blogs. You can follow me on Twitter @debosthefirst
In certain cases, a developer may wish to send emails to an application’s users directly from the server, like a welcome message or an account setup link. Nodemailer, a zero-dependency Node.js module, makes it easy to send emails from a server by abstracting away some of the complexities that arise when connecting an application to an email service.
In this tutorial, we’ll cover how to configure an email address for Nodemailer, send emails from inside of an application, attach files to an email, add fields for CC and BCC, and finally, add CSS and HTML styling to an email template.
To follow along with this article, you’ll need:
- Node.js v6.0.0 or a more recent version installed globally on your machine
- npm installed globally on your machine
- Basic knowledge of Node.js and JavaScript
If you wish to follow along, you can view the code for this demo in my GitHub repo. Let’s get started!
Nội Dung Chính
Configuring an email address for Nodemailer
If you don’t already have an email address you’d like to use to follow along, start by setting up a new one. You can use any email service, however, if you’re using a Gmail account, there are some important steps you’ll need to follow to configure your account.
Gmail configuration
By default, Gmail prevents bots from accessing emails hosted on Google servers. Gmail runs several checks to ensure that every email account is accessed by a recognized user at a recognized location.
If your Gmail account has 2FA set up, you may be unable to follow along. You’ll either need to disable 2FA or create a new account that has 2FA disabled.
On the screen in the image below, allow less secure apps to access your Gmail account by toggling the button ON.
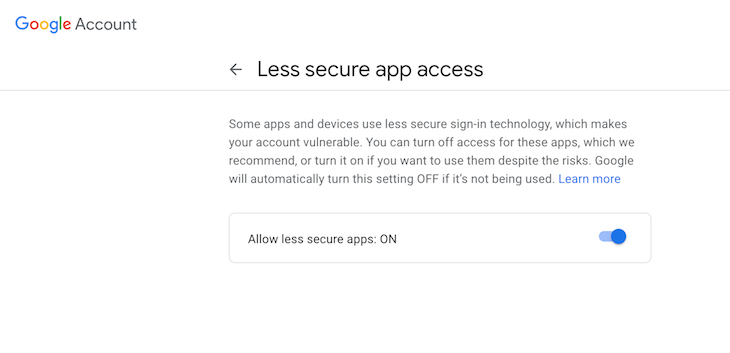
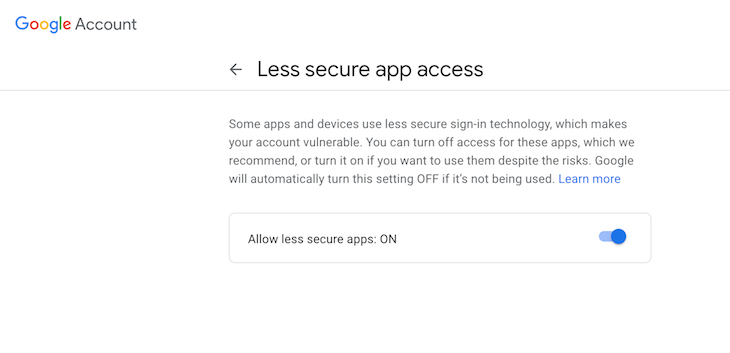
Setting up the Node.js server
Now that our email account is set up correctly, let’s start writing our code.
First, create a new directory. I called mine fassstmail:
mkdir fassstmail cd fassstmail
In the fassstmail directory, create a new Node.js project:
npm init -y
Next, we’ll install Express Handlebars, a templating engine that allows us to create HTML email templates:
npm i nodemailer-express-handlebars nodemailer
Creating an email template
Now that we’ve installed the required dependencies, let’s set up a template to send emails.
In the root of your project, create a folder called views. Inside, create a file called email.handlebars, which will hold the HTML code and styles for our emails.
Handlebars is a templating language, so we can add variables to our HTML, then substitute the variables for the values we want in our final email. In Handlebars, variables are structured with two opening and closing brackets surrounding the variable text, as in {{variable}} .
In the email.handlebars file, let’s create an HTML template for a simple welcome email:
// email.handlebars
<!DOCTYPE html>
<html>
<head>
<meta charset="utf-8">
<meta http-equiv="x-ua-compatible" content="ie=edge">
<title>Welcome Email</title>
</head>
<body>
<h2>Hello {{name}}! </h2>
<p>We're glad to have you on board at {{company}}. </p>
</body>
</html>
In the HTML template above, we have two variables, {{name}} and {{company}}. Later, we’ll learn how to replace the variables in this template with actual values.
Sending an email in Nodemailer
Now that we have our email template set up, let’s create an entry file. Create a file called server.js at the root of your fassstmail project. In server.js, add the following code, which will trigger sending an email:
const hbs = require('nodemailer-express-handlebars')
const nodemailer = require('nodemailer')
const path = require('path')
// initialize nodemailer
var transporter = nodemailer.createTransport(
{
service: 'gmail',
auth:{
user: '[email protected]',
pass: 'password_for_your_email_address'
}
}
);
// point to the template folder
const handlebarOptions = {
viewEngine: {
partialsDir: path.resolve('./views/'),
defaultLayout: false,
},
viewPath: path.resolve('./views/'),
};
// use a template file with nodemailer
transporter.use('compile', hbs(handlebarOptions))
var mailOptions = {
from: '"Adebola" <[email protected]>', // sender address
to: '[email protected]', // list of receivers
subject: 'Welcome!',
template: 'email', // the name of the template file i.e email.handlebars
context:{
name: "Adebola", // replace {{name}} with Adebola
company: 'My Company' // replace {{company}} with My Company
}
};
// trigger the sending of the E-mail
transporter.sendMail(mailOptions, function(error, info){
if(error){
return console.log(error);
}
console.log('Message sent: ' + info.response);
});
In the mailOptions object, template refers to the template file we want to use with Nodemailer. In our case, we want to use the email.handlebars file. The context object holds the actual values we would like to use in place of the variables in our Handlebar template file.
I’ll replace the variable {{name}} with Adebola and the variable {{company}} with My Company.
Finally, to trigger sending an email, call the transporter.sendMail function and pass it to the mailOptions object.
To test your code, run the command node server.js in your terminal. You should get a response that reads “message sent”. You should see our final email in your inbox!


And that’s it! You’ve successfully sent an email using Nodemailer. You can follow the steps outlined above to send other types of emails, and you can even use Nodemailer to notify yourself if something goes wrong on your server.
Now, let’s learn how to add attachments to our emails.
Adding attachments to your email
In the root of your project, create a folder called attachments, which will contain the files we would like to add as attachments to our email. I’m going to add an image called pic-1.jpeg by adding it to the attachments folder.
Next, add the following line to the mailOptions object.
var mailOptions = {
...,
attachments: [{ filename: "pic-1.jpeg", path: "./attachments/pic-1.jpeg" }],
}
In the mailOptions object, attachments takes an array, meaning you can attach any type of file to the email you’re sending. Now, when we send the email, the image is attached.


To attach other types of files to your email, like PDFs or documents, just follow the same process.
Adding CC and BCC to your email template
Let’s add fields for CC and BCC to forward your email to multiple email addresses at once. Add the following code to your mailOptions object:
In the image below, you can see there is a CC field with a second email address:


Adding styles to your email template
You can add styles to your emails in the same way you would add styles to an HTML file. In the <head> block in your email.handlebars file, create a style block where you can add all of your desired styles:
<style>
h2 {
color: #c4c4c4;
}
</style>
I added a header to my email that appears in a light grey color. I’ll use this field to send a personalized message, as seen in the image below:


Conclusion
Now, you have all of the tools you need to get started creating and sending emails with Nodemailer and Node.js.
Nodemailer is an excellent tool that makes it easy to send emails from an application securely. In this tutorial, we learned how to make our own email template in Nodemailer, add attachments, and add custom styling. You can follow this process any time you need to communicate with the users of your application.
200’s only 
 Monitor failed and slow network requests in production
Monitor failed and slow network requests in production
Deploying a Node-based web app or website is the easy part. Making sure your Node instance continues to serve resources to your app is where things get tougher. If you’re interested in ensuring requests to the backend or third party services are successful, 
 https://logrocket.com/signup/
https://logrocket.com/signup/
Deploying a Node-based web app or website is the easy part. Making sure your Node instance continues to serve resources to your app is where things get tougher. If you’re interested in ensuring requests to the backend or third party services are successful, try LogRocket
LogRocket is like a DVR for web and mobile apps, recording literally everything that happens while a user interacts with your app. Instead of guessing why problems happen, you can aggregate and report on problematic network requests to quickly understand the root cause.
LogRocket instruments your app to record baseline performance timings such as page load time, time to first byte, slow network requests, and also logs Redux, NgRx, and Vuex actions/state.
LogRocket instruments your app to record baseline performance timings such as page load time, time to first byte, slow network requests, and also logs Redux, NgRx, and Vuex actions/state. Start monitoring for free
Share this:






