Hướng dẫn sử dụng powerpoint trên điện thoại Android nhanh chóng, tiện lợi
Powerpoint không chỉ là phần mềm quen thuộc mà còn được coi là công cụ đắc lực” giúp những buổi thuyết trình sống động và hấp dẫn hơn. Vốn quen thuộc là thế nhưng lại ít ai biết cách sử dụng powerpoint trên điện thoại. Làm powerpoint trên điện thoại là một trong những kiến thức cơ bản về powerpoint mà bạn cần biết vì nó vô cùng dễ dàng và tiết kiệm thời gian. Vì vậy, trong bài viết này, Mắt Bão sẽ hướng dẫn bạn cách sử dụng powerpoint trên dòng điện thoại Android hiệu quả nhất!
Bài viết liên quan:
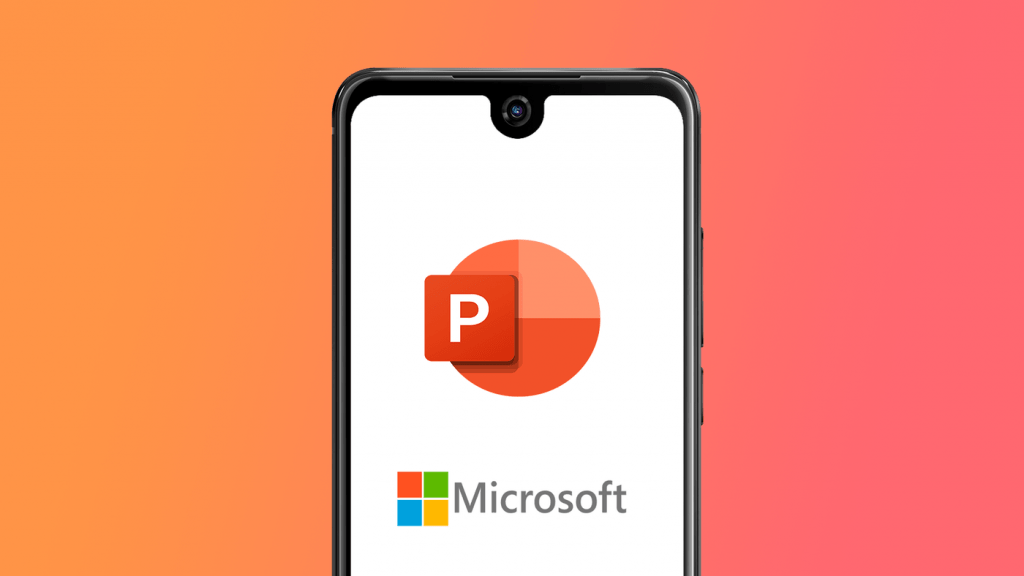
Trình chiếu powerpoint trên điện thoại là kiến thức cơ bản về powerpoint cần biết
Nội Dung Chính
1. Cài đặt ứng dụng ppt trên điện thoại Android
Để sử dụng powerpoint trên điện thoại Android, trước tiên, bạn cần tải ứng dụng Microsoft PowerPoint: Slideshows and Presentations trên CH Play. Ngoài ra, bạn có thể tham khảo thêm Microsoft Office của Microsoft Corporation – ứng dụng tổng hợp các công cụ văn phòng, tạo powerpoint, pdf,… trên điện thoại.
Đặc biệt, các tính năng của ứng dụng powerpoint trên điện thoại còn được tính hợp nhiều chứng năng cơ bản khi sử dụng trên máy tính, như:
- Tạo slide mới và chỉnh sửa dễ dàng.
- Chia sẻ slide trực tuyến qua các ứng dụng lưu trữ.
- Lưu slide tự động trong quá trình chỉnh sửa.
- Có những tính năng cơ bản như trên máy tính.
Không chỉ sở hữu đầy đủ tính năng thiết kế slide như trên máy tính mà làm powerpoint trên màn hình cảm ứng còn được tích hợp những thao tác vô cùng tiện lợi.
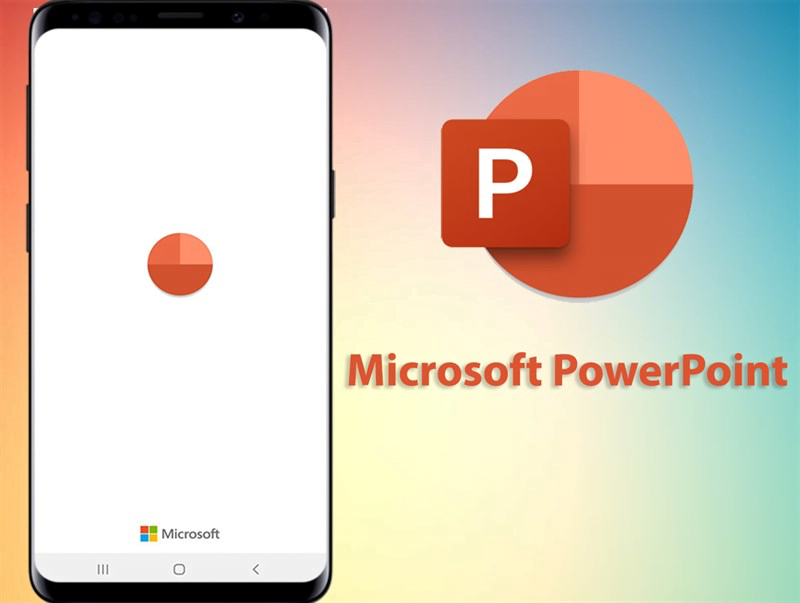
Bạn đã biết cách cài đặt ứng dụng powerpoint trên điện thoại Android?
2. Cách tạo file và trình bày bài ppt đơn giản trên điện thoại Android
Thao tác sử dụng powerpoint trên điện thoại cũng tương tự như máy tính. Các bước cụ thể như sau:
- Bước 1: Bạn cần khởi động ứng dụng, sau đó, nhấn vào dấu + bên phải màn hình để thêm slide mới và tiến hành thiết kế.
- Bước 2: Thiết kế trang trình chiếu:
Vì đây là kiến thức cơ bản về powerpoint nên các thao tác sử dụng powerpoint trên điện thoại tương tự như làm trên máy tính:
- Chọn bố cục, chữ, chèn hình ảnh, chèn bảng, chèn kí tự,…
- Căn chỉnh chữ, màu chữ, căn lề cho phù hợp và đẹp mắt.
- Bước 3: Click vào hình tam giác có màu đỏ để tiến hành thêm nội dung cho văn bản.
- Bước 4: Sau khi hoàn chỉnh xong, bạn tiến hành Save lại bằng cách click vào biểu tượng 3 dấu gạch ngang ở góc trái màn hình điện thoại.
- Bước 5: Đặt tên cho slide để tránh nhầm lẫn với những slide khác.
- Bước 6: Nhấn vào “Đổi tên tệp” và gõ tên bạn muốn đặt vào ô trống. Sau đó nhấn “OK” để hoàn tất quá trình làm powerpoint.
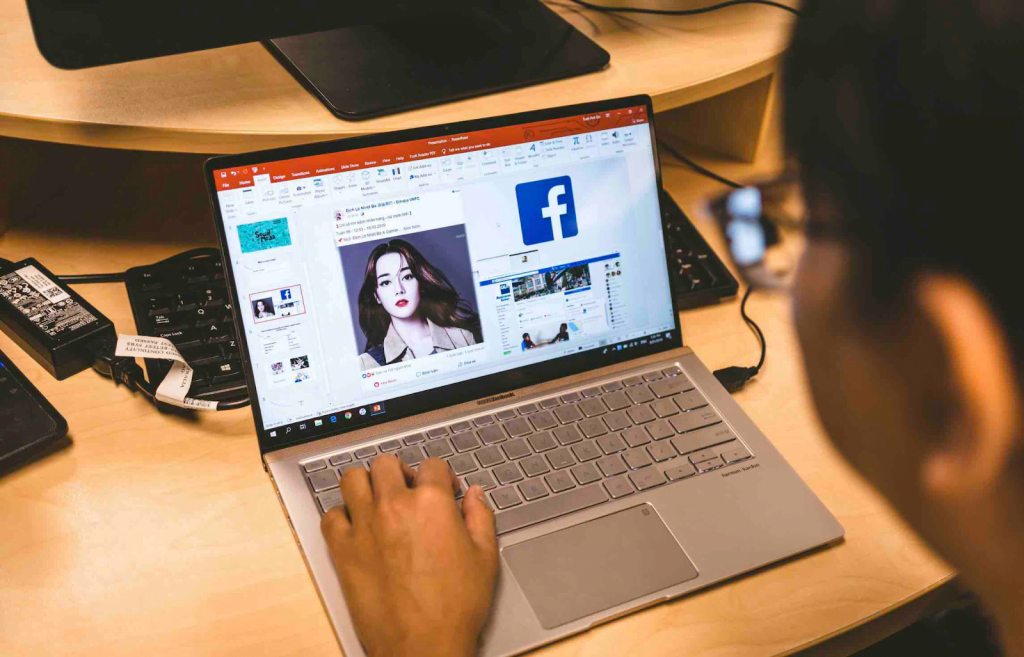
Thao tác thiết kế powerpoint trên điện thoại không khác gì cách sử dụng trên máy tính
3. Sử dụng ppt trên điện thoại để trình chiếu
Có 3 điều cần lưu ý khi sử dụng powerpoint trên điện thoại để trình chiếu:
Trình chiếu
Để trình chiếu powerpoint trên điện thoại, bạn cần phải bật Bluetooth trên cả điện thoại và máy tính, sau đó kết nối chúng với nhau. Các bước thực hiện như sau:
Bước 1: Có 2 trường hợp, dành cho điện thoại đã có thẻ Office Remote và không có thẻ Office Remote:
- Nếu có thẻ Office Remote: Mở slide powerpoint cần trình chiếu. Sau đó, nhấn vào thẻ Office Remote và chọn Turn On để khởi động tính năng điều khiển trình chiếu slide bằng điện thoại.
- Nếu không có thẻ Office Remote xuất hiện: Nhấn vào File, chọn Option, sau đó nhấn Add-in. Chọn Microsoft Office Remote … > Go… và tick vào ô Microsoft Office Remote Support for Powerpoint để chạy phần mềm Office Remote trên điện thoại.
Bước 2: Chọn máy tính cần kết nối và dùng điện thoại để điều khiển trình chiếu slide powerpoint.
Nếu bạn muốn bật đèn Laser trong lúc thuyết trình thì chạm nhẹ và giữ ngón tay. Sau đó, trượt ngón tay lên vị trí mà bạn muốn đèn Laser chỉ vào.
Ứng dụng viết tay trên màn hình trình chiếu
Viết tay trên màn hình trình chiếu là một trong những kiến thức cơ bản về powerpoint mà bạn cần biết. Bạn có thể viết tay trên màn hình trình chiếu bằng cách trượt nhanh xuống giữa màn hình và thanh công cụ. Khi đó, ô Trình Chiếu sẽ xuất hiện. Bạn chỉ cần tuỳ chọn font chữ và màu sắc rồi thực hiện viết tay lên màn hình trình chiếu.
Nếu muốn kết thúc quá trình này, bạn cũng làm các thao tác tương tự như lúc bắt đầu: trượt nhanh xuống ở giữa màn hình và nhấn vào nút Kết thúc trình chiếu.
Thao tác nâng cao với hình ảnh và hiệu ứng
Để slide thuyết trình sống động và hấp dẫn hơn, bạn có thể chèn thêm hiệu ứng hoạt hình.
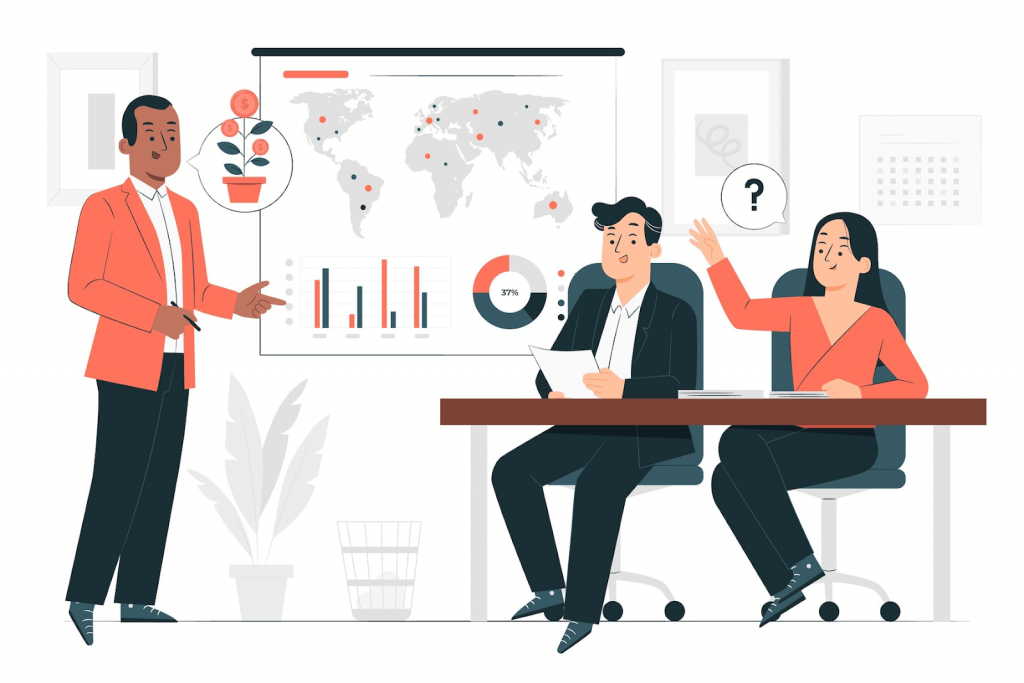
Thuyết trình với slide có hiệu ứng hình ảnh sẽ thu hút người xem hiệu quả hơn
Cụ thể các bước như sau:
- Bước 1: Nhấn vào trang trình chiếu mà bạn muốn chèn hiệu ứng hoạt hình, sau đó, nhấn vào biểu tượng chỉnh sửa ở trang đầu và chọn hiệu ứng hoạt hình.
- Bước 3: Chọn đối tượng hoặc vị trí mà bạn muốn tạo hiệu ứng hoạt hình, chẳng hạn như văn bản,…
- Bước 4: Chọn kiểu và hiệu ứng hoạt hình mà bạn muốn thêm. Bạn có thể thêm nhiều hoạt hình vào cùng một mục, ví dụ như hoạt hình lối ra và hoạt hình thoát,…
- Bước 5: Nhấn vào ô tùy chọn hiệu ứng để tùy chỉnh hiệu ứng hoạt hình. Tuỳ vào kiểu hoạt hình mà bạn sử dụng để chọn hướng và trình tự hoạt hình.
Có thể thấy, sử dụng powerpoint trên điện thoại di động rất dễ dàng và tiện lợi không thua kém gì làm trên máy tính. Qua bài viết này, hy vọng rằng bạn đã bổ sung những kiến thức cơ bản về powerpoint để ứng dụng thành thạo và hiệu quả hơn trong học tập, công việc. Nếu bạn yêu thích và muốn học hỏi những kiến thức mới về công nghệ thông tin thì đừng bỏ lỡ những bài viết mới của Mắt Bão nhé!
Bài viết và hình ảnh được tổng hợp bởi Mắt Bão.
Nếu cần thêm tư vấn về các dịch vụ TÊN MIỀN – HOSTING – EMAIL DOANH NGHIỆP – đừng ngần ngại liên hệ với chúng tôi theo thông tin:
TƯ VẤN MIỀN NAM: 028 3622 9999
TƯ VẤN MIỀN BẮC: 024 35 123456
Hoặc liên hệ theo đường link: https://www.matbao.net/lien-he.html






