How to Install SQL Server 2008 Management Studio Express for TFS basic

Two nice thing about SQL Server Express: its low-cost (free!) and ease of use. Often you don’t even install it: another program handles the install for you, as Team Foundation Server can with its basic install. But occasionally you may find you need to do some management tasks with your database backend. For example, you might want to back up your data prior to upgrade. For situations like that, you can download and use SQL Server 2008 Management Studio Express (SSMSE) to manage SQL Server Express.
This post describes how to install SSMSE.
If you’re installing SSMSE on Windows 7 or Windows Server 2008 R2, you get some crazy program compatibility error that looks like this when you run the installer:
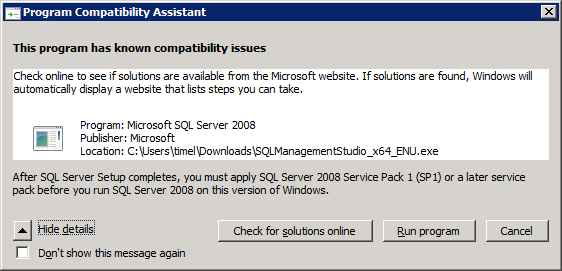
You can safely ignore this message. From the page were you download SSMSE, you will find this message (in the middle of page):
For Windows 7 and Windows Server 2008 R2, the install process displays the “Program Compatibility Assistant” dialog indicating that you must apply SQL Server 2008 Service Pack 1 or later. Select the option to “Run Program” to continue. Future releases of Microsoft SQL Server 2008 R2 Management Studio Express will not have this problem.
An auspicious start, but it is a free tool! Let’s move on:
Required Permissions
To perform this procedure, you must be a member of the Administrators security group on Windows server.
To install SQL Server 2008 Management Studio Express
- Launch the install program you downloaded. If you get the compatibility error, choose Run Program.
- On the SQL Server Installation Center page, choose Installation, and then choose New SQL Server stand-alone installation or add features to an existing installation.

- On the Setup Support Rules page, choose OK.
- On the Setup Support Files page, choose Install.
- On the Setup Support Rules page, choose Next.

Tip: A Windows Firewall warning might appear here, but you can ignore this warning. TFS automatically adds an exception for Windows Firewall during upgrade. - On the Installation Type page, choose Perform a new installation of SQL SErver 2008 and then choose Next.

Tip: I tried to add features to my existing instance of SQL Server Express, and the installer wouldn’t give me the option to install the tool. 😦 - On the Product Key page, choose Next.
- On the License Terms page, accept the license agreement and choose Next.
- On the Feature Selection page, select the check box for Management Tools – Basic and then choose Next.

- On the Disk Space Requirements page, choose Next.
- (Optional) On the Error and Usage Reporting page, specify whether to send information about errors and then choose Next.
- On the Installation Rules page, choose Next.
- On the Ready to Install page, review the information, and then choose Install.

- The Installation Progress page shows the status of each component. Choose Next.
- On the Complete page, choose Close.

Author: Tim Elhajj
Tim is probably walking his dog.






