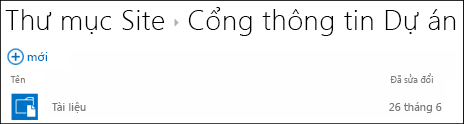Sắp xếp tài liệu và site trong Microsoft 365 – Hỗ trợ của Microsoft
Nội Dung Chính
Lưu trữ tài liệu trong OneDrive cho cơ quan hoặc trường học hoặc trong thư viện Site Nhóm của bạn
Để biết thông tin về cách sử dụng OneDrive cho cơ quan hoặc trường học và site nhóm cùng nhau, lý tưởng cho các doanh nghiệp nhỏ, hãy xem thiết lập lưu trữ và chia sẻ tệp của Microsoft 365.
OneDrive cho cơ quan hoặc trường học là thư viện tài liệu cá nhân của bạn trong Microsoft 365. Tệp bạn lưu trữ trong OneDrive cho cơ quan hoặc trường học là riêng tư theo mặc định, nhưng bạn có thể chia sẻ chúng khi cần thiết. Site nhóm của bạn là một site được chia sẻ bởi một số người cụ thể trong tổ chức.
Lưu ý:
OneDrive cho cơ quan hoặc trường học khác nhau từ OneDrive, vốn được dành cho việc lưu trữ cá nhân riêng biệt với nơi làm việc của bạn.
Bạn có thể lưu trữ tối đa 1 TB của dữ liệu trong OneDrive cho cơ quan hoặc trường học. Để biết thêm thông tin về giới hạn lưu trữ, hãy xem giới hạn SharePoint.
Để đi tới OneDrive cho cơ quan hoặc trường học hoặc thư viện site nhóm của bạn, hãy đăng nhập vào Microsoft 365 và sau đó là một trong những thao tác sau:
-
Chọn OneDrive ở đầu trang, rồi bấm vào tệp trong thanh khởi động nhanh ở bên cạnh màn hình. .
-
Chọn site ở đầu trang, chọn lát xếp site nhóm , rồi chọn một thư viện tài liệu trong thanh khởi động nhanh ở bên cạnh màn hình.
Lưu ý: Nếu site SharePoint của bạn đã được tùy chỉnh, bạn có thể không có thanh khởi động nhanh ở bên cạnh.
Để bắt đầu hoạt động trong OneDrive cho cơ quan hoặc trường học hoặc thư viện tài liệu site nhóm của bạn, hãy sử dụng các tùy chọn trong thanh lệnh nhanh phía trên thư viện hoặc với dấu chấm lửng (…) trên các tệp riêng lẻ:
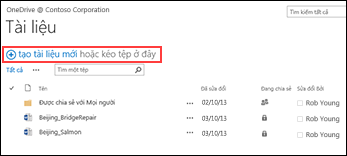
Bạn có thể:
-
Tạo tài liệu mới.
-
Tải lên tài liệu từ máy tính của bạn.
-
Đồng bộ
OneDrive cho cơ quan hoặc trường học với máy tính của bạn để có quyền truy nhập cục bộ vào các tệp của bạn. -
Xem và mở một tệp đã chọn trong ứng dụng của nó.
-
Chia sẻ tệp. Xem chia sẻ tệp trong OneDrive cho cơ quan hoặc trường học để biết thêm thông tin.
Nếu bạn bấm chuột phải vào tài liệu bạn sẽ nhận được danh sách bay ra khỏi các tùy chọn khác, chẳng hạn như chia sẻ, tải xuống, xóa, di chuyển hoặc sao chép và nhận liên kết đến tệp. Để biết thêm mẹo, hãy xem mục sắp xếp tệp trong thư viện.
Tìm tài liệu
Hầu hết các công ty đều tạo rất nhiều tài liệu, và đây có thể là một thách thức cho việc tìm những tài liệu bạn cần, cho dù đó là những tài liệu bạn tự mình tạo ra. Microsoft 365 cung cấp nhiều cách để tìm các tài liệu bạn cần nhanh chóng.
Cách bạn tìm kiếm tài liệu thường tùy thuộc vào những điều bạn biết về tài liệu đó. Ví dụ, có những nơi cụ thể để tìm nếu bạn đang theo dõi một tài liệu, nếu có ai đó đã chia sẻ tài liệu với bạn, hoặc nếu bạn biết tài liệu được lưu trữ trong onedrive cho công việc hoặc trường học hoặc trong một thư viện site nhóm.
Lúc khác, có thể bạn muốn tìm kiếm tài liệu theo tên hoặc thậm chí theo những cụm từ mà bạn nghĩ có trong tài liệu đó. Trong trường hợp này, bạn có thể sử dụng hộp truy vấn trong OneDrive cho cơ quan hoặc trường học để tìm kiếm:
-
Các tài liệu trong OneDrive cho cơ quan hoặc trường học của bạn.
-
Tài liệu mà người khác đã chia sẻ với bạn.
-
Tài liệu được lưu trữ trên một site mà bạn dõi theo.
Hộp Tìm kiếm nằm ở góc trên cùng bên trái hoặc bên phải của OneDrive cho cơ quan hoặc trường học của bạn hoặc site SharePoint.
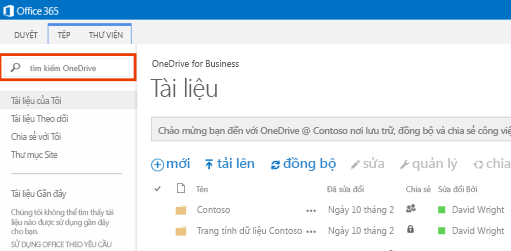
Trong SharePoint, bạn cũng có thể sử dụng tệp tìm kiếm trên các tài liệu hoặc hộp Tìm kiếm Trang này .
Để xem tóm tắt các cách tìm tài liệu trong Microsoft 365, hãy xem Tìm tệp trong Microsoft 365.
Theo dõi tài liệu để dễ tìm sau này
Khi bạn theo dõi một tài liệu, nó sẽ xuất hiện trong danh sách tài liệu được theo dõi của bạn trong OneDrive cho cơ quan hoặc trường học.
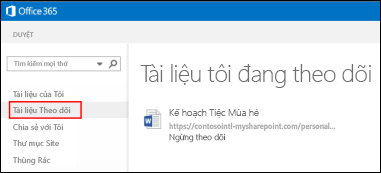
Ngoài ra, nếu bạn đã nhập thông tin về bản thân trong hồ sơ của mình, chẳng hạn như các từ khóa trong trường Mối quan tâm và Hỏi tôi về, thì những gợi ý về tài liệu mà bạn có thể quan tâm sẽ xuất hiện trong danh sách Tài liệu được Dõi theo. Chọn Dõi theo bên dưới bất kỳ tài liệu được gợi ý nào để thêm tài liệu đó vào danh sách Tài liệu được Dõi theo.
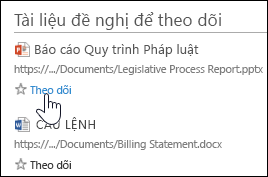
Để theo dõi tài liệu trong OneDrive cho công ty hoặc trường học hoặc thư viện site:
-
Bấm chuột phải vào tài liệu mà bạn muốn bắt đầu theo dõi.
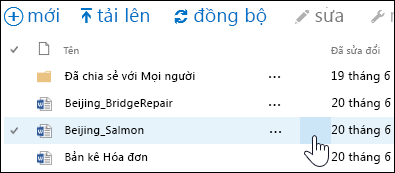
-
Trong khung chú thích tài liệu, hãy chọn theo dõi. Nếu bạn không nhìn thấy theo dõi, hãy bấm chuột phải vào tệp, bấm nâng cao, rồi bấm theo dõi.
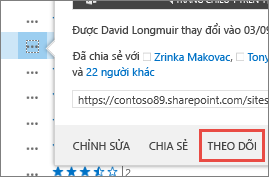
Hãy xem tài liệu mọi người đã chia sẻ với bạn
Tài liệu mọi người chia sẻ với bạn, đặc biệt, được liệt kê trong dạng xem chia sẻ với tôi trong OneDrive cho cơ quan hoặc trường học. Tuy nhiên, những người tài liệu “chia sẻ với mọi người” hoặc được chia sẻ bằng cách sử dụng các nhóm bảo mật không được liệt kê trong dạng xem này.
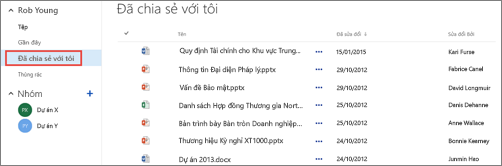
-
Trong Microsoft 365, chọn OneDrive cho cơ quan hoặc trường học ở đầu trang.
-
Bấm vào chia sẻ với tôi trong thanh khởi động nhanh ở bên trái.
Xem danh sách các tài liệu bạn đã mở gần đây
OneDrive cho cơ quan hoặc trường học liệt kê các tài liệu bạn đã mở gần đây trên Microsoft 365, cho dù chúng được lưu trữ trong thư viện OneDrive của bạn hoặc trong một thư viện site nhóm. Bấm vào gần đây trong thanh khởi động nhanh ở bên trái để xem tệp của bạn.
Lưu ý: Bạn phải chạy ít nhất là Office 2013 để xem các tài liệu gần đây.
Đặt cảnh báo trên tài liệu để theo dõi các thay đổi
Bạn có thể thiết lập một cảnh báo trên một tài liệu để được thông báo về bất kỳ thay đổi nào đối với tài liệu đó, bao gồm việc xóa tài liệu. Bạn có thể xác định xem mình có muốn nhận được cảnh báo qua email hay tin nhắn văn bản hay không, và tần suất nhận cảnh báo.
Để thiết lập một cảnh báo trong SharePoint:
-
Chọn tài liệu trong thư viện.
-
Chọn tệp>cảnh báo tôi>đặt cảnh báo hoặc trang > >cảnh báo tôi>đặt cảnh báo trên tài liệu này.
-
Chọn các tùy chọn mà bạn muốn trong hộp thoại Cảnh báo Mới, sau đó chọn OK.
Để biết thêm chi tiết về việc thiết đặt cảnh báo, hãy xem tạo cảnh báo để được thông báo khi một tệp hoặc thư mục thay đổi trong SharePoint.
Theo dõi site để dễ tìm sau này
Nếu là thành viên của một vài site nhóm trong tổ chức, bạn có thể muốn bắt đầu dõi theo chúng để có thể truy nhập dễ dàng. Khi bạn dõi theo một site nhóm, site đó sẽ được liệt kê trong trang Site của bạn. Khi bạn theo dõi các trang web, bạn có thể nhanh chóng dẫn hướng đến các thư viện trên các site này từ OneDrive cho cơ quan hoặc trường học, như được mô tả trong phần tiếp theo.
Để bắt đầu dõi theo một site:
-
Đến site mà bạn muốn bắt đầu dõi theo.
-
Chọn theo dõi từ bên phải của tiêu đề.
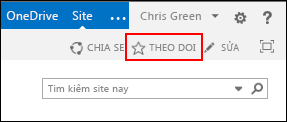
Để biết thêm thông tin, hãy xem Video: Theo dõi site SharePoint.
Đi tới thư viện tài liệu trong các site nhóm mà bạn đang theo dõi
Trong OneDrive cho cơ quan hoặc trường học, bạn có thể hiển thị danh sách các site nhóm mà bạn đang theo dõi Microsoft 365, rồi dẫn hướng đến thư viện tài liệu trên các trang này.
-
Trong thanh Hành động Nhanh, chọn Thư mục Site. Bạn sẽ thấy một danh sách tất cả các site mà bạn đang dõi theo:
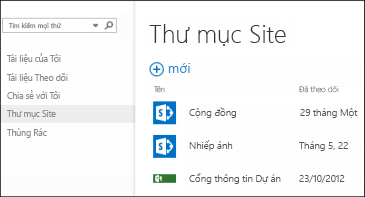
-
Chọn một site trong danh sách để xem các thư viện tài liệu trên site này.