Microsoft Access – Hướng dẫn sử dụng cơ bản cho người mới bắt đầu
Microsoft Access là công cụ quản lý hệ thống cơ sở dữ liệu với năng suất mạnh mẽ dành cho các doanh nghiệp. Đây là giải pháp thay thế tiết kiệm hơn so với các hệ thống lớn và đòi hỏi nhiều chi phí vận hành như Oracle hay SQL Server. Access cũng giống như Microsoft Excel, giúp bạn xem và chỉnh sửa dữ liệu. Nhưng Access hoạt động mạnh hơn và có thể cùng lúc xử lý một lượng dữ liệu khổng lồ.
1. Tổng quan về Microsoft Access
Microsoft Access là hệ thống quản lý cơ sở dữ liệu được phát triển bởi Microsoft và được xem là một phần của bộ ứng dụng Microsoft Office, hoạt động dựa vào công cụ Jet Database Engine.
1.1 Access dùng để làm gì?
Mang chức năng của một cơ sở dữ liệu và cung cấp hàng loạt công cụ tạo lập bảng, biểu mẫu, báo cáo… trực quan, Access có thể giúp bạn phân tích một lượng thông tin khổng lồ và quản lý dữ liệu hiệu quả.
Với Access, bạn có thể tạo, xem, chỉnh sửa, theo dõi, thiết lập mối quan hệ và đồng bộ hóa các nguồn dữ liệu. Đồng thời còn có thể truy xuất và dễ dàng sử dụng dữ liệu trên nhiều nền tảng khác nhau.
1.2 Access có gì khác so với Excel?
Với những chức năng như trên, không khó để nhận ra Access khá giống với Excel khi cũng tổ chức sắp xếp dữ liệu theo hàng – cột và lưu trữ chúng. Nhưng thực tế thì hai chương trình này hoàn toàn khác nhau.
Excel yêu cầu bạn phải trực tiếp nhập dữ liệu vào bảng tính, và nó chỉ đơn thuần làm nhiệm vụ phân tích, là công cụ hữu ích hơn khi người dùng cần tính toán, xử lý các con số trong những dự ản riêng lẻ.
Trong khi đó Access cung cấp hàng loạt biểu mẫu và truy vấn sẵn có để dễ dàng thao tác hơn. Nó dùng để quản lý nhiều kiểu dữ liệu khác nhau không riêng gì số, và có thể truy xuất để sử dụng trên những ứng dụng khác.
Excel yêu cầu phải trực tiếp nhập dữ liệu vào bảng tính. Còn với Access, bạn có thể lựa chọn dùng các biểu mẫu (Template) hoặc tự tạo database riêng. Để tìm hiểu cụ thể cách sử dụng Access, mời bạn tiếp tục theo dõi phần thông tin dưới đây.
>>Xem thêm: Email doanh nghiệp tính năng và chi phí chi tiết, an toàn bảo mật email đám mây dung lượng lưu trữ lớn, bộ công cụ làm việc nhóm hiệu quả.
2. Hướng dẫn sử dụng Microsoft Access với các mẫu có sẵn
Bạn có thể sử dụng các mẫu cơ sở dữ liệu (Template) được Microsoft Access tạo dựng sẵn. Các Template này có đầy đủ các đối tượng quản lý cần thiết như bảng, truy vấn, macro, báo cáo và biểu mẫu.
Bước 1: Mở Microsoft Access. Bạn sẽ thấy ngay giao diện màn hình chính.
Bước 2: Ở góc trái thanh công cụ điều hướng, nhấn vào New. Ngay sau đó hàng loạt Template sẽ hiện ra để bạn lựa chọn.
Bạn cũng có thể sử dụng thanh tìm kiếm ở trên cùng của hộp New để tìm template mình cần.
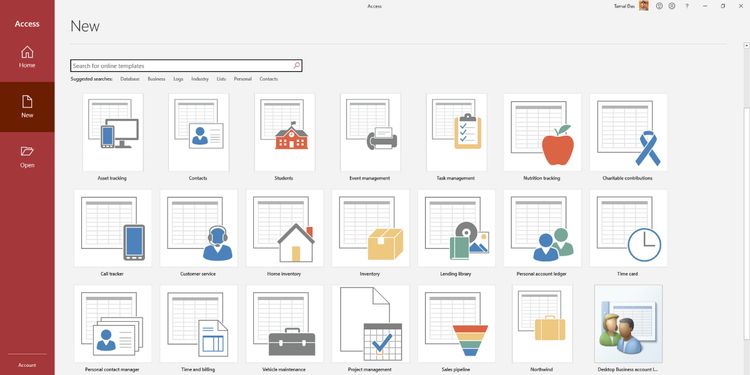
Bước 3: Nhấn chọn mẫu, lúc này giao diện tổng quan của mẫu sẽ hiện ra. Tại ô File Name, hãy thay tên mới cho mẫu cơ sở dữ liệu và đổi đường dẫn cho chúng
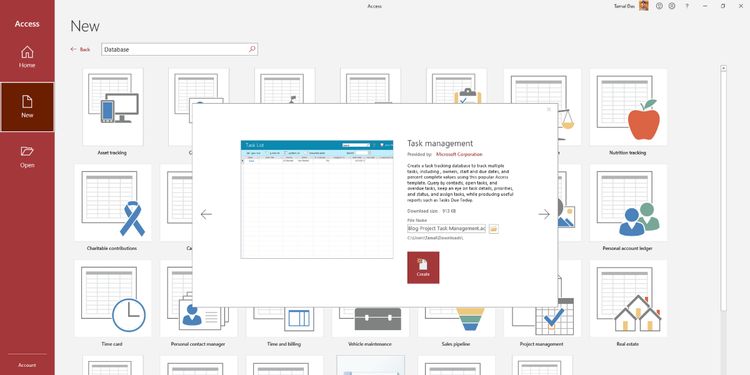
Bước 4: Nhấn Create để bắt đầu sử dụng mẫu > bấm vào Get Started.
Bước 5: Tại giao diện của mẫu, ngăn bên trái chính là Task List, hiển thị danh sách mọi đối tượng cơ sở dữ liệu sẵn có gồm Bảng, Truy vấn, Biểu mẫu… Bạn có thể tùy chọn và nhấn vào một loại đối tượng để bắt đầu quản lý dự án của mình. Sau đó nhấn vào New Task.
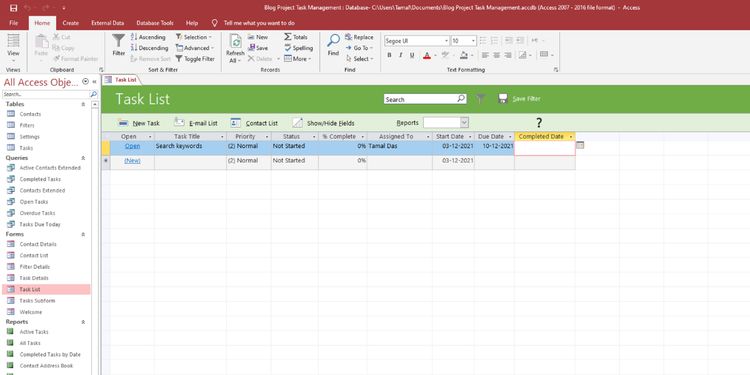
Bước 6: Sau khi thao tác với template, bạn có thể nhấn đúp vào Tasks để xem lại cơ sở dữ liệu thô
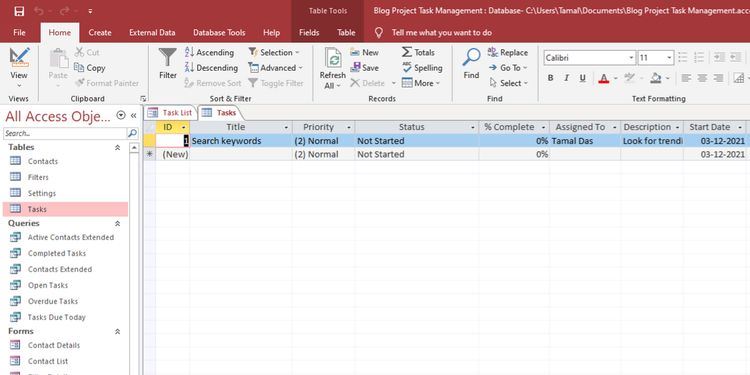
Bạn có thể nhấp đúp vào Nhiệm vụ bên dưới menu Bảng ở phía bên trái để xem lại raw data trong Temaple.
Nếu muốn đóng các đối tượng cơ sở dữ liệu đang mở, nhấn nút (X) ở góc trên cùng bên phải.
>>Xem thêm: Google Workspace tính năng chi tiết dung lượn lưu trữ lớn, bộ công cụ làm việc nhóm nhanh chóng.
3. Cách tự tạo dựng cơ sở dữ liệu riêng trong Microsoft Access
Mặc dù các mẫu cơ sở dữ liệu Access giúp bạn tiết kiệm thời gian, nhưng chúng chỉ dừng ở các thao tác cơ bản. Nếu muốn quản lý sâu hơn, bạn cần tự tạo cơ sở dữ liệu riêng bằng các bước đơn giản:
Bước 1: Trên menu điều thanh công cụ, bấm vào tab File
Bước 2: Nhấn chọn Blank Database
Bước 3: Trong ô Blank database overview, đặt tên tệp dữ liệu và chọn vị trí lưu, sau đó nhấn Create.
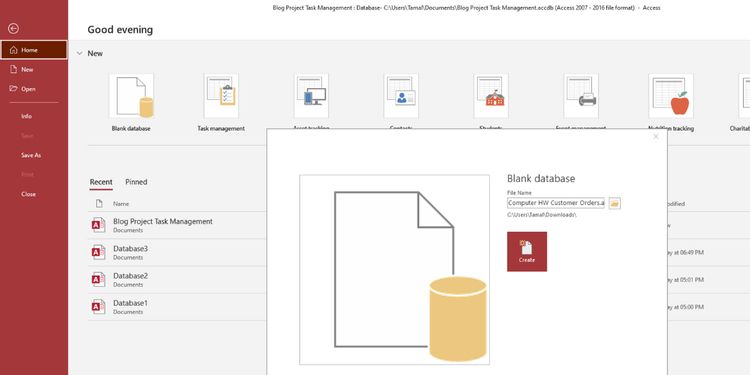
Lúc này cơ sở dữ liệu trống sẽ hiện ra. chúng mới chỉ là một nền tảng trắng. Bạn cần tự thêm dữ liệu và tự thực hiện các thao tác thiết lập quản lý. Dưới đây là hướng dẫn cách xử lý các đối tượng dữ liệu trong Microsoft Access, bao gồm Bảng, Truy vấn, Biểu mẫu, Báo cáo.
3.1 Tạo và thêm dữ liệu vào Bảng
Cơ sở dữ liệu trống sẽ tự động thêm một bảng gọi là Table1. Chúng có giao diện giống như một trang tính Excel. Tuy nhiên các cột được gọi là Field (trường) và hàng gọi là Record (bản ghi)
Để thêm bảng mới khác vào cơ sở dữ liệu, nhấn Create trên thanh menu > chọn Table để tạo Table2.
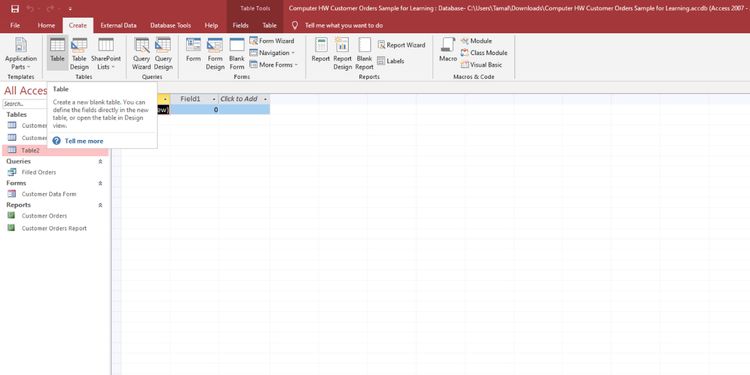
Mặc dù Bảng trong cơ sở dữ liệu Access nhìn tương tự với Excel, nhưng cách thêm dữ liệu lại hoàn toàn khác. Dưới đây ví dụ về các bước để thêm dữ liệu vào bảng quản lý thông tin khách hàng.
Bước 1: Trường đầu tiên được đặt là ID, nhấp đúp vào trường và đổi tên thành Record ID.
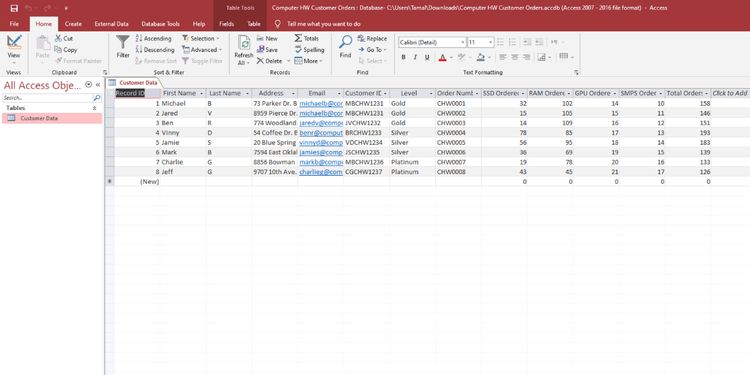
Bước 2: Nhấn Click to Add để chọn kiểu dữ liệu và loại bản ghi cần lưu trữ.
Bước 3: Chọn Short Text cho các trường như Tên, Họ, Địa chỉ…
Bước 4: Thêm tên trường và kiểu dữ liệu trong ô Field Name và Data Type.
Bước 5: Nhập dữ liệu vào các ô bản ghi. Khi bạn thêm bản ghi dưới ô Tên (Name), Access sẽ chỉ định khóa chính Primary Key 1 trong ô bên dưới Record ID. Khóa chính là yếu tố quan trọng không thể thiếu, sẽ được dùng để xây dựng cơ sở dữ liệu quan hệ giữa nhiều bảng với nhau.
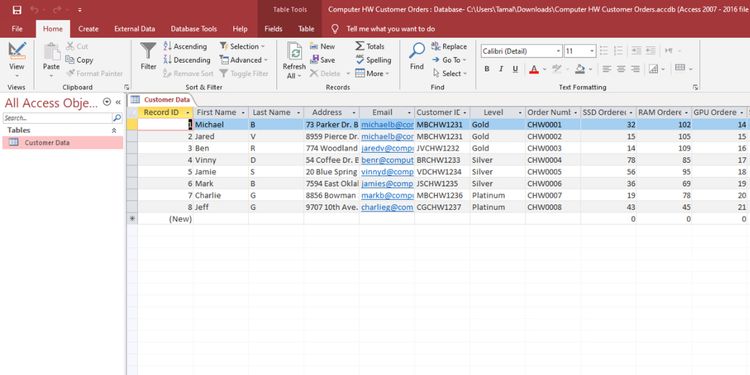
3.2 Thêm Biểu mẫu
Biểu mẫu giúp người dùng thêm và nhập dữ liệu một cách nhanh chóng. Để bắt đầu xây dựng biểu mẫu, nhấn Create trên thanh menu > chọn Form. Access sẽ tự động tạo biểu mẫu dựa trên dữ liệu bảng. Nếu các bảng được liên kết với nhau thì chúng cũng sẽ hiển thị trên biểu mẫu.
Nhấn New (blank) record để nhập liệu các thông tin mới.

3.3 Thêm và chạy Truy Vấn
Chạy truy vấn và tìm nạp dữ liệu là một nhiệm vụ quan trọng mà bạn có thể thực hiện trong cơ sở dữ liệu Access.
Tiếp tục với ví dụ về cơ sở dữ liệu khách hàng ở trên, bạn có thể thêm Truy Vấn với các bước:
Bước 1: Nhấn Create trên thanh menu > chọn Query Design.
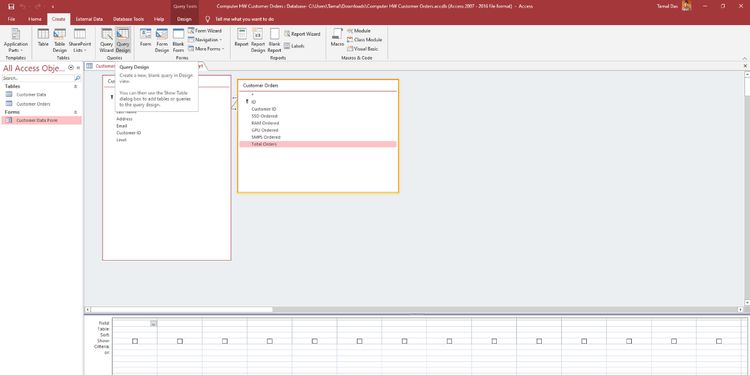
Bước 2: Nhấn chuột đúp vào bảng mà bạn muốn tìm nạp dữ liệu
Bước 3: Nhấp đúp vào các trường từ mỗi bảng mà bạn muốn chọn để đưa vào Truy Vấn
Bước 4: Có thể thêm tiêu chí cho từng trường để hiển thị dữ liệu cụ thể
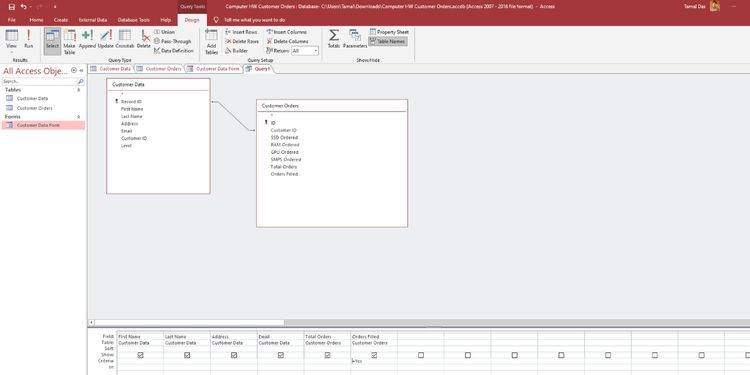
Bước 5: Thêm tiêu chí cho Đơn hàng Đã thực hiện bằng cách nhập dấu bằng (=) Yes
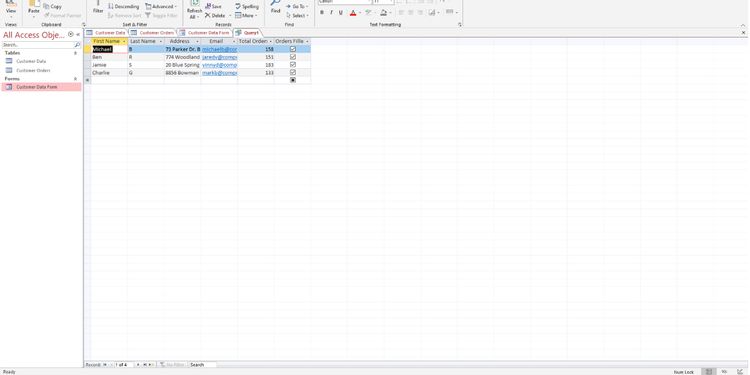
Bước 6: Chuyển cơ sở dữ liệu sang dạng xem biểu dữ liệu (Datasheet View), hệ thống sẽ tự động thực hiện truy vấn và nhanh chóng tìm nạp dữ liệu khách hàng cho các đơn đặt hàng đã thực hiện
3.4 Thêm báo cáo
Bạn có thể tạo báo cáo có cấu trúc cho cơ sở dữ liệu Access. Các báo cáo sẽ cung cấp thông tin chi tiết và quan trọng nhất về tổng thể một dự án hoặc quy trình làm việc.
Các bước đơn giản để tạo báo cáo:
Bước 1: Chọn bảng mà bạn muốn tạo báo cáo.
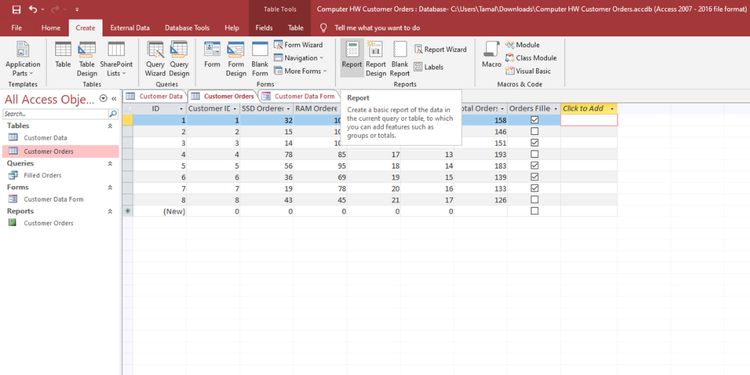
Bước 2: Nhấn Create trên thanh menu > chọn Report
Nếu bạn muốn xóa một trường bất kỳ, hãy nhấp chuột phải vào trường đó và chọn Delete Column
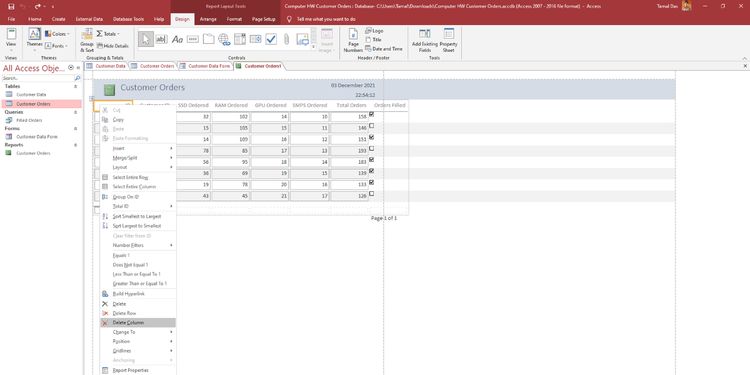
Bước 4: Ở góc dưới cùng bên phải, nhấp vào Print Preview để để xem báo cáo một cách trực quan.
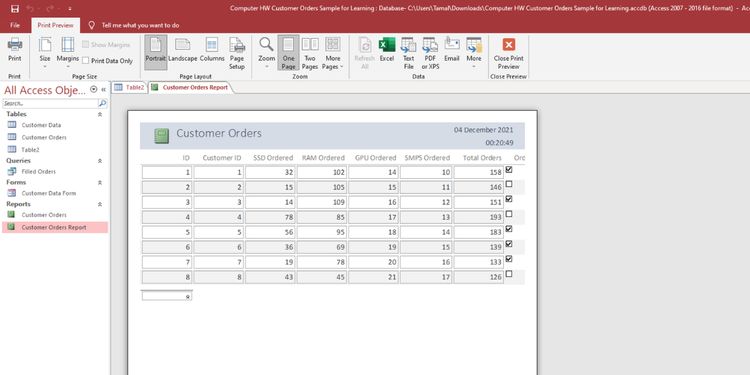
Trên đây là hướng dẫn sử dụng Microsoft Access cơ bản. Từ những bước này, bạn có thể quản lý rất nhiều dữ liệu liên quan dến công việc như thông tin khách hàng, dự án, cho đến doanh thu, tồn kho… Còn trường học có thể dùng để theo dõi học sinh, thông tin giáo viên… Mặc dù việc học Access có thể khá phức tạp nhưng đây sẽ là kỹ năng hữu ích để giúp quy trình làm việc hiệu quả hơn.






