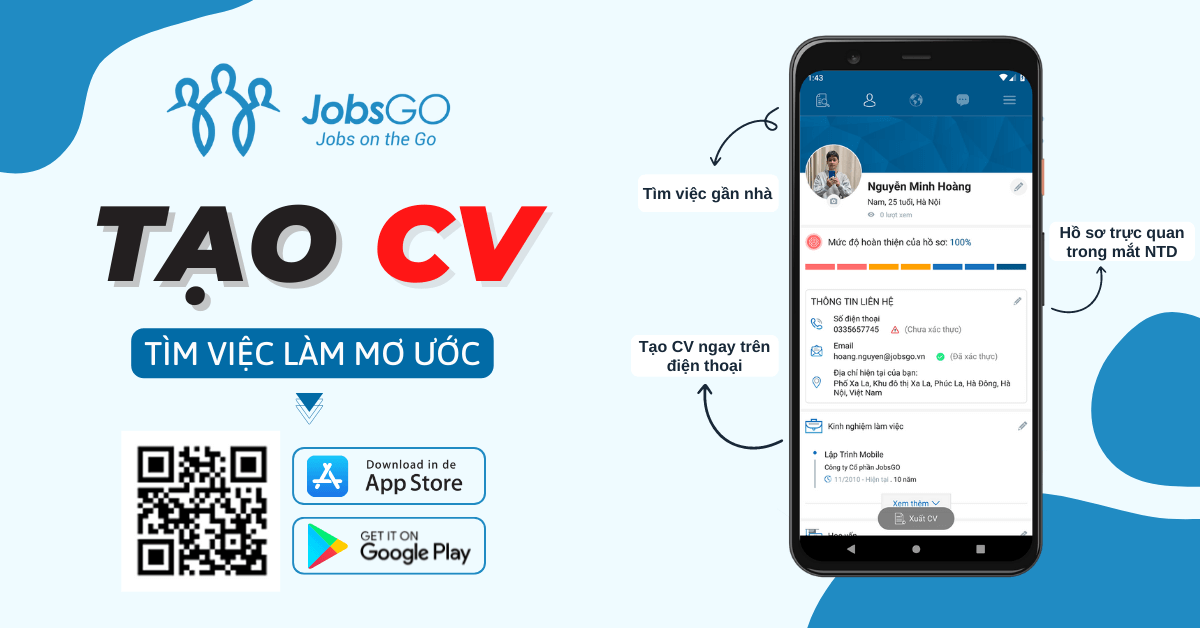Mẫu CV xin việc file excel đơn giản và chuyên nghiệp – JobsGO Blog
5/5 – (1 vote)
Chắc hẳn với nhiều người, Word hay PDF sẽ là những phương án đầu tiên khi viết CV xin việc. Bởi vì sự nhanh chóng, dễ dàng và phổ thông của chúng. Nhưng trong nhiều trường hợp, chúng ta lại nên lựa chọn Excel để hỗ trợ tạo CV. Vậy khi nào bạn có thể sử dụng mẫu CV xin việc file Excel? Hãy cùng JobsGO tìm hiểu nhé!
Mẫu CV xin việc file Excel có gì khác biệt?
Excel được biết đến là phần mềm tin học văn phòng cực kỳ hữu ích. Excel cho phép người dùng tạo ra các bảng tính thông minh cùng các hàm, thuật toán xử lý dữ liệu nhanh.Không chỉ dùng trong thống kê mà excel còn được sử dụng để thiết kế CV xin việc.
Lợi ích khi viết CV bằng Excel
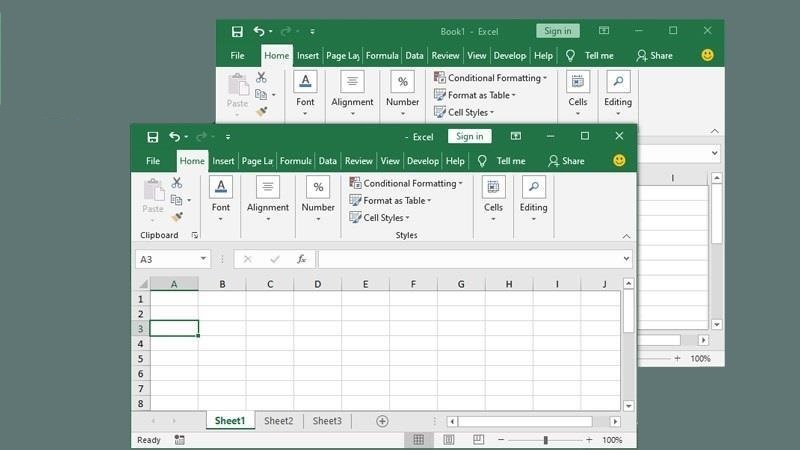
Đối với Excel, lợi ích lớn nhất có thể thấy là khả năng phân loại thông tin thành các ô rất rõ ràng. Từng dữ kiện bạn đưa vào sẽ được đặt trong những ô tính riêng. Bạn cũng tương đối dễ dàng trong việc phân loại. Nhờ có không gian làm việc toàn màn hình rất rộng, Excel giúp bạn dàn trải thông tin tốt hơn.
Ngoài ra, với nhiều người muốn thêm dữ liệu mang tính định lượng vào CV thì Excel sẽ là lựa chọn phù hợp. Loạt hàm tính toán của Excel sẽ giúp số liệu của bạn được xử lý một cách gọn gàng, sạch sẽ tạo ấn tượng với nhà tuyển dụng.
Khả năng tạo biểu đồ, đồ thị cũng là một điểm mạnh không thể bỏ qua của Excel. Khi thực hiện mẫu CV xin việc file Excel, bạn nên sử dụng cả biểu đồ, đồ thị. Cách hiển thị này sẽ giúp bạn thể hiện thông tin tối ưu. Cũng như giúp nhà tuyển dụng có cái nhìn rõ ràng hơn về bạn và thông tin cá nhân của bạn.
👉 Tham khảo: Top những mẫu CV xin việc chuyên nghiệp, miễn phí từ JobsGO
Trở ngại khi viết CV bằng Excel
Không thể phủ nhận, so với mẫu CV xin việc file Word, rất ít người lựa chọn Excel như một công cụ viết CV xin việc. Bởi lẽ nó tồn tại khó khăn nhất định.
Bạn sẽ bị hạn chế rất nhiều khả năng thiết kế và sáng tạo bởi tính dập khuôn khó thay đổi của Excel. Excel đã cung cấp sẵn cho bạn những ô tính, bạn chỉ có thể chỉnh sửa kích thước hay gộp ô đơn giản.
Việc chèn thêm những hình ảnh, màu sắc cũng sẽ tương đối phức tạp và dễ gây bố cục rời rạc nếu bạn không cẩn thận. Hơn nữa, bạn cũng sẽ rất khó khăn trong việc tạo điểm nhấn đối với thông tin nổi bật vì chúng đều được đặt trong các ô tính như nhau.
Khác với mẫu CV xin việc viết tay, bạn cũng sẽ cần chú ý đến hình thức của bản in, tránh việc bản cứng sẽ trông khá thiếu chuyên nghiệp vì kích thước khó nhìn. Trước khi thực hiện in CV, bạn nhớ kiểm tra lại bản xem trước để chính sửa thêm nếu cần.
👉 Xem thêm: Làm thế nào để CV của bạn trở thành “chân ái” của nhà tuyển dụng?
Hướng dẫn tạo CV xin việc bằng file excel đơn giản nhất
Việc tạo mẫu CV xin việc file Excel sẽ được thực hiện với quy trình như sau:
Lên khung CV
Để lên khung CV trong Excel, bạn thực hiện theo các bước sau đây:
- Bước 1: Tại thanh công cụ, bạn chọn Insert. Sau đó, click vào Shape rồi chọn biểu tượng hình chữ nhật.

- Bước 2: Bạn tiến hành điều chỉnh kích thước cho hình chữ nhật vừa chọn với Width = 210mm và Height = 297mm. Bạn tiếp tục thao tác đổ màu nền cho khối bằng mã màu #FCFCFC và chọn No Outline cho hình.
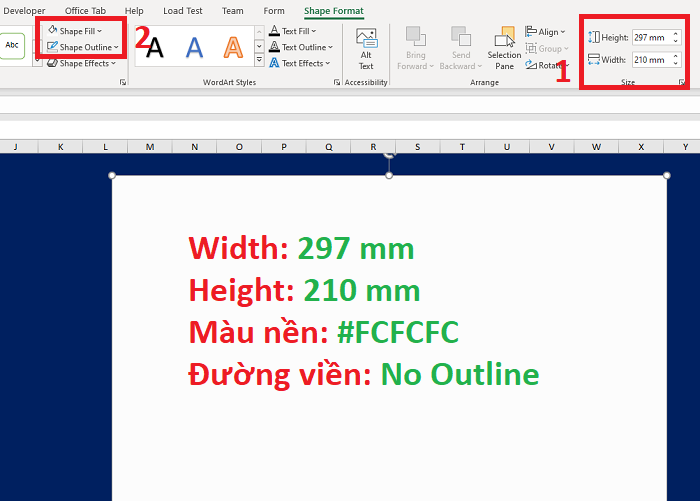
- Bước 3: Bạn copy hình chữ nhật vừa tạo. Với hình mới, bạn giữ nguyên Height còn điều chỉnh Width = 75mm và đổi mã màu là #F3F3F3. Sau đó, bạn chọn cả 2 hình chữ nhật rồi click Align top và left.
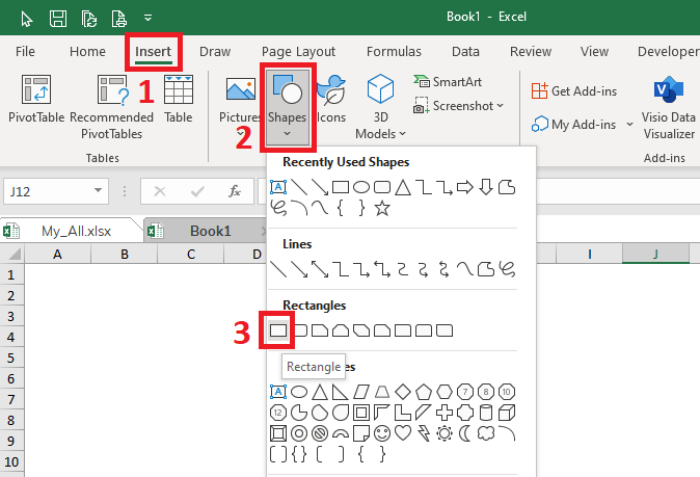
- Bước 4: Bước tiếp theo, bạn thao tác với thư mục Insert rồi chọn Shape và chọn biểu tượng hình tam giác vuông.
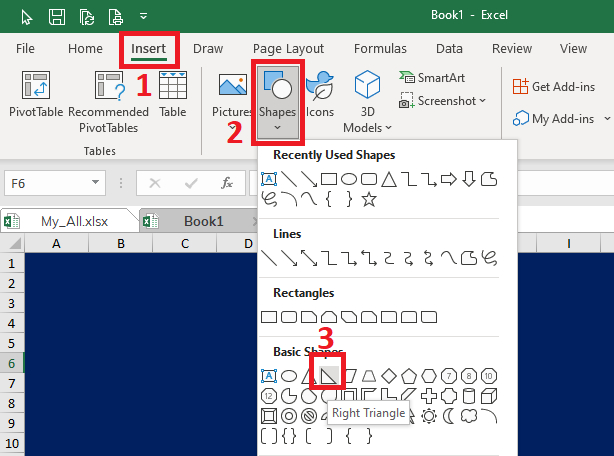
- Bước 5: Bạn điều chỉnh kích thước hình tam giác thành Width = 170mm, Height = 42mm và xoay chiều nó 180 độ (Rotate). Màu nền hình tam giác là mã #66BFFF và viền dày 3pt với mã màu #FFFFFF. Sau khi hoàn thiện việc điều chỉnh, bạn di chuyển hình tam giác lên góc trên bên phải.
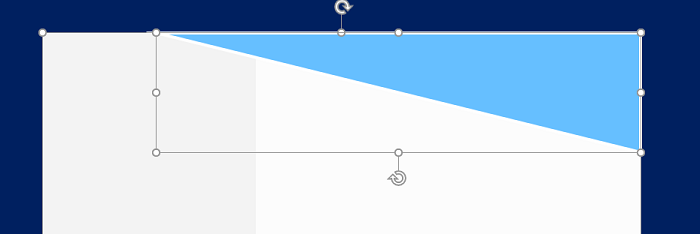
- Bước 6: Bạn sao chép thêm 1 hình tam giác vuông bằng cách chọn hình đã có và nhấn tổ hợp phím Ctrl + D. Xoay Shape mới 1 góc 90 độ rồi chỉnh Width = Height = 92mm. Với hình mới này, bạn đổ màu nền có mã là #FFC0CB rồi căn lề trên góc trái.
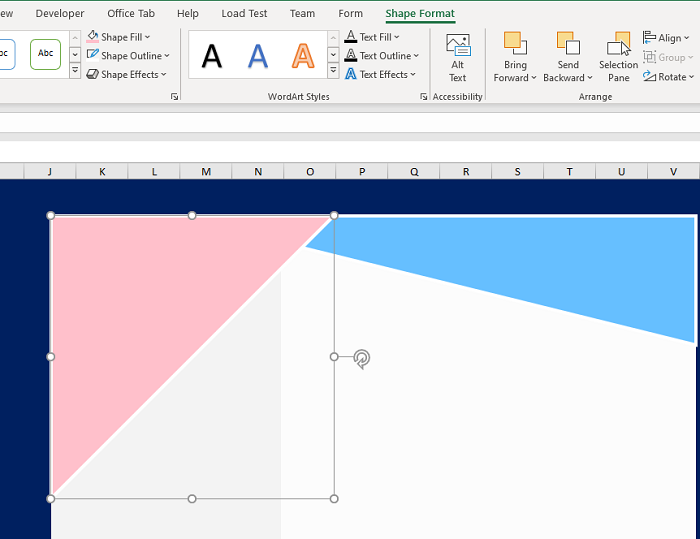
- Bước 7: Bạn click chuột phải vào shape tam giác mới và ấn Send to Back để đưa nó ra phía sau hình tam giác đã tạo trước đó.
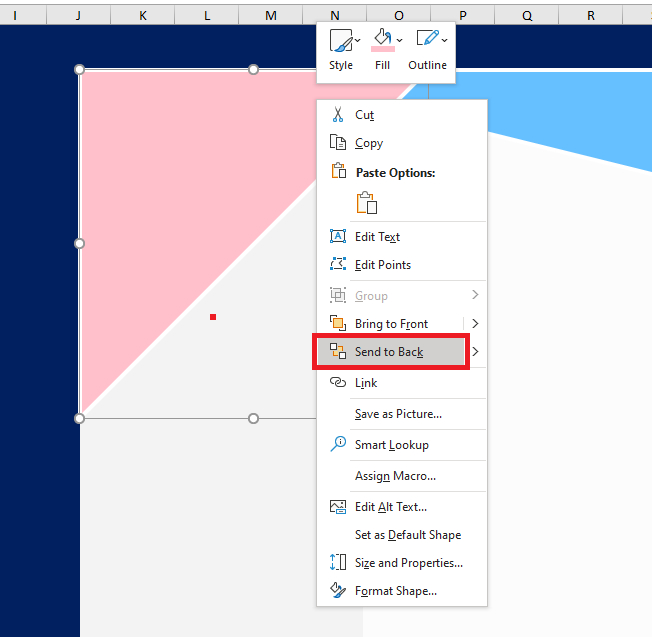
Chèn ảnh vào CV
Các bước chèn ảnh cho CV sẽ được thực hiện như sau:
- Bước 1: Đầu tiên, bạn click vào Insert -> chọn Pictures và tiếp tục chọn This Device.
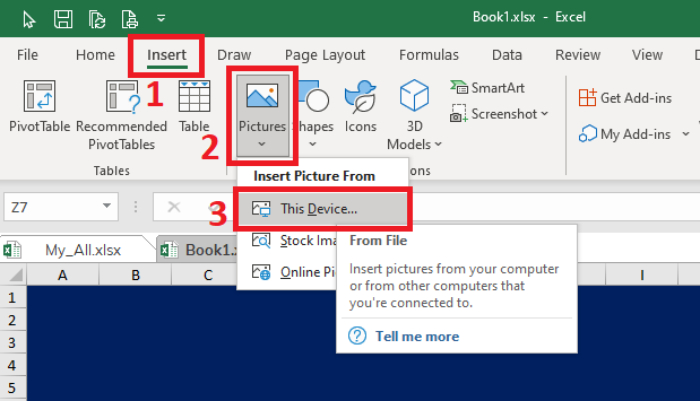
- Bước 2: Bạn chọn ảnh muốn tải lên rồi ấn Insert.
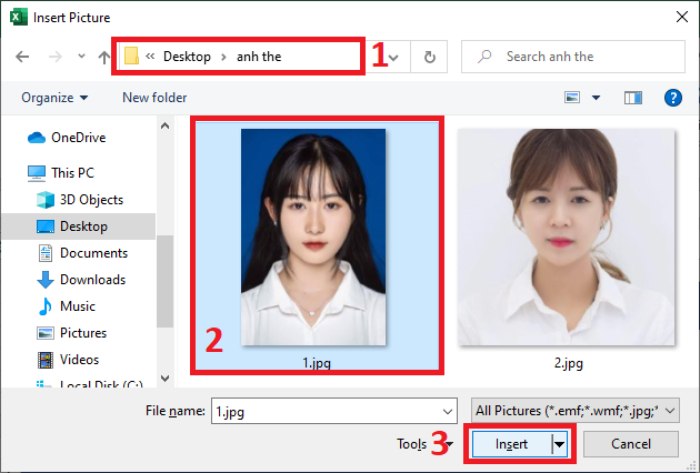
- Bước 3: Bạn điều chỉnh kích thước ảnh với Width = Height = 42mm. Sau đó, bạn vào Picture Border chọn đường viền màu trắng với độ dày Weight = 3pt.
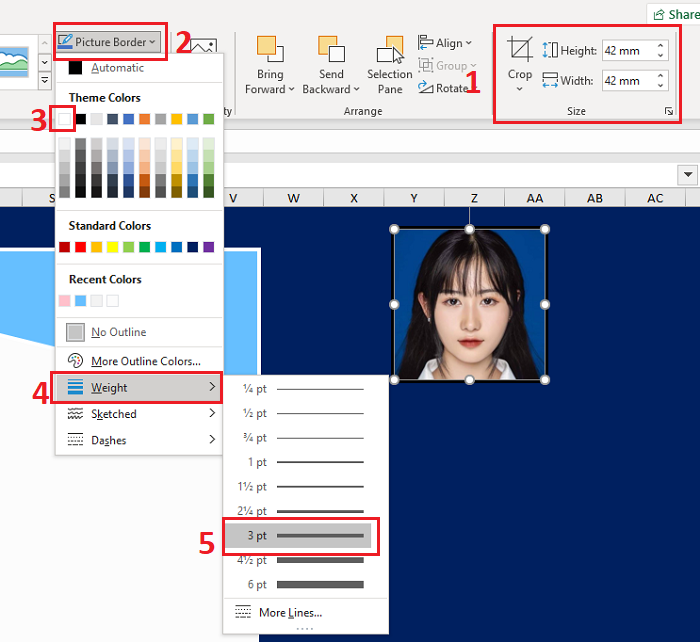
- Bước 4: Tiếp đến, bạn lựa chọn khung hiển thị cho ảnh tại mục Picture Styles -> chọn Rounded Diagonal Corner, White
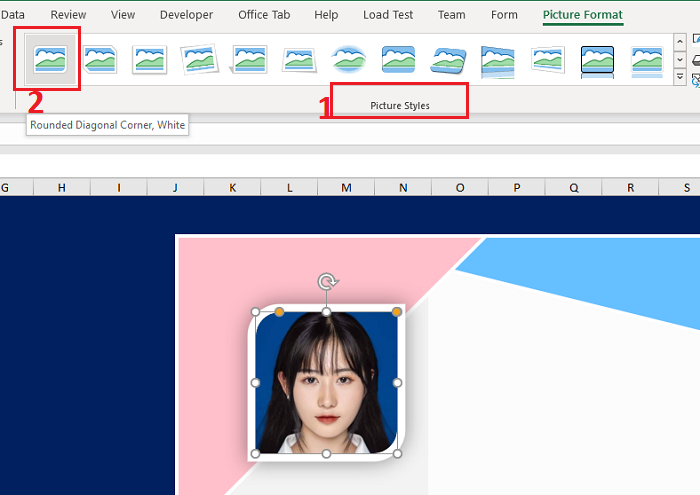
- Bước 5: Bạn tạo khung ảnh tròn bằng cách di chuyển 2 chấm vàng vào phía trong cùng.
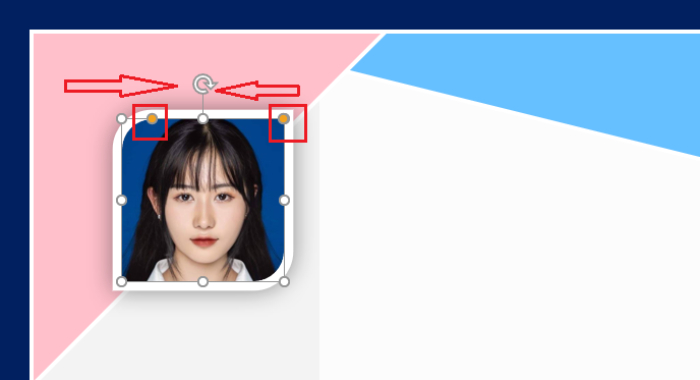
- Bước 6: Sau khi đã điều chỉnh xong, bạn hãy di chuyển sao cho ảnh hiển thị tại đường cạnh huyền của tam giác vuông.
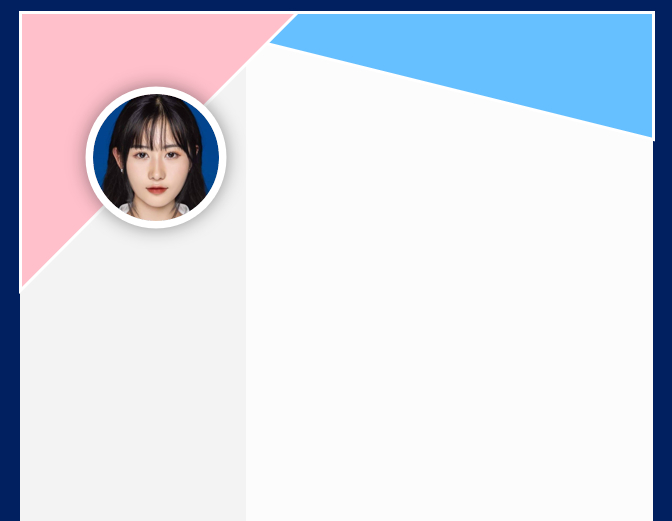
Tạo tên và điền thông tin cá nhân
Việc điền thông tin cá nhân được thực hiện không quá phức tạp, bạn có thể tham khảo qua nội dung sau:
- Bước 1: Bước thứ nhất, bạn thao tác với Insert rồi chọn Shape -> chọn Shape Textbox.
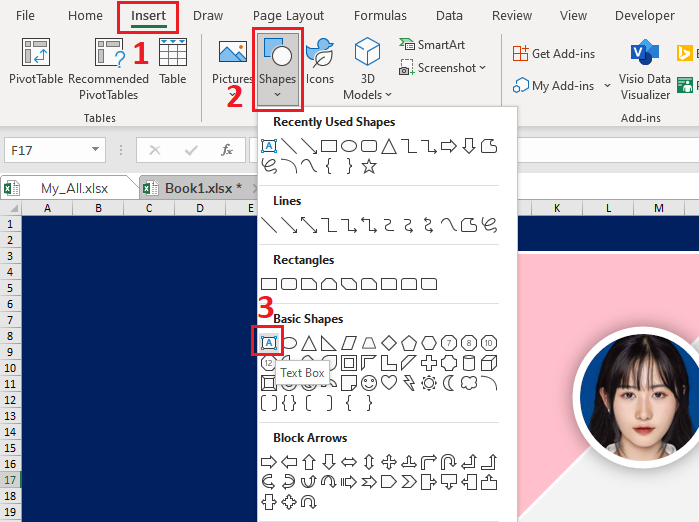
- Bước 2: Bạn điền tên vào Shape Textbox vừa được hiển thị trên màn hình. Sau đó, bạn điều chỉnh các thông số phù hợp như: Cỡ chữ 20pt, màu chữ Light Blue, định dạng in đậm và in hoa.
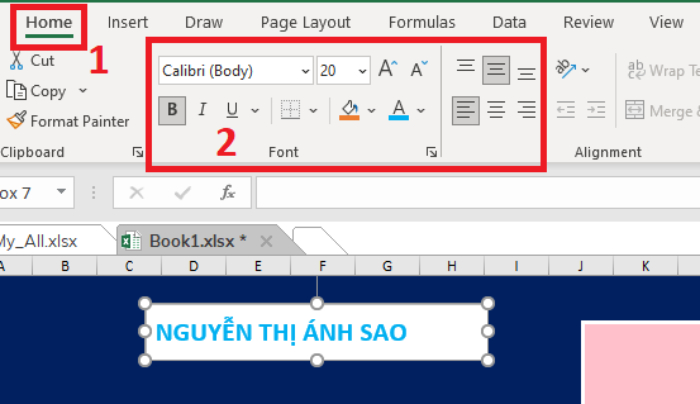
- Bước 3: Bạn bỏ Shape Fill và Shape Outline được định dạng sẵn rồi di chuyển chữ tới vị trí cạnh ảnh thẻ.
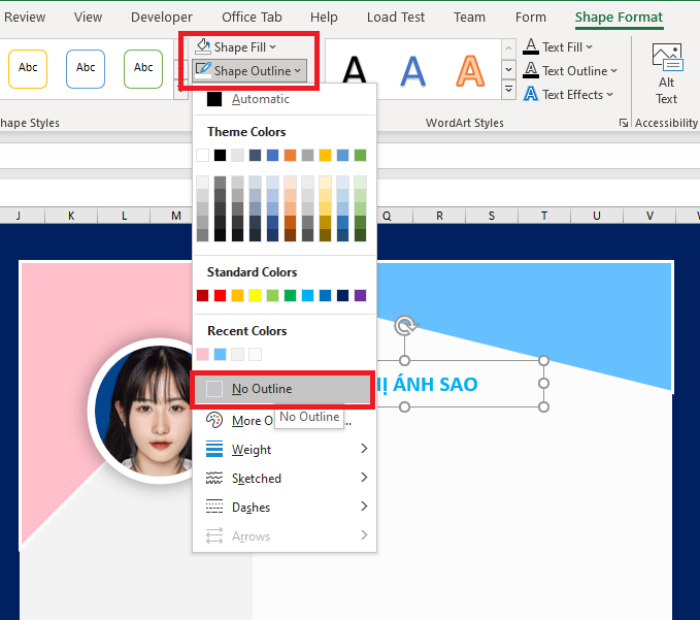
- Bước 4: Bạn sử dụng tổ hợp phím Ctrl + D để copy text vừa tạo và chỉnh sửa nội dung thành tên vị trí ứng tuyển. Cùng với đó, bạn chọn định dạng in hoa chữ cái đầu, cỡ chữ 14pt rồi di chuyển tới bên dưới tên của mình.
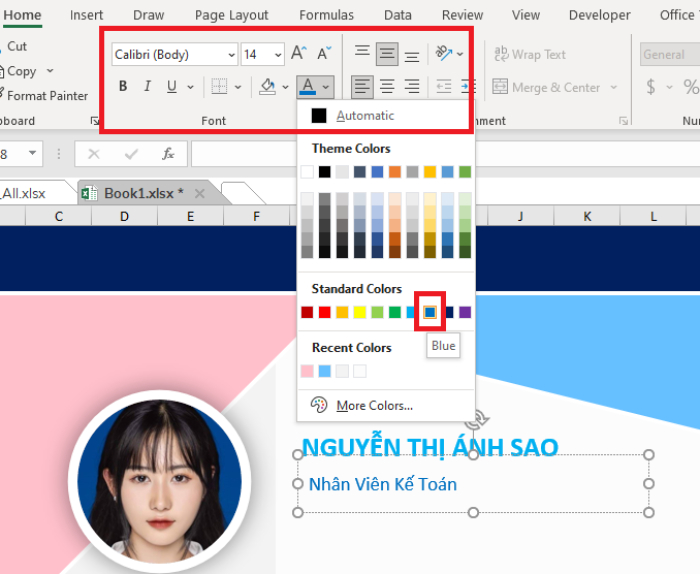
- Bước 5: Bạn thao tác tương tự để tạo nội dung cho các thông tin ngày sinh, địa chỉ, SĐT hay địa chỉ Email. Cỡ chữ cho các nội dung nhỏ nên để size 12pt.
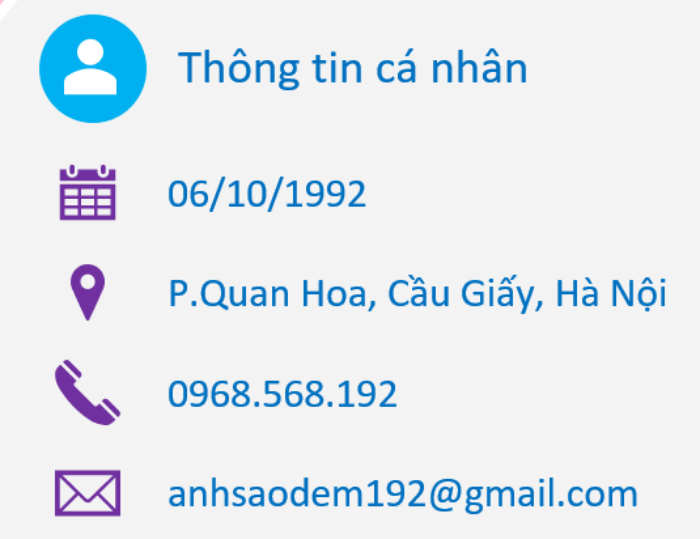
- Bước 6: Để thêm các icon cho các thông tin trên, bạn truy cập vào Insert rồi chọn icon phù hợp bằng cách tìm kiếm từ khóa phù hợp như Birthday, Location, Phone, Email.
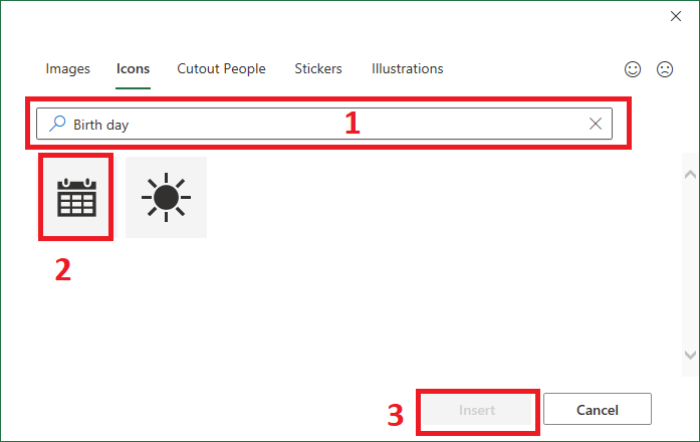
Tạo mục kỹ năng
Để việc tạo mục kỹ năng được thực hiện dễ dàng và nhanh chóng, bạn cần xác định mức độ của các kỹ năng (tính theo %). Bạn có thể quy đổi 1 điểm = 10% để tiện cho việc đo lường.
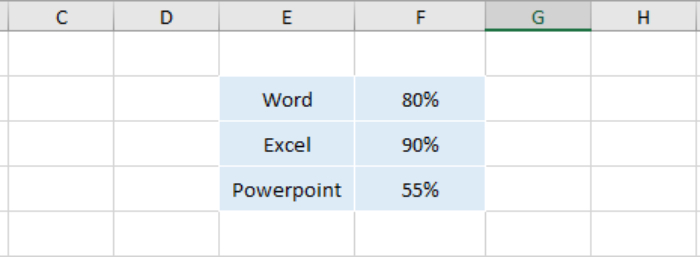
- Bước 1: Đầu tiên, bạn chọn kỹ năng và phần trăm tương ứng của nó. Sau đó, bạn chọn biểu đồ dạng Clustered trong thư mục Chart tại biểu tượng Quick Analysis.
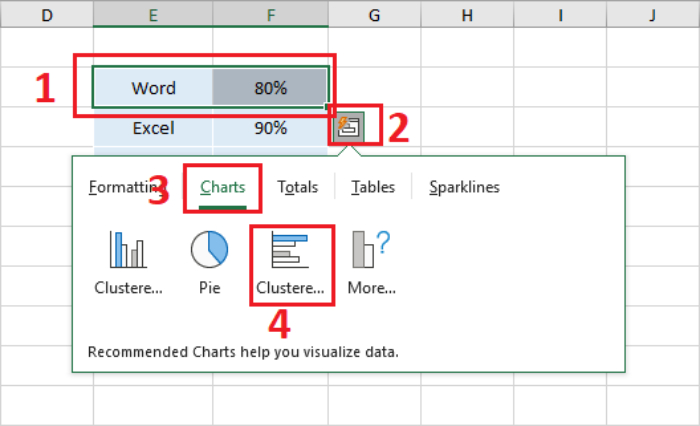
- Bước 2: Bạn di chuyển chuột phải tới thanh Axis rồi chọn Format Axis.
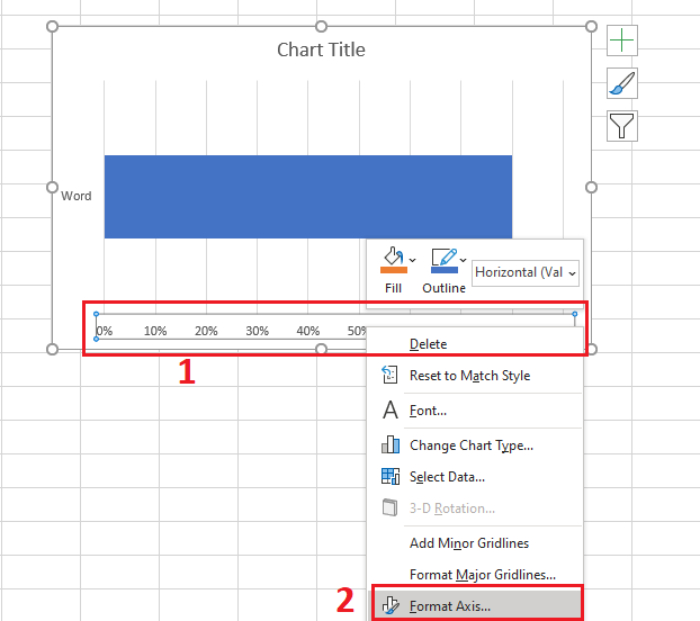
- Bước 3: Khi màn hình hiển thị hộp thoại Format Axis, bạn điều chỉnh Minimum = 0 và Maximum = 1. Maximum tương đương với 100%.
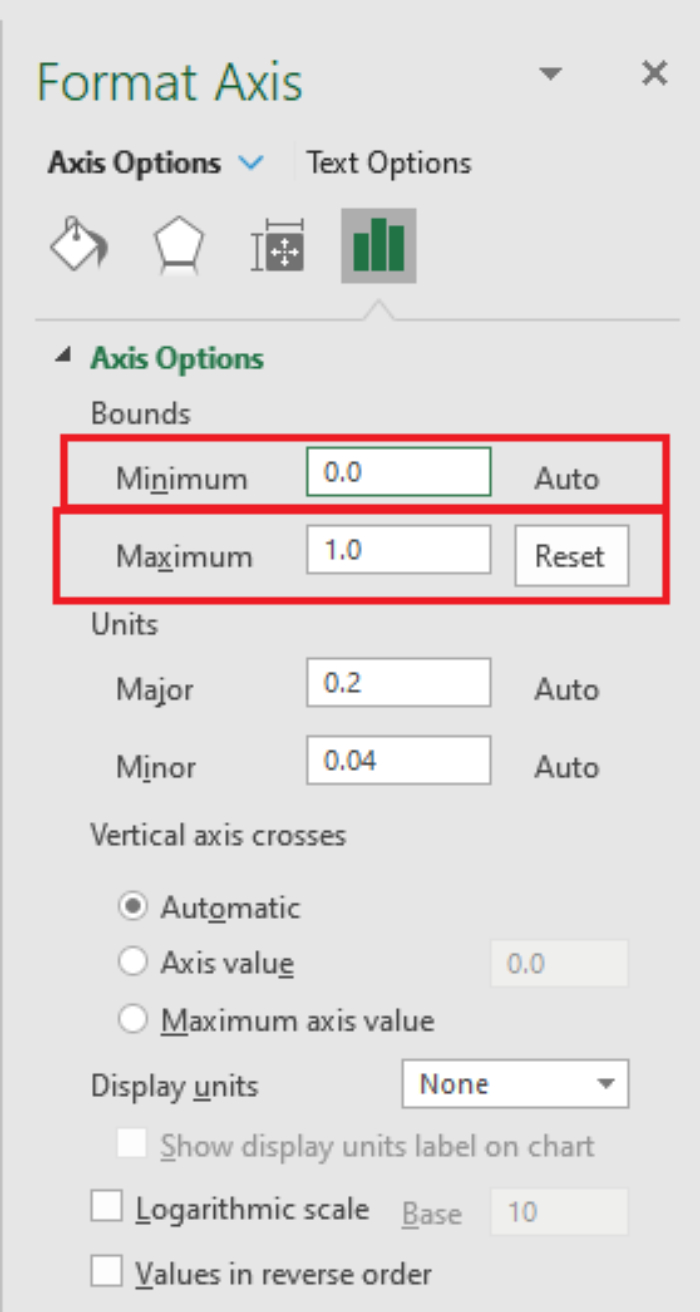
- Bước 4: Bạn click chuột phải vào thanh Axis rồi chọn Delete.
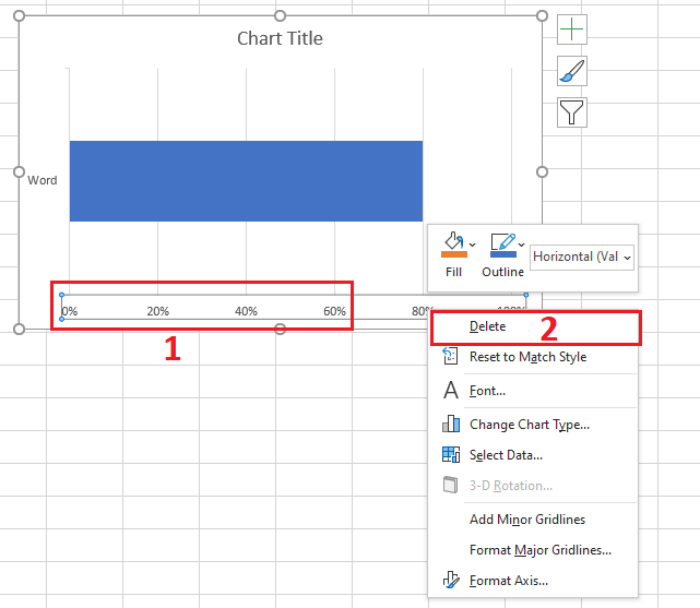
- Bước 5: Bạn tiếp tục di chuyển chuột tới thanh kỹ năng sau đó click chuột phải rồi ấn Select Data, sau đó chọn Add.
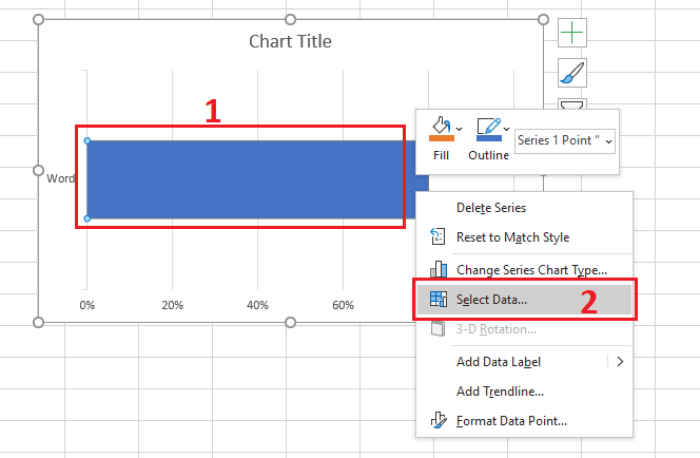
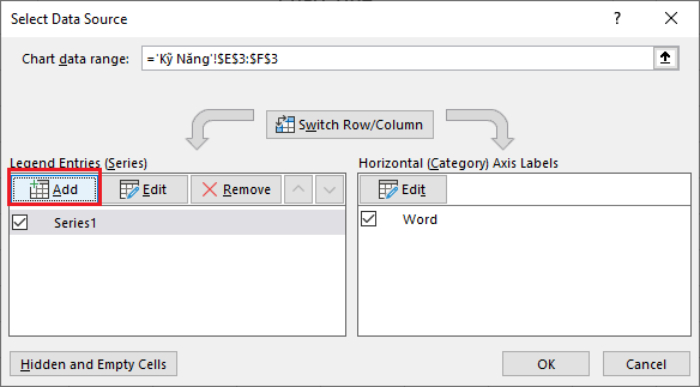
- Bước 6: Khi màn hình hiển thị hộp thoại Edit Series, tại mục Series name, bạn chọn Background và click OK.

- Bước 6: Tại mục Series Option, bạn điều chỉnh Series Overlap = 100%, Gap Width = 0%.
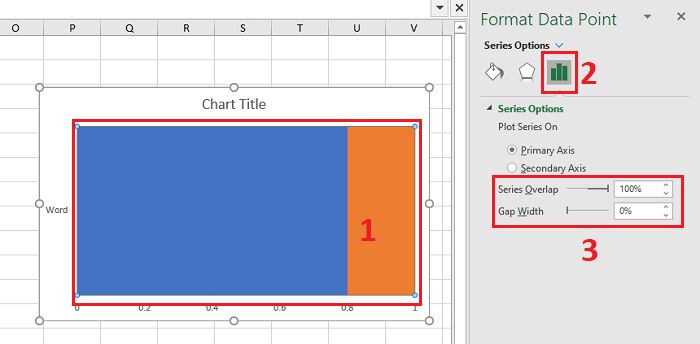
- Bước 8: Tại giao diện chính của Excel, bạn click vào dấu cộng biểu đồ rồi chọn các mục là Axes, Data Labels.
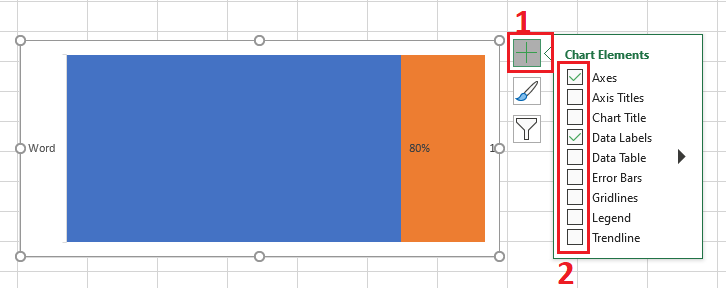
- Bước 9: Lúc này, bạn chỉ cần điều chỉnh các kích thước phù hợp. Sau khi kỹ năng đầu tiên được hoàn thiện, bạn làm tương tự với các kỹ năng khác.
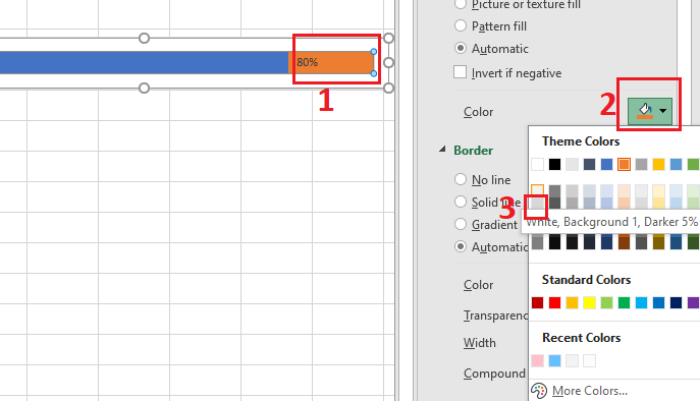
Tạo mục học vấn, kinh nghiệm, giải thưởng
Để các mục học vấn, kinh nghiệm, giải thưởng được hiển thị ấn tượng và cuốn hút, bạn đừng bỏ lỡ cách làm sau đây:
- Bước 1: Bạn vào Insert -> chọn Shape -> chọn hình chữ nhật. Bạn điều chỉnh kích thước hình này thành Width = 135mm, Height = 11mm.
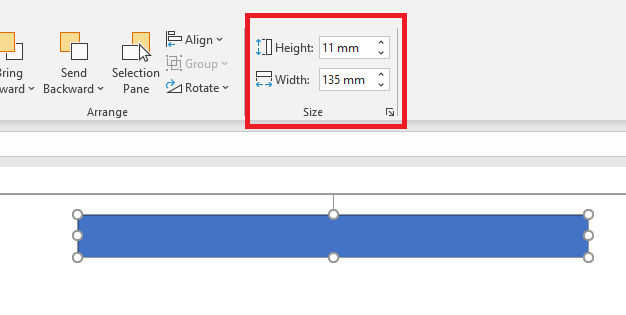
- Bước 2: Với hình chữ nhật vừa tạo, bạn bỏ outline cho nó bằng cách vào Shape Format -> Shape Outline -> chọn No Outline.
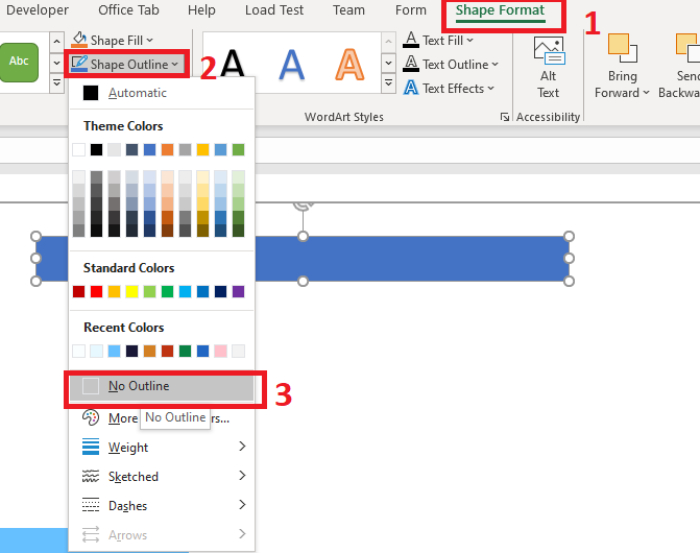
- Bước 4: Bạn đổi định dạng màu cho hình chữ nhật thành More Gradient Fill tại Shape Fill trong tab Shape Format.
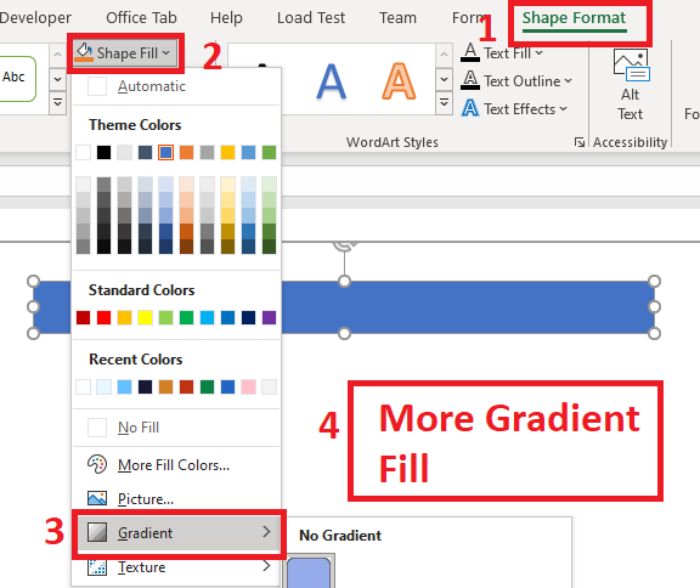
- Bước 4: Tại mục Fill, bạn ấn Gradient Fill, chọn Radial cho Type và chọn 2 màu muốn đổ cho hình.
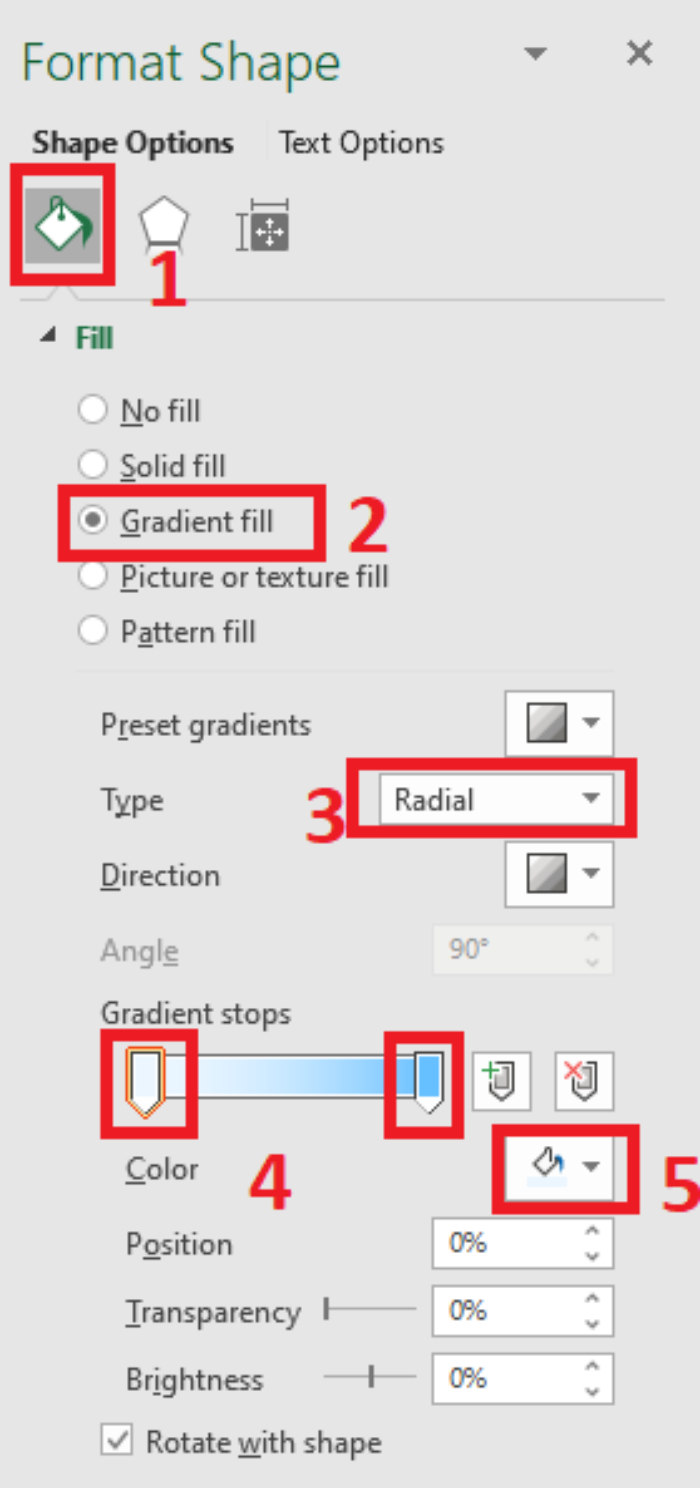
Lưu ý: Phần nội dung thông tin hiển thị trong các mục thì thao tác tương tự bước “Tạo tên và điền thông tin cá nhân”.
👉 Xem thêm: CV là gì? Vai trò của CV
Xuất file để CV không bị vỡ
Để có thể xuất file CV Excel sang dạng ảnh mà không bị vỡ, bạn cần thực hiện thao tác sau:
- Bạn chọn toàn bộ đối tượng bằng tổ hợp phím Ctrl + A rồi click chuột phải ấn Save as Picture.
- Cuối cùng, bạn chỉ cần chọn nơi muốn lưu file và lưu lại.
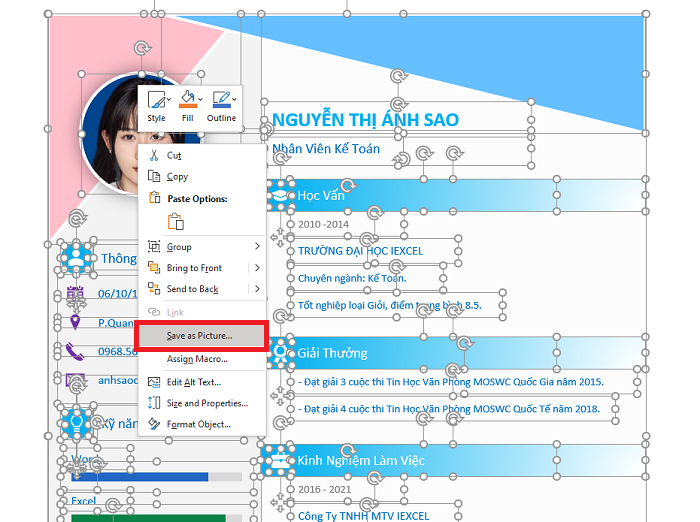
Mẫu CV xin việc bằng file excel mới nhất
Tham khảo ngay những mẫu CV xin việc file Excel dưới đây để có nhiều ý tưởng hơn trong quá trình thiết kế nhé!
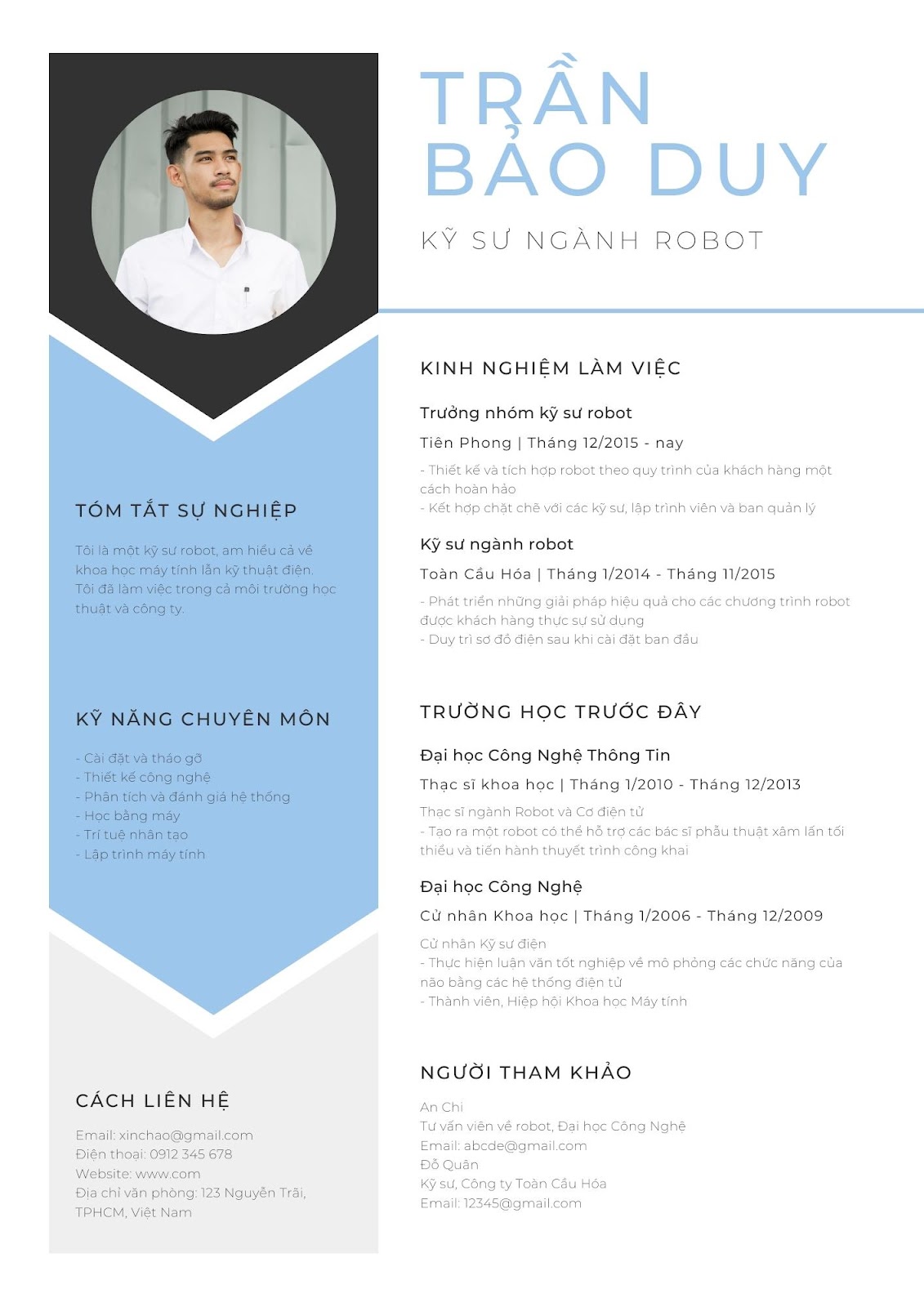
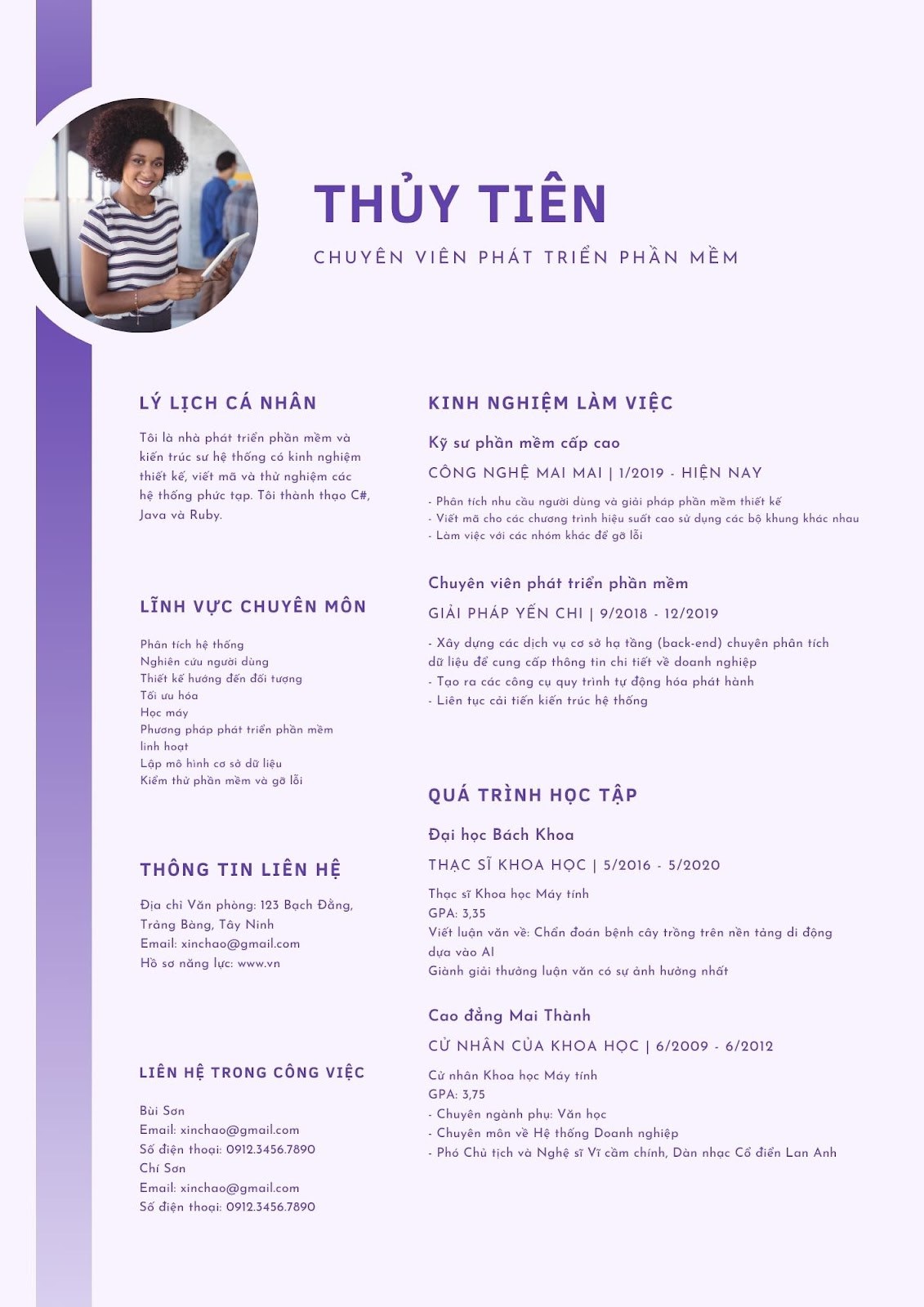
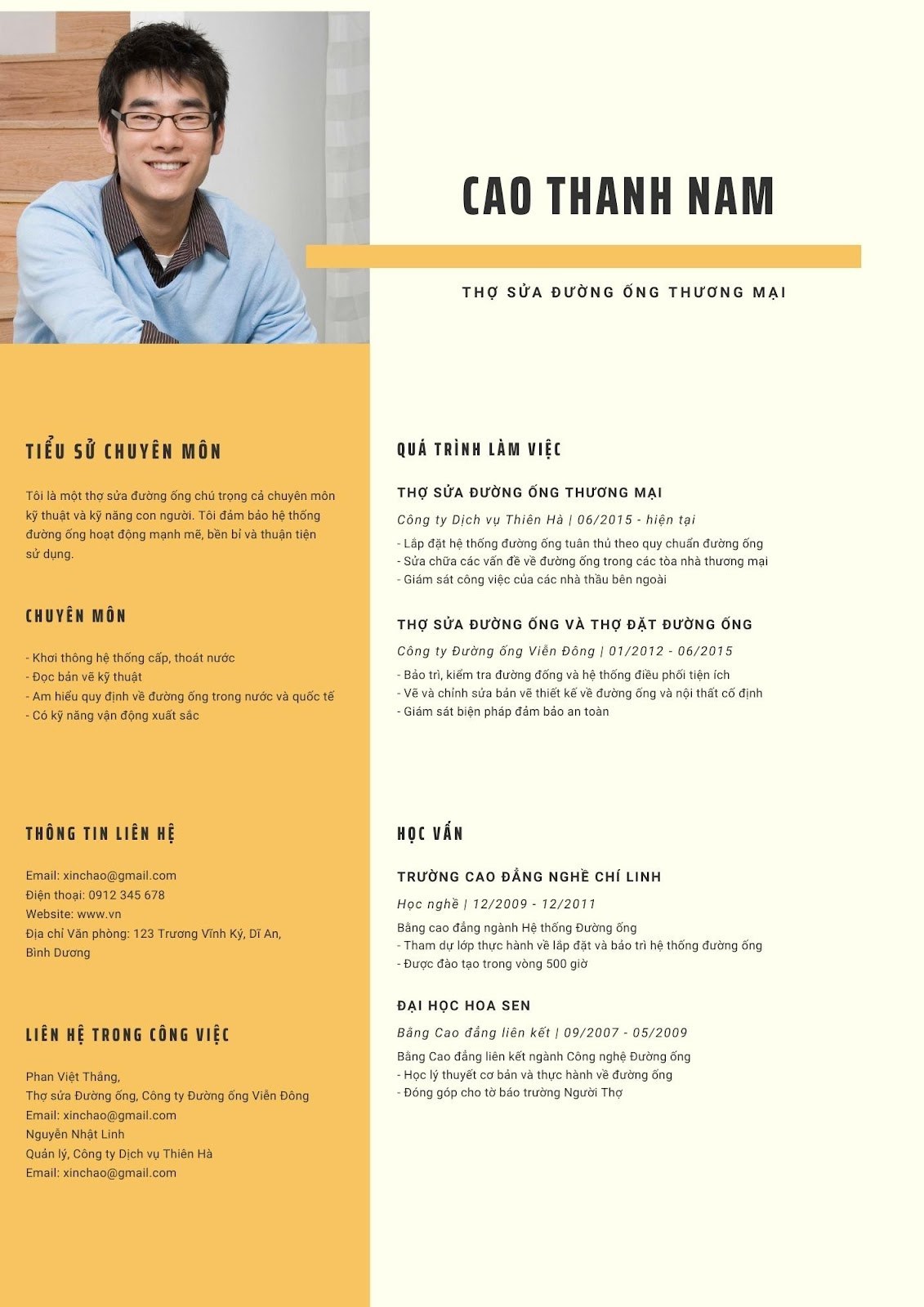
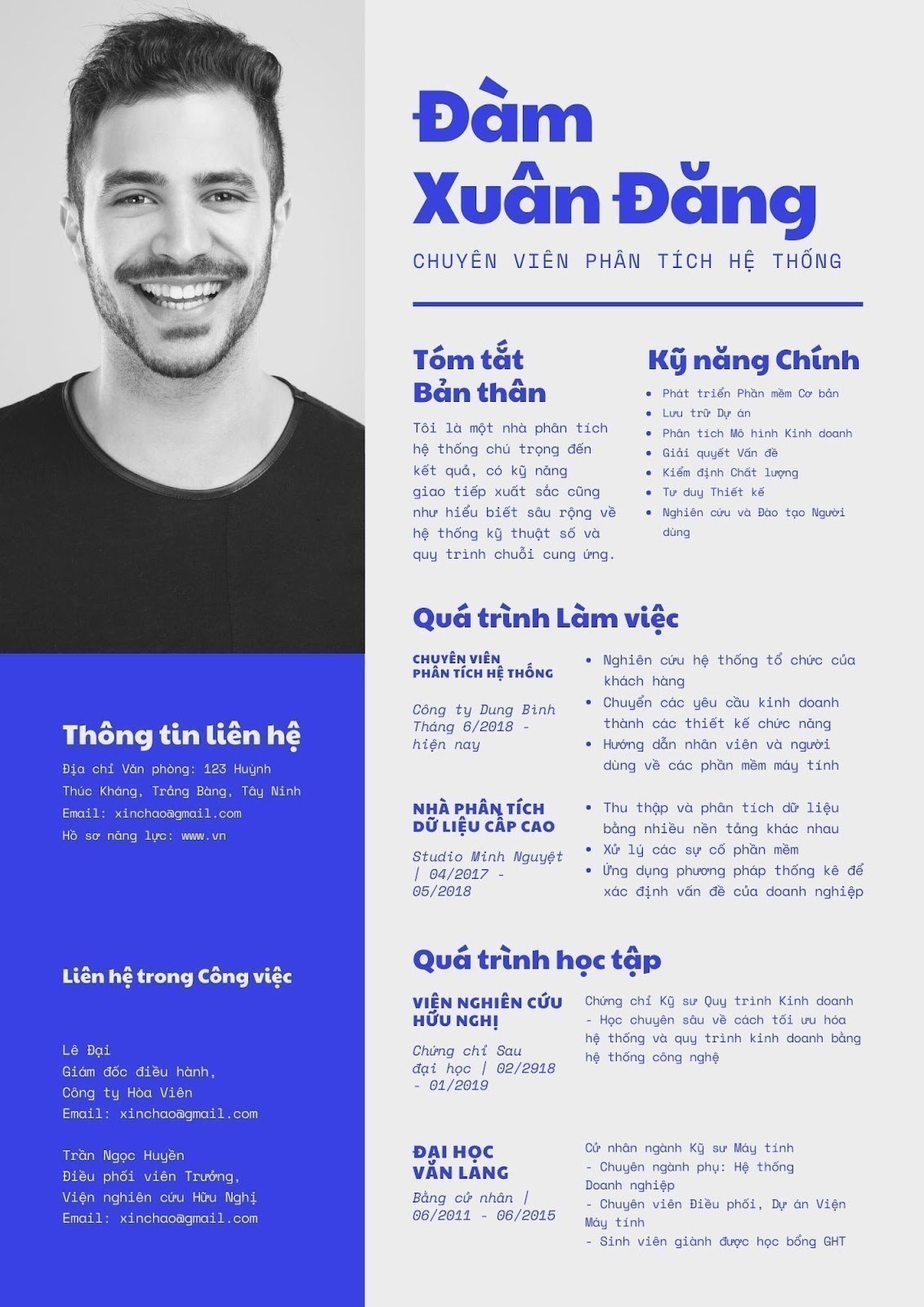

Sau cùng, lựa chọn mẫu CV xin việc file Excel sẽ không thực sự khôn ngoan nếu bạn không thành thạo công cụ này. Có rất nhiều cách tạo CV xin việc đơn giản khác mà bạn có thể dễ dàng áp dụng hơn. Do đó, hãy suy xét thật kỹ những mặt lợi, mặt hại bên trên trước khi quyết định.
(Theo JobsGO – Nền tảng tìm việc làm, tuyển dụng, tạo CV xin việc)