Listen to Apple Music Offline Forever on Windows/Mac/iOS/Android

Streaming music is great as it doesn’t take up valuable space on your device. But if you have a small cellular plan or limited access to the internet, you’d better download the music to your mobile devices for offline listening instead of streaming it. If you listen to Apple Music, you may want to know how does Apple Music works offline and more importantly, how to play Apple Music offline on different devices. Here are both official and unofficial ways you should follow to listen to Apple Music offline on iOS, Android, Mac, and Windows with or without an Apple Music subscription.
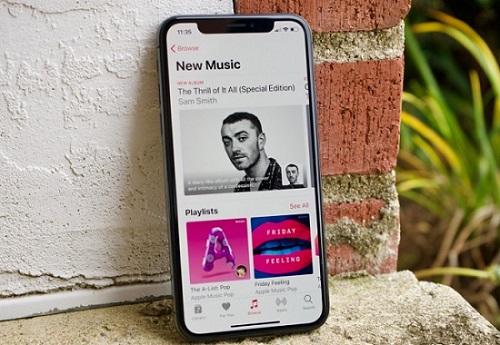
Nội Dung Chính
Part 1. How to Listen to Apple Music Offline on iOS/Android
Does apple music work offline? Yes! Apple Music allows you to download any track or album from its catalog and keep them offline on your device. Therefore, the easiest way to listen to Apple Music songs offline is to directly download the songs within the Apple Music app. The following steps will explain the whole process for you.
Step 1. Add Music from Apple Music to Your Library
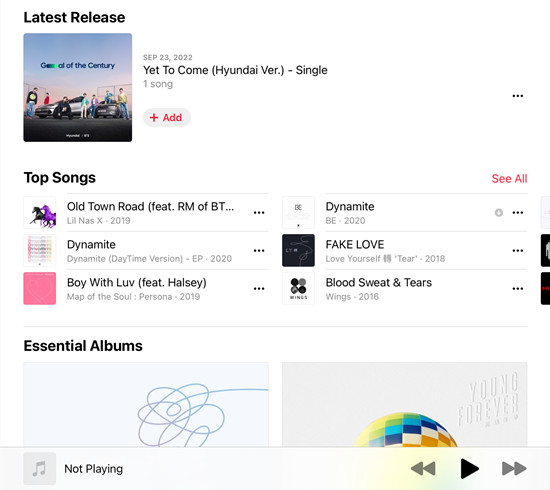
Basically, you should build you own Apple Music library across the devices you use Apple Music with your Apple ID. You’ll want to add the desired music to your library to download.
1. On your iOS or Android device, open the Apple Music app.
2. Go to Search, and search for the desired song, album, playlist.
3. Tap on the ellipses (…) > Add to Library/a playlist.
Step 2. Download Apple Music Online
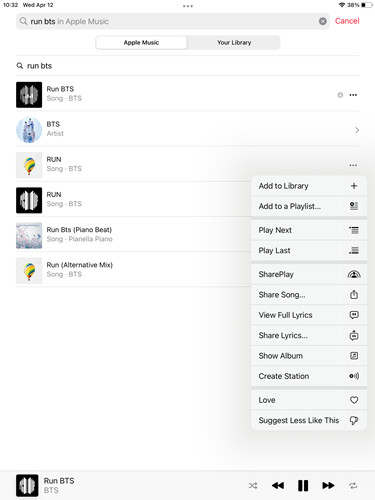
You can head go to your library to find the contents you want to download.
1. Go to Your Library, and choose Artists, Albums, Songs or others.
2. Tap on the ellipses (…) next to the item you want to download.
3. Tap Download from the options menu.
Step 3. Play Downloaded Apple Music Offline
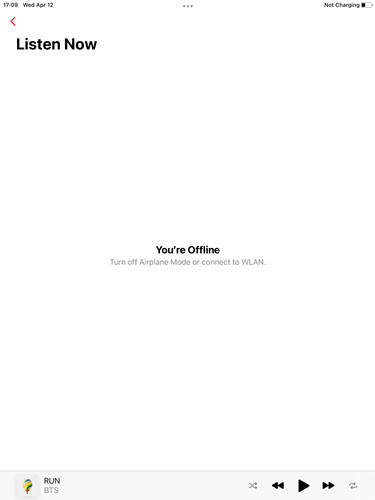
Now you can turn on the Airplane mode or disconnect your iOS or Android device from the current network to play the downloaded Apple Music offline.
For iOS devices:
1. On your iPhone or iPad, open the Settings app.
2. Toggle the Airplane Mode on.
3. Back to the Music app > Downloaded, and play any of the downloaded music offline.
For Android devices:
1. On your Android device, open the Settings app.
2. Tap Network & internet.
3. Turn Airplane mode on.
4. Back to the Apple Music app and play your downloads offline.
Part 2. How to Listen to Apple Music Offline on PC/Mac
Before downloading the desired Apple Music contents for offline use, you have to make sure your computer device is authorized.
Step 1. Add Music from Apple Music to Your Library
For starters, you should make sure you have a selection of music contents such as songs, albums, playlists in your library to download. If you haven’t, you can add music from iTunes Store or Apple Music to your library by following these steps:
1. On your PC or Mac, open the iTunes desktop app or Music app.
2. Search for the music you want in all Apple Music.
3. Browse for what you want to add to your Apple Music or iTunes library.
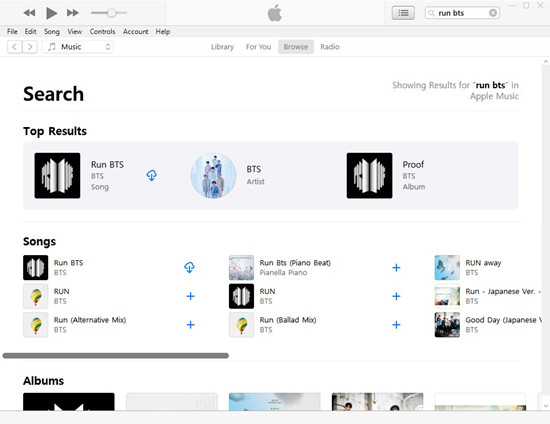
4. To add the music from Apple Music to your iTunes library, hover your mouse on the title > ellipses (…) > Add to Library/Playlist.
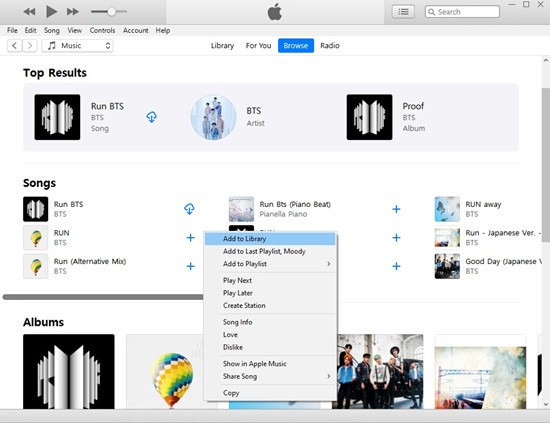
5. Now back to your library and check for the added music.
Step 2. Download Apple Music Online
Then you can try download what you want to listen to offline in the iTunes library.
1. On your PC or Mac, open the iTunes desktop app.
2. Go to what you want to download in your iTunes library.
3. Download what you want to listen offline in iTunes.
To download a specific song: Click the Songs tab under Library, then click the Download button next to the song you want to download.
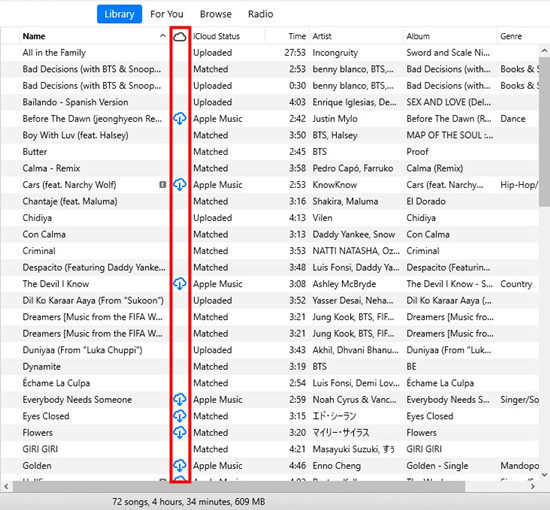
To download a specific playlist: Click the desired playlist under Playlists, then click the ellipses (…) button > Download. Or directly right click on the desired playlist in the side bar > Download.
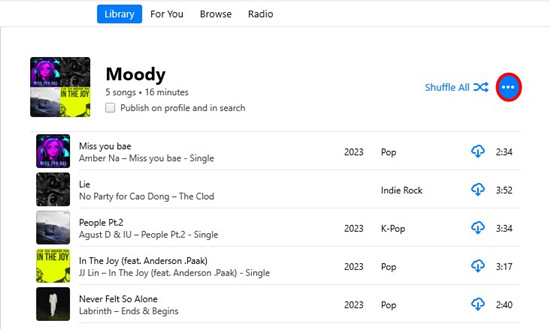
To download a specific album: Click the Albums tab under Library, then click the Download button under the album art.
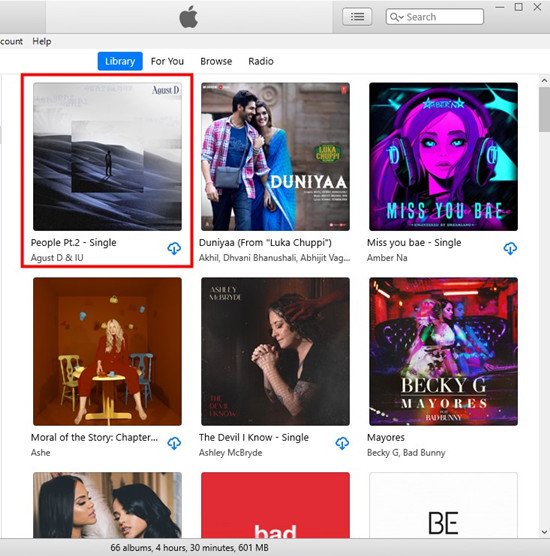
4. Now click the Download button in the upper-right corner of the iTunes desktop app, from here you should be able to check the download process. Once the download is successful, you can click the Downloaded tab in the side bar to check for you downloads.
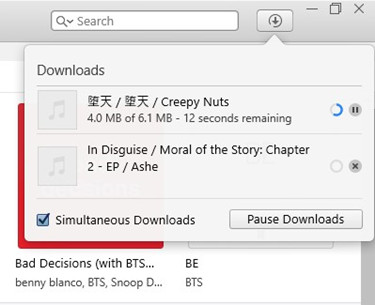
Step 3. Play Downloaded Apple Music Offline
Now you can try to disconnect your computer from the current internet connection and play these downloaded Apple Music tracks offline.
For Windows:
1. On your PC, select the Network, volume, or battery icon on the taskbar.
2. Select the Airplane mode.
3. On your PC, open the iTunes app to play the downloaded Apple Music offline.
For Mac:
1. On your Mac, choose Apple menu > System Settings.
2. Click Network in the sidebar.
3. Click Wi-Fi on the right.
4. Click Turn Wi-Fi Off.
5. On your Mac, open the iTunes app to play the downloaded Apple Music offline.
Part 3. How to Use Apple Music Offline Forever without Subscription
With the first solution, you are required to keep the subscription to Apple Music in order to continuously download the songs for offline listening. With the second one, you do not need to subscribe to Apple Music, but you have to pay for every track you want to listen to offline. If you want to listen to several songs, you will definitely receive a bill you can’t afford. Additionally, another limit of these methods is you can only listen to the downloaded Apple Music tracks on authorized devices like iPhone, iPad, Android, etc.
In other words, you can’t enjoy those songs on unauthorized devices even they are already downloaded. Why? That’s because Apple protects the copyright of digital content sold in its online store. As a result, the songs in Apple Music can only be streamed to devices authorized with Apple ID.
Don’t worry though. If you are looking for a way to make Apple Music available offline on any device even after unsubscribing Apple Music service someday, you are recommended to use ViWizard Apple Music Converter. It is a smart and easy-to-use downloader for downloading and converting Apple Music to popular formats such as MP3, AAC, FLAC, WAV and more with original quality kept. After the conversion, you can listen to Apple Music offline on any device you like without hassle.
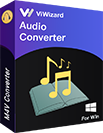
ViWizard Apple Music Converter Key Features
- Losslessly download and convert Apple Music for offline playing on any device
- Convert M4P Apple Music to MP3, AAC, WAV, FLAC, M4A, M4B
- Retain 100% original quality and ID3 tags
- Support converting Apple Music songs, iTunes audiobooks and Audible audiobooks
- Convert between DRM-free audio file formats
2,000,000+Downloads
Download
Download
Now simply follow the instructions below to see how to convert Apple Music to MP3 with ViWizard and make the songs playable offline on any non-authorized devices.
1
Import Downloaded Apple Music Files
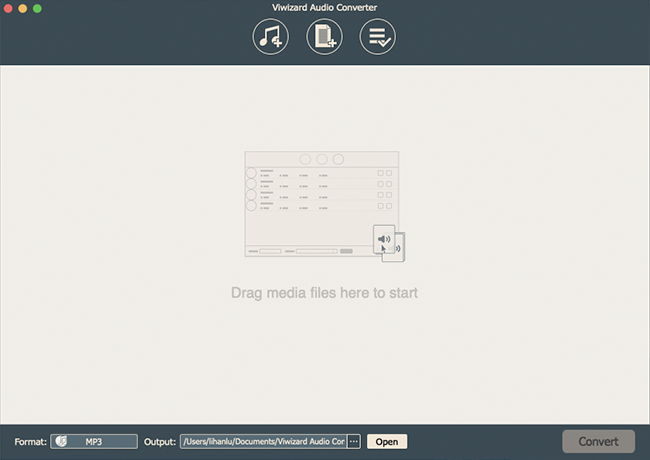
Open ViWizard Apple Music Converter on your computer. Click the Load iTunes Library button and a popup window will appear to ask you to choose the Apple Music songs from your iTunes library. You can also add the songs via drag-and-drop. Click OK to load the files to the converter.
2
Select Output Preferences
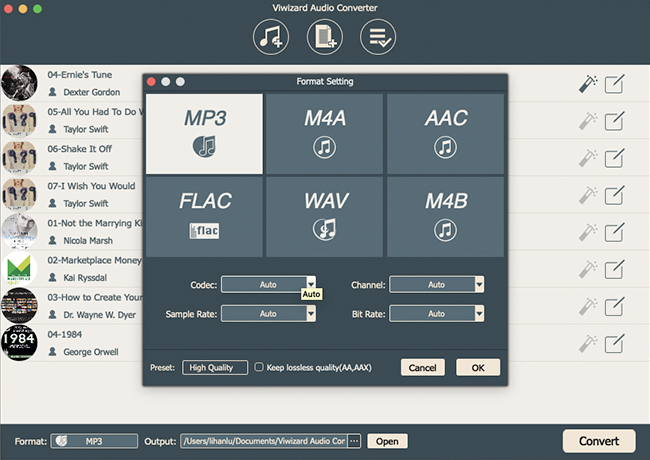
Now click the Format option at the left corner of the conversion window. Then choose the output format as you like, such as MP3. Currently, it supports the most popular audio formats, including MP3, AAC, WAV, M4A, M4B, and FLAC. You are also provided with the option to adjust the audio quality by setting the codec, channel, bit rate, and sample rate according to your own needs. Finally, click OK to save.
3
Make Apple Music Offline
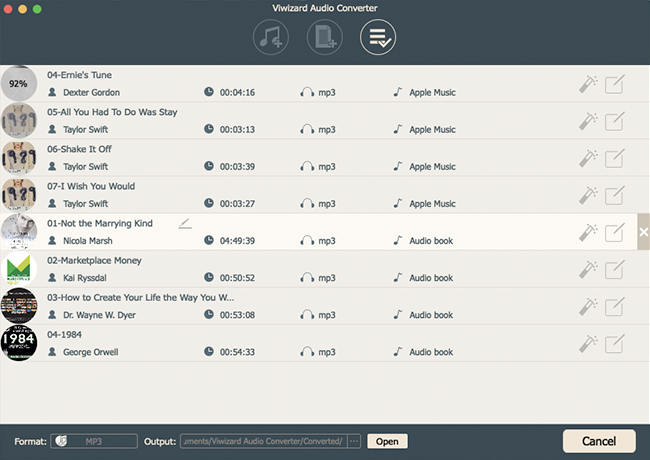
After that, press the Convert button at the bottom right and ViWizard will start to download and convert Apple Music tracks to MP3 or other formats. After you download Apple Music offline, you can get the unprotected Apple Music songs by clicking the Converted button and transfer them to any device and player for offline listening without worrying about the subscription.
Part 4. How to Transfer/Sync Apple Music as MP3s without Subscription
With a selection of downloaded Apple Music audio files, you can now transfer them directly to your devices.
For Android devices:
You are now able to transfer the audio file to your Android devices. While the Windows PC users can transfer the files directly, Mac users should transfer the files by using the Android File Transfer.
1. Connect your Android device to the computer by using a USB cable.
2. On Windows, copy a selection of Apple Music audio files and paste them to your Android device’s storage.
3. On Mac, select and open your Android device’s storage under “Use USB for” in the Android File Transfer app, then drag the desired files to it.
4. Once the transfer is done, you can open the Files or Files Manager app to check for your downloaded Apple Music audio files.
For iOS devices:
Even without the subscription to Apple Music or iCloud, you still have the ability to sync Apple Music to your iOS devices manually.
Step 1. Upload Apple Music as Downloaded Files to iTunes/Music
You’re highly recommended to replace the digital music in your Apple Music or iTunes library by uploading the audio files to the program and deleting the original music tracks from it. This way, you won’t lose your Apple Music library even after your subscription is ended.
1. On your Windows PC or Mac, open the iTunes or Music app.
2. To upload the Apple Music audio files to iTunes or Mac app, click Files > Add File/Folder to Library (iTunes) or Import/Import Music (Music), then find the audio files you want to add to the program.
3. Once the program uploads the audio files for you, you are able to find them under the Downloaded tab.
4. You can now play those downloaded audio files offline.
Step 2. Sync Apple Music as Downloaded Files to iOS
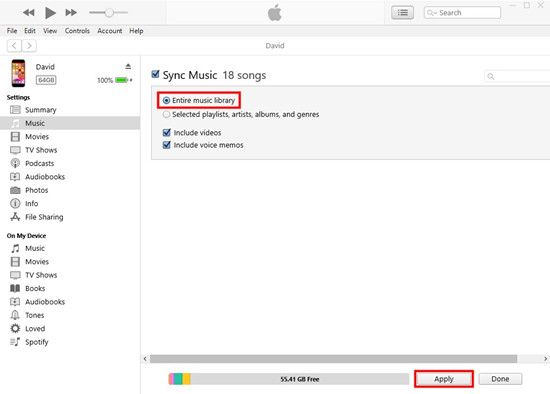
Normally, if you have the “Sync Music” setting turned on across your devices, your Apple Music library will be synced automatically if you’re signed in with your Apple ID that has iCloud or Apple Music subscription. But now you can choose to sync your entire Apple Music library or a selection of items manually to your iOS devices even without subscription.
1. Connect your iOS device to the computer by using a USB cable.
2. When prompts, select your device in iTunes or Finder. You can see your device in the iTunes or Finder sidebar.
3. To sync your Apple Music library to your device, select Music > Sync Music > Entire music library in iTunes or Music > Sync music onto [device name] > Entire music library in the Finder.
4. When you’re ready to sync, click Apply.
5. When the syncing of your music is done, click Done.
Step 3. Play Apple Music as Downloaded Files on iOS
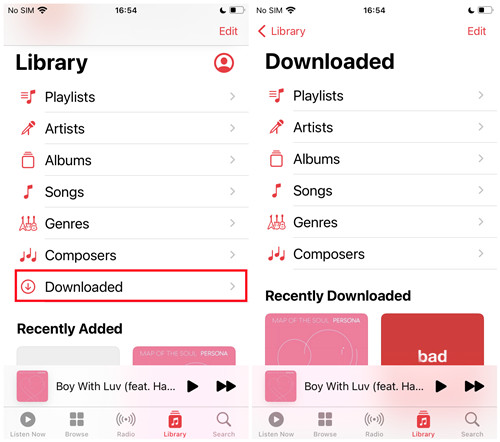
Once the syncing of your Apple Music library is done, you can find the audio files in the Files app or the downloaded tab in the Music app.
1. On your iOS device, open the Music app.
2. Go to your library > Downloaded, and under Downloaded section you can play the downloaded songs offline.
Summary
Now you may know how to make Apple Music available offline on multiple devices. You can subscribe to a premium plan of Apple Music to downloaded Apple Music for offline playing. To keep Apple Music forever, you can also purchase the music. But in these ways, you can only play the Apple Music offline with the Apple Music or iTunes app. If you want to play the Apple Music playlists on other devices, you may use ViWizard Audio Converter to download and convert Apple Music to MP3. Then you can transfer the MP3 Apple Music files to any device you like.

Adam Gorden is an experienced writer of ViWizard who is obsessed about tech, movie and software.
Tweet
SHARING IS GREAT!






