Hướng dẫn cách photo tài liệu thu nhỏ đơn giản – Hưng Phúc Khang
Tài liệu thu nhỏ ngày nay được sử dụng khá phổ biến, nó giúp tiết kiệm được giấy in và không phải tốn quá nhiều diện tích để lưu trữ. Ngoài ra, tài liệu thu còn có một cách dùng khác rất quen thuộc đối với các bạn học sinh, sinh viên đó là “phao thi”. Thế nhưng, không phải ai cũng biết được cách sử dụng máy photocopy để có thể photo thu nhỏ tài liệu. Bài viết dưới đây Hưng Phúc Khang sẽ hướng dẫn bạn cách photo tài liệu thu nhỏ đơn giản và nhanh chóng nhất.
Nội Dung Chính
Tại sao cần photo tài liệu thu nhỏ
Việc cần phải photo tài liệu thu nhỏ xuất phát từ rất nhiều mục đích khác nhau, phải kể đến như:
- Nhiều người cần phải thu nhỏ tài liệu hoặc các bản vẽ để thuận tiện những lúc cần mang theo bên mình cũng như dễ dàng phục vụ cho công việc.
- Có một số tài liệu, cuốn sách quá dày và tốn giấy nên cần phải thu nhỏ lại để giảm bớt trọng lượng cho người mang. Đồng thời, tài liệu đã được thu nhỏ cũng sẽ dễ dàng để cất giữ, bảo quản hơn, tiện lợi để mang lên xe hay các phương tiện truyền thông đại chúng.
- Nhiều người, khi muốn thu nhỏ tài liệu với mục đích muốn giảm bớt chi phí photocopy, bởi nếu photo theo bản gốc hoặc photo để phóng to hơn thì sẽ tốn kém rất nhiều tiền bạc.
- Hiện nay, việc photo thu nhỏ tài liệu thường dễ thấy nhất là đối với các bạn học sinh, sinh viên đang còn ngồi trên ghế nhà trong. Trong các mùa thi, các bạn học sinh, sinh viên hay lựa chọn cách photo tài liệu với kích thước cực kỳ nhỏ để tiện cho việc mang theo bên mình hoặc làm “phao thi”.

Dù phải photo thu nhỏ tài liệu với mục đích gì thì đều có thể dễ dàng thực hiện được trên máy photo. Bởi chức năng thu nhỏ hay phóng to tài liệu đều là các tính năng cơ bản, có thể thao tác được trên mọi dòng máy photo. Nhờ đó, bạn sẽ dễ dàng tiến hành, trong trường hợp không có máy photo, thì bạn có thể thuê các dịch vụ in ấn, photo bên ngoài để nhanh chóng và đảm bảo chất lượng bản photo tốt nhất.
Cách photo tài liệu thu nhỏ
Cách photo tài liệu thu nhỏ nhanh chóng bằng máy photocopy
Bước 1: Đầu tên bạn đặt tài liệu cần photo thu nhỏ vào khay rút giấy rồi ấn nút Copy trên bảng điều khiển của máy photo
Bước 2: Tiến hành chọn các lệnh thiết lập
Lúc này sẽ có nhiều lệnh khác nhau được hiển thị phía trên màn hình giao diện của máy photocopy. Sau đó, bạn chỉ cần ấn chọn nút lệnh phù hợp nhất đối với từng loại máy riêng biệt. Ví dụ nếu bạn đang sử dụng dòng máy photocopy Ricoh, bạn sẽ thấy được các nút lệnh trên màn hình điều khiển với ý nghĩa như sau :
- Full Color: Phím chức năng cho phép bạn có thể photocopy tài liệu màu.
- Auto colour Select: Chế độ chọn bảng in màu tự động hay in trắng đen theo các tài liệu gốc.
- Black & white: Là thiết lập photocopy đen trắng mặc định, khi lựa chọn chế độ này thì toàn bộ tài liệu in ra sẽ có màu trắng đen.
Bước 3: Chọn “Auto Paper Select”
Nếu bạn đang sử dụng dòng máy photocopy Ricoh thì bạn có thể lựa chọn khay giấy phù hợp theo các nút lệnh trên bảng điều khiển hiển thị, bao gồm một số loại như: Khay 1 A4, khay 2 A3, Auto Paper Select,…Nếu bạn muốn photo thu nhỏ tài liệu thành 2 mặt thì ấn vào nút lệnh Auto Paper Select
Bước 4: Lựa chọn tính năng phóng to hoặc thu nhỏ tài liệu theo nhu cầu. Dù là đối với bất kì dòng máy photocopy nào thì cũng đều sẽ có nút phóng to hoặc thu nhỏ tài liệu
Bước 5: Thiết lập chế độ photo thu nhỏ tài liệu theo phần trăm. Nút Reduce/ enlarge trên bảng điều khiển của máy cho phép người sử dụng có thể điều chỉnh mức độ photo phóng to và thu nhỏ tùy theo nhu cầu. Bấm nút chọn lệnh start để bắt đầu photo sau khi bấm nút reduce/ enlarge.
Các lệnh chức năng hỗ trợ phóng to, thu nhỏ tài liệu trên máy photocopy
Trong giao diện màn hình chính của máy photocopy sẽ có rất nhiều sự lựa chọn tính năng như Auto Paper Select, Auto Colour Select, Black & White,….Ý nghĩa của các tính năng đó như sau :
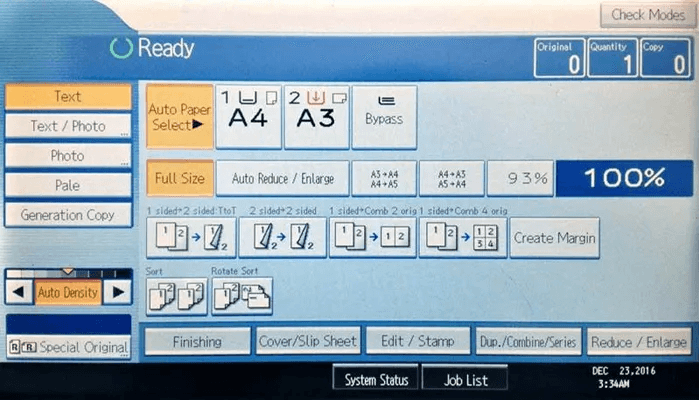
- Auto Paper Select: Máy sẽ tự động nhận khổ giấy sao cho phù hợp nhất.
- Auto Colour Select: Chế độ tự động thực hiện photo trắng đen hay in màu theo màu sắc của bản gốc
- Black & White: Photo trắng đen
- Full Colour: Photocopy màu
Tuy nhiên chức năng của những nút lệnh này chủ yếu chỉ để hỗ trợ bạn chọn bản photocopy sao cho phù hợp, còn nút lệnh để phóng to hay thu nhỏ bản in sẽ nằm dưới lệnh Auto Paper Select:
- Full Size: Giữ nguyên kích thước bản photo giống với tài liệu gốc, không phóng to hay thu nhỏ.
- Auto Reduce/Enlarge: Tự động tiến hành lệnh thu nhỏ tài liệu theo khổ giấy đã chọn. Ví dụ như bản gốc là A4 nhưng bạn chọn cỡ giấy để photo là A5 thì máy sẽ tự động thu nhỏ nội dung của tài liệu từ khổ A4 thành khổ A5.
- Nút lệnh A3->A4/A4->A5: Sử dụng nút lệnh này để thu nhỏ bản in cần photocopy, khi bản gốc có cỡ giấy là A3 máy sẽ thực hiện thu nhỏ bản photo xuống thành A4.
- Nút 25%, 50%, 200%, 400%: Đây là nút lệnh có thể thực hiện tùy chỉnh % để phóng to hoặc thu nhỏ bản sao so với bản gốc. Bạn được phép tùy chỉnh theo nhu cầu của mình miễn sao trong khoảng phóng to, thu nhỏ cho phép
Cách photo tài liệu thu nhỏ bằng máy tính đơn giản
Cách photo tài liệu thu nhỏ vô cùng đơn giản chỉ với sự trợ giúp từ máy tính. Đây là phương pháp cũng được khá nhiều người thực hiện. Trong trường hợp này sẽ được áp dụng đối với các tài liệu mà bạn đang cần được photo để lưu trữ trên máy tính. Điều kiện là bạn cần kết nối máy photocopy và tiến hành cài đặt driver đúng theo dòng máy. Cách này sẽ được thực hiện theo các bước như sau :
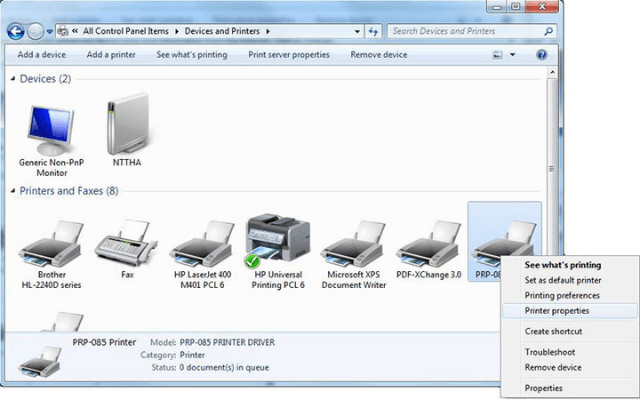
- Bước 1: Hãy bật tính năng Duplex và sau đó tiếp tục chọn mục “Start” trong máy tính. Kế đến, bạn có thể chọn thư mục “Devices and printers”.
- Bước 2: Chọn mục “Printer properties” để thực hiện kết nối máy tính với máy photo nhằm tiến hành việc photo thu nhỏ tài liệu.
- Bước 3: Sau khi đã kết nối thành công với máy photocopy, bạn click chọn “Preferences” trên giao diện của máy tính.
- Bước 4: Tiến hành chọn file cần thực hiện thu nhỏ.
Sau đó, bạn vào máy tính mở ứng dụng word hoặc excel…nơi đang lưu trữ tài liệu mà bạn cần photo. Tiếp đến click chọn lệnh in và thực hiện một số điều chỉnh cần thiết để thu nhỏ tài liệu như mong muốn. Cuối cùng, tiến hành in và thu nhỏ tài liệu như thông thường.
Hy vọng rằng với những thông tin chia sẻ khá hữu ích trong bài viết đã giúp bạn biết cách photo tài liệu thu nhỏ nhanh chóng, đơn giản và giúp công việc thuận lợi hơn. Chúc các bạn thực hiện thành công!
Xem thêm:






