How To Use the Kindle App for PC: Your Guide | Book Riot
One of the best benefits of ebooks is their ability to be pulled up anywhere. For readers on the go, the development of the Kindle and the Kindle apps have made reading easier, and in many cases, more accessible. The free Amazon Kindle app has been adapted to most commercial systems including Android and iOS. In this article, we will show you how to download and install the Kindle app for PC. We will also give a brief explanation on how the Kindle app for PC works as well as cover a few brief pros and cons.
Nội Dung Chính
How To Install the Kindle App on PC
Here is a step-by-step guide on how to download and install your Kindle app. Although the Microsoft app store has a version of the Kindle app, it is not free (and not developed by Amazon). In order for you to install the Amazon Kindle app, your operating system must be either Windows 7, Windows 8, or Windows 10. You must also have an Amazon account to purchase and download the free app. For reference, this will be demonstrated on Windows 10, but the process should remain the same across the other compatible Windows operating systems.
Step 1: Head to Amazon.com and search for “Kindle app for PC download.” You can also head here.

Step 2: Locate the “Kindle For PC [Download”] item and click it to get to the product page. Click “Add to Cart”. When the next screen pops up, click, “proceed to cart.” Then finalize your purchase. You will need to have a method of purchase on file to buy, even though Kindle for PC is free.
By signing up you agree to our terms of use
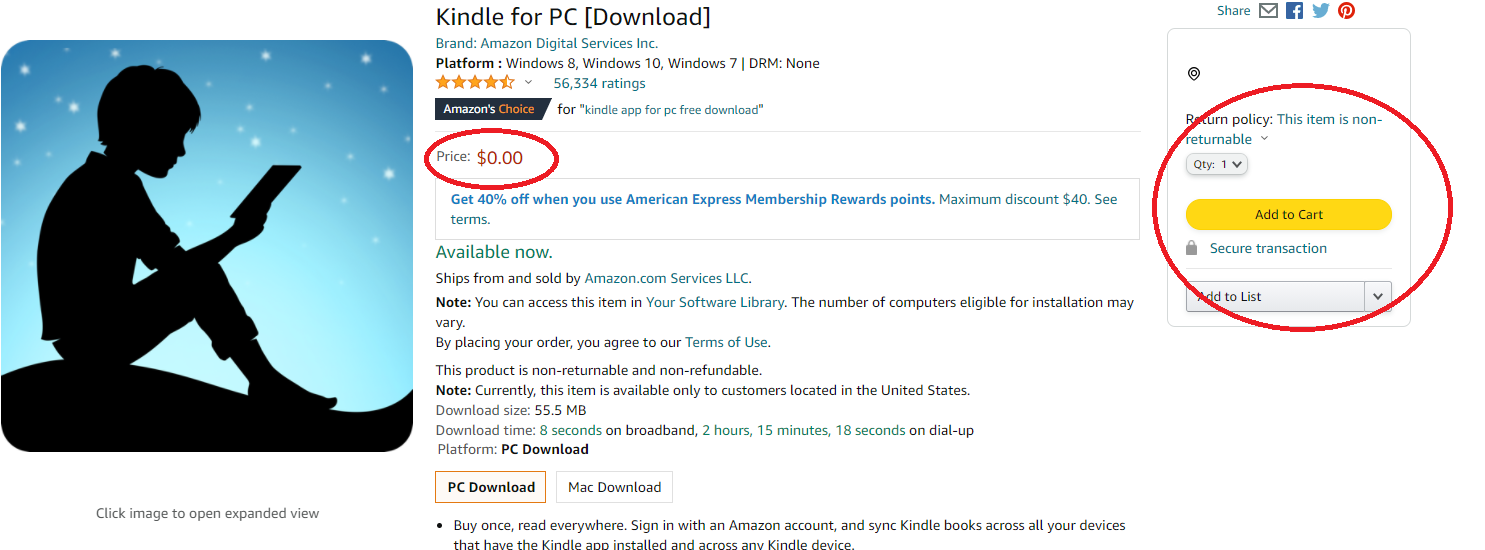
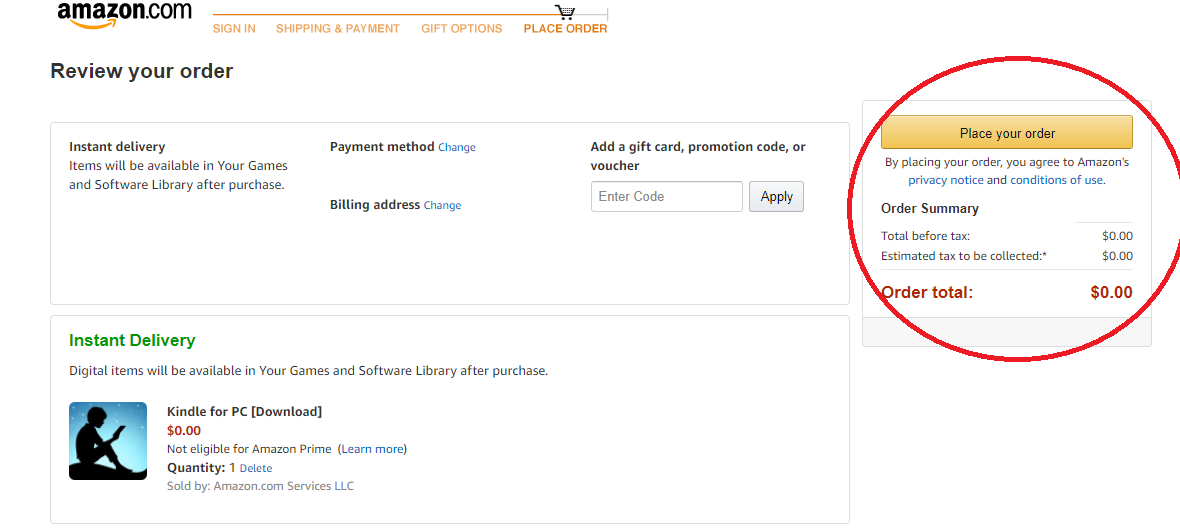
Step 3: Once you’ve purchased, you’ll be redirected to a confirmation page. Click on “Your Digital Items” to get to your purchase. Click the download button to the right of the app icon. If you miss this pop-up, check your email for the receipt and use the prompts there.
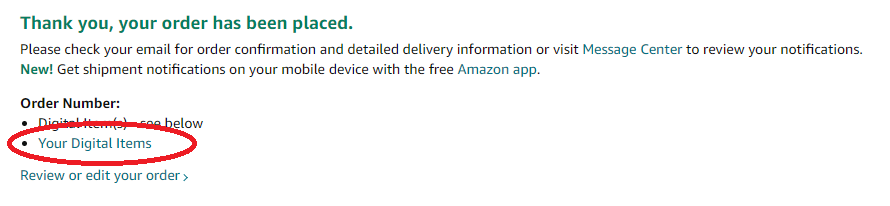

Step 4: You’ll notice that the app has begun to download when a loading icon appears at the bottom left of your browser. When it has finished loading, a pop-up will appear to indicate that the app is initializing.

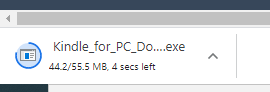
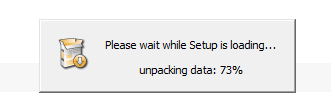
Step 5: The finished application should pop up with an area to sign in. Sign in with your Amazon account and you are ready to go!
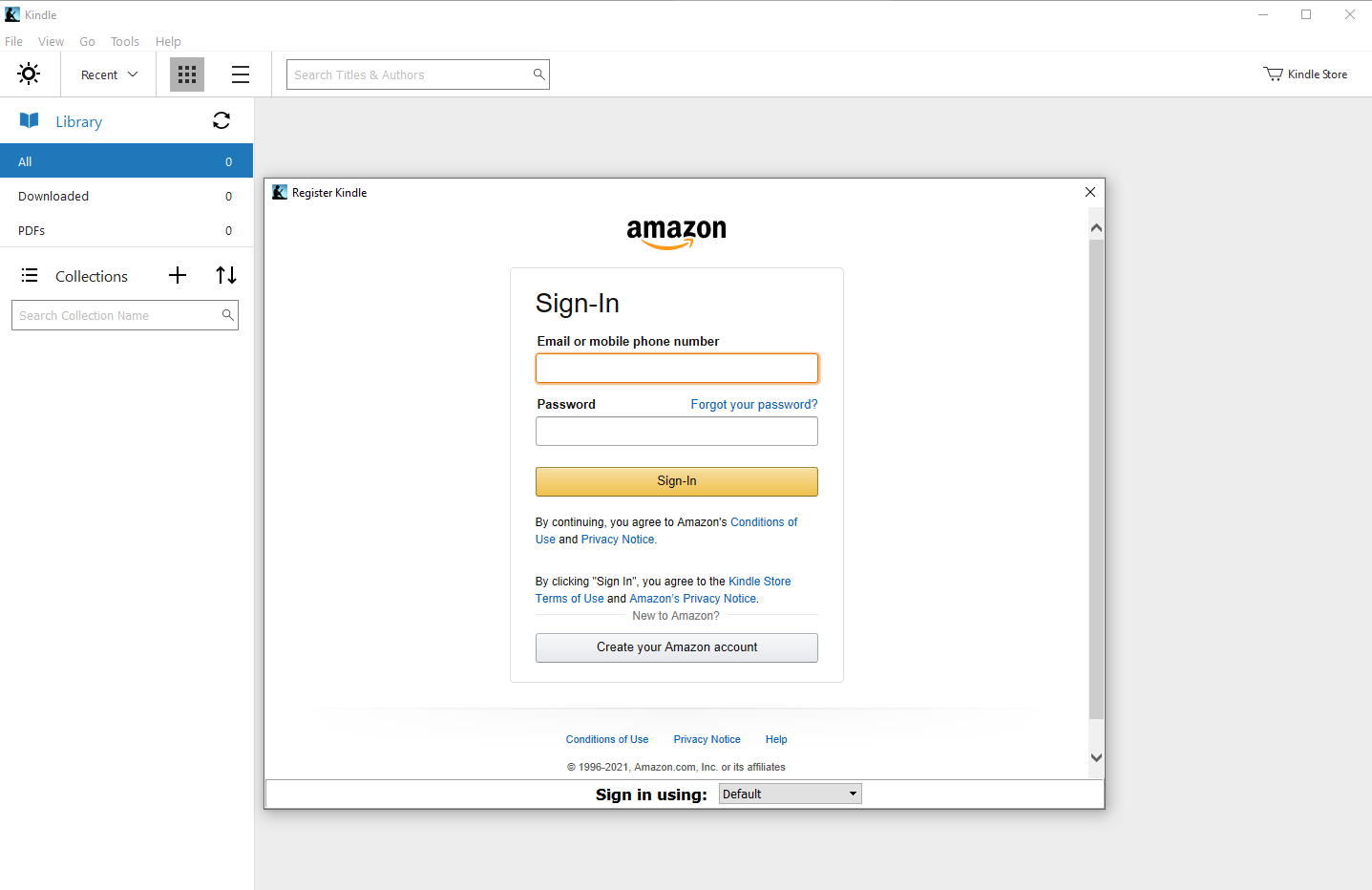
How to Use The Kindle App on PC
Step 1: Locate the application on your computer. You may have a copy on your desktop or you can use the search bar on the bottom left of your screen. Click or double click on the Kindle icon.
Step 2: Sign in with your Amazon account. You can save your username and password in order to avoid this step in the future.
Step 3: You will then have access to your Kindle library. And you can browse, search, or sort to locate the book you want to read. This library is comprised of your Kindle cloud books. These are ebooks that you’ve purchased from Amazon, or have gotten through your public library app. You can also open and save pdfs and other ebooks on this app as well.
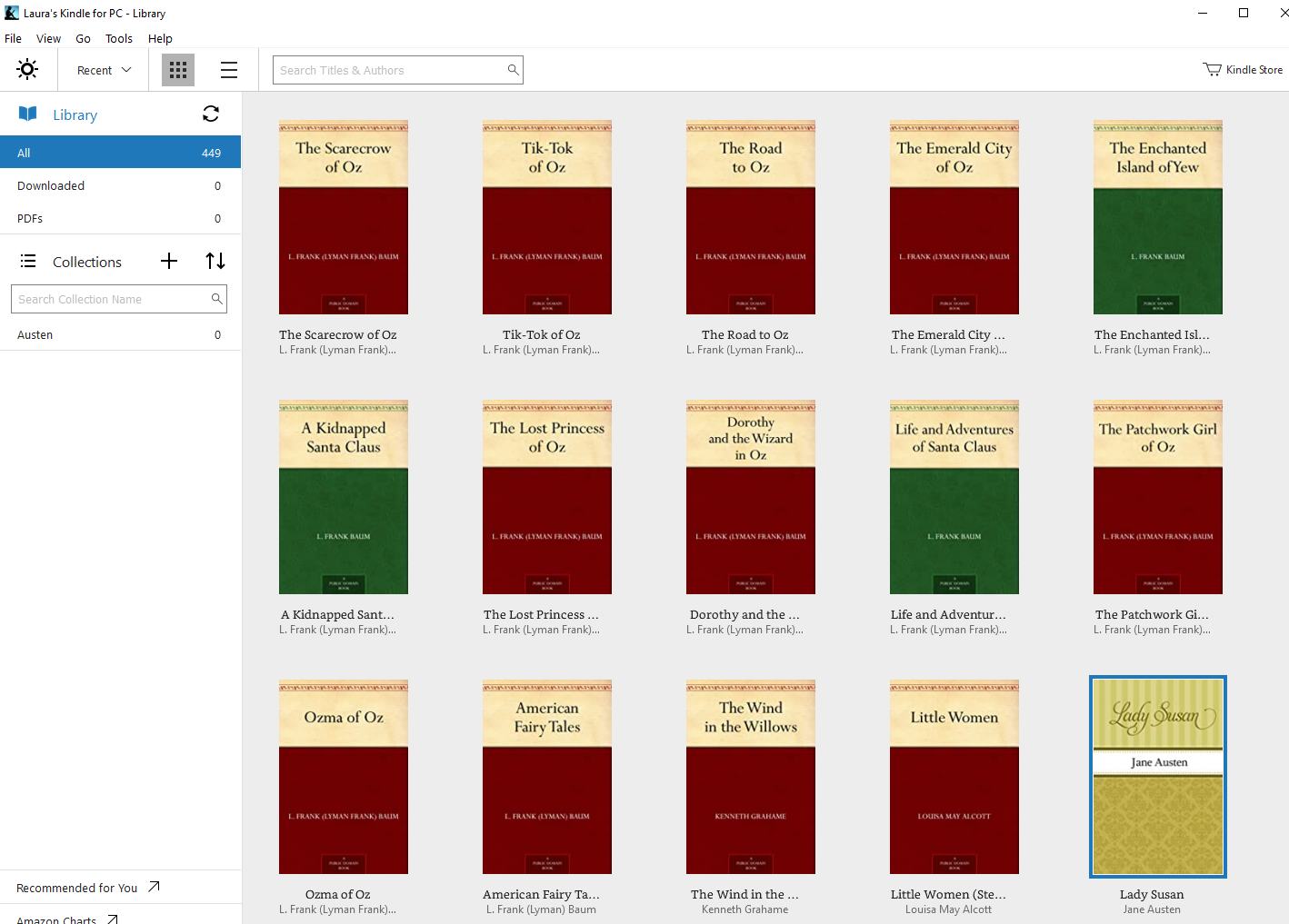
Step 4: The first time you double click on a title it will send you to a prompt for a quick tutorial. Click on “show me” to learn the Kindle App’s basic features. When you finish the prompt, click “start reading” to be directed to your book.
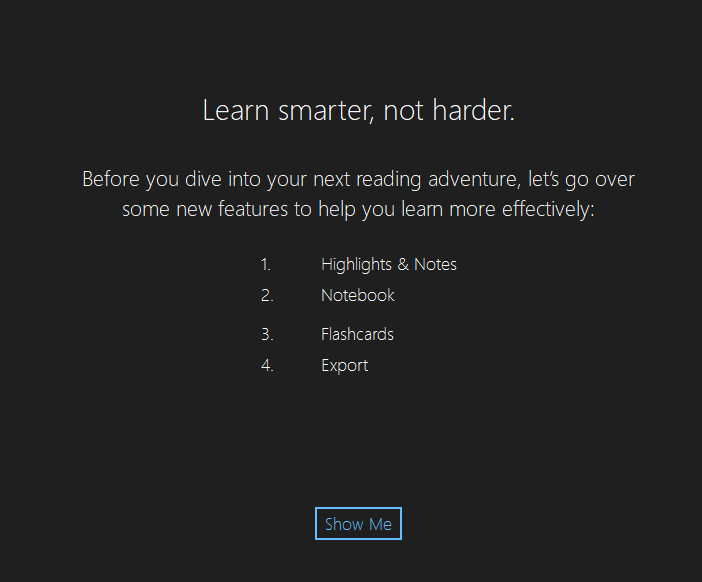
Step 5: You can adjust your viewing experience at the top right of the page, including changing the letter size, background and text. You can use the “go to” tab to locate a page or chapter. Click to the left or right of the page on screen to “turn” the page.
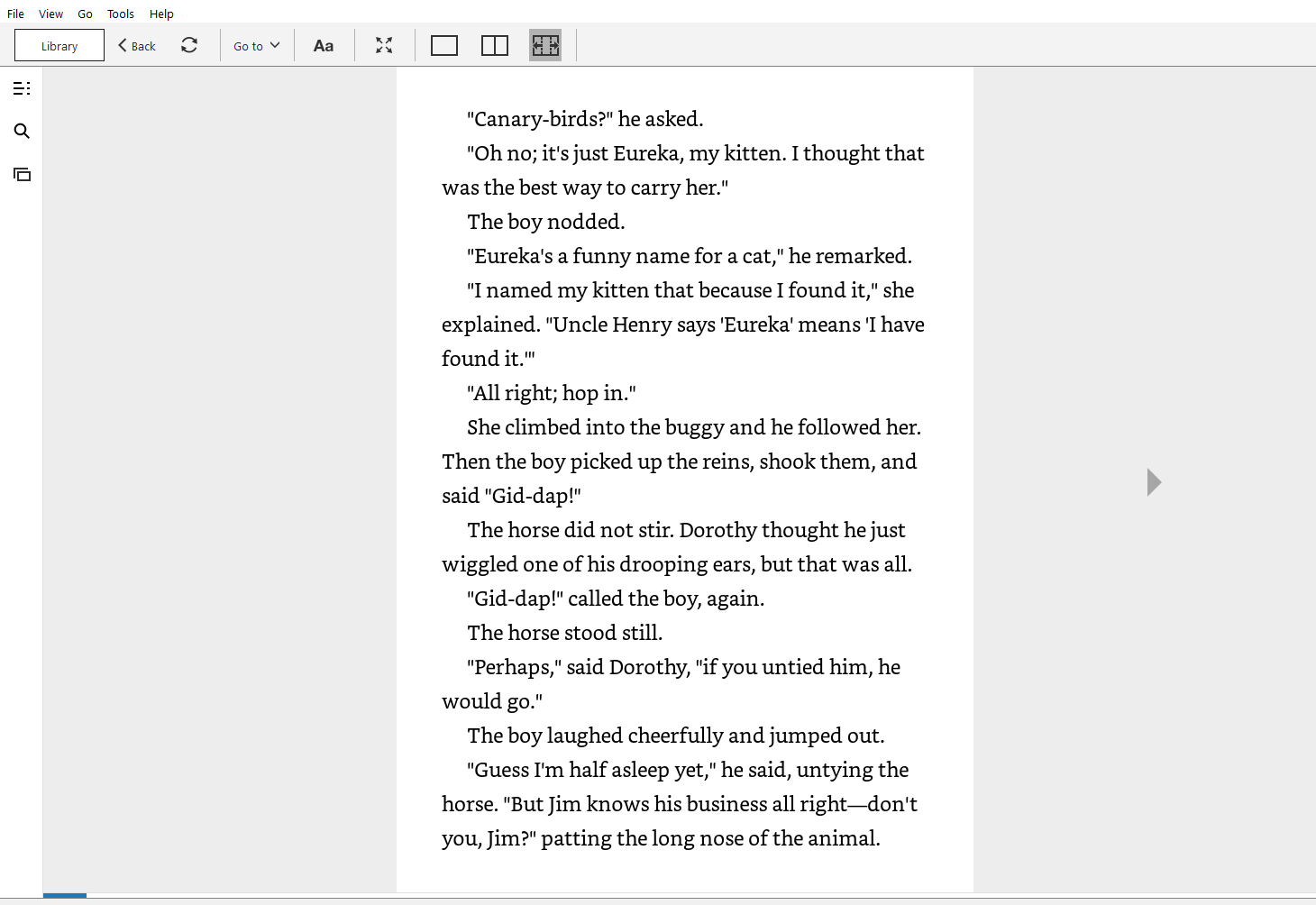

Pros and Cons of Using the Kindle App
Pro: Access to Free and Discounted Books
Ebooks are typically a lower cost alternative, and using this free app means access to millions of lower-cost texts, including typically expensive textbooks. You also have access to millions of other public domain and free books. Yes, you could get public domain books on places like Project Gutenberg, but the Kindle App’s interface and features are an added benefit.
Con: Limited Items and Formats
If you’re an avid hidden-object gamer, (like myself), you’re out of luck. This Kindle App is solely for reading-only material. While it obviously works with Amazon Kindle purchases (.azw files), using it with external ebook types (such as .mobi and epub) can be a little difficult and require troubleshooting.
Pro: Great App For Students, Teachers, and Learners
The app includes tools like highlights and the ability to make flashcards, notes, and collections, making this a great app for learners and students. In fact, a lot of the interface seems made specifically for students or academics, especially with the ability to export notes and highlights. It also includes a program to look up words in the Oxford English Dictionary with just a click. It also has a pretty excellent search function that allows readers to look up terms (so you can locate that oh-so-good quote you need for your final paper). The fact that you can type notes right on the screen and export them means that you can pull directly from sources.
Con: Memory Usage
If you have a particularly old computer, or are a casual reader, it may not be worth your time when you can still access your kindle books on a browser at read.amazon.com. The app itself is not that large of a memory hog, but it’s not that efficient for what is ultimately a souped-up ebook reader.
Pro: No Ads
Since the app is mostly an interface with your Amazon Kindle library, you aren’t inundated with other recommendations or advertisements. A diminishing rarity on most downloadable apps.
Con: Cannot Purchase On This App
Amazon’s Kindle devices make it almost too easy to buy new books. It’s especially helpful when you’ve finished a good book with a cliffhanger, since you can just purchase the next one as it pops up. That isn’t the case with this app. Instead, you’ll have to login to Amazon proper and purchase through there. On the plus side, your wallet might thank you for those few minutes of hesitation.
How To Remove the Kindle App
Step 1: Head to your control panel. You can easily find it by typing in “control panel” in your search bar on the bottom left of your screen.
Step 2: Locate “Programs and Features” and click on it. This will take you to a list of all your programs.
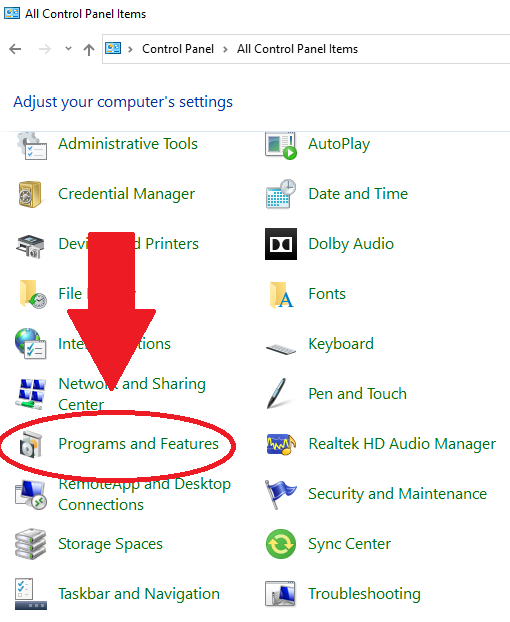
Step 3: Locate the Kindle App on the list. Double click.
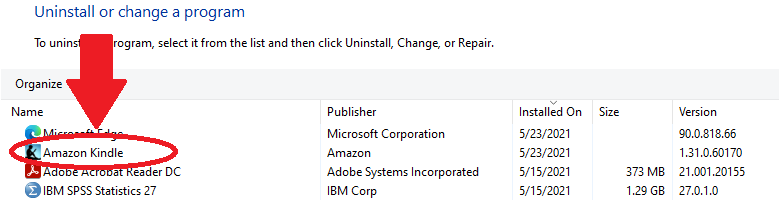
Step 4: A pop-up will appear prompting you to uninstall the app. Click “Uninstall.”
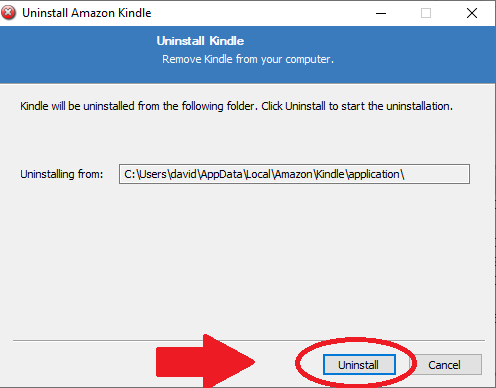
Step 5: After it loads, another pop-up will appear to confirm uninstallation. Click “finish.”
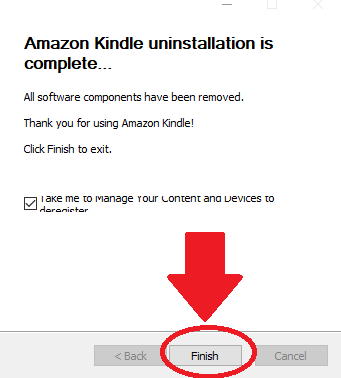
Step 6: It may direct you to an Amazon page, but the Kindle app has been removed. You may have to remove any kindle icons left elsewhere on your desktop. Even if you delete the app, you should still have access to your Kindle library as long as your Amazon account is active.






