How to Sign Out of Just One Google/Gmail Account on a Mac or Windows PC
Many Gmail users prefer to be signed into multiple accounts simultaneously because it lets them manage personal and work conversations without having to log in and out of each account every time they want to switch.
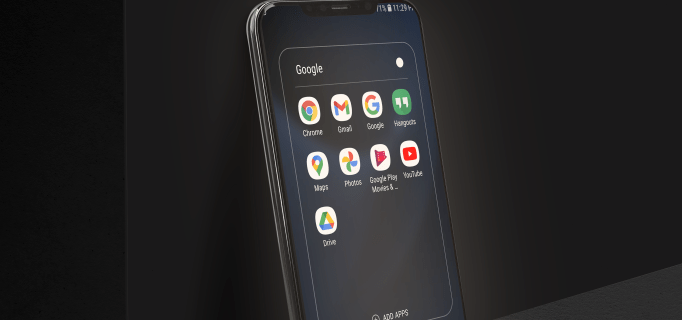
Unfortunately, issues often arise when you attempt to sign out of a single account from your desktop browser. There is a way to still accomplish this on your desktop; you’ll just need help from the Gmail app on your iPhone or Android Device
Nội Dung Chính
How to Sign Out of Just One Google Account on a PC
To log out of just one Gmail account, you’ll need to use the Gmail app for Android or iPhone. It’s typically preinstalled on Android devices, but it can be downloaded from the AppStore for iPhones. Here’s how to log out of one account on your Mac or Windows PC using the mobile app:
- Open the Gmail app on your mobile device and sign into the Gmail account you wish to sign out of in your desktop browser.

- Tap your profile picture or your name initial in the top right corner of your screen.

- Tap Google Account.

- Navigate to the Security tab.

- Tap Your devices, then Manage devices.

- You’ll see a list of all devices currently signed into your Gmail account. Select the device you wish to sign out of and tap the three-dot icon next to the device name.

- Tap Sign out.

Alternatively, you can use the mobile app instead of the desktop version, as switching between accounts in the app is much quicker. Plus, you can receive new email notifications for each account even if you don’t keep the app open. Follow the steps below to enable notifications for each account:
- Open the Gmail app and tap the three horizontal lines in the upper left corner to access the menu.

- Select Settings.

- Select one of your accounts and scroll down to the Notifications section.

- Tap All.

Note: You need to enable notifications for each of your accounts individually.
When you receive a push notification and tap on it, Gmail will switch to the necessary account automatically. You don’t have to enter your password every time you open a different Gmail account.
Gmail FAQs
How Do I Remove a Gmail Account I Don’t Use from the App?
If you don’t use a particular Gmail account anymore and would like to remove it from your Gmail app, follow the steps below:
1. Open the Gmail app and tap your profile icon in the upper right corner. 
2. Select Manage accounts on this device at the bottom of the menu that pops up. 
3. Select the Gmail account you want to remove from the app and then tap Remove Account. 
Can You Sign Out of Just One Google Account in the Browser?
No, as mentioned above, you have to use the app on your phone to sign out of an individual Google/Gmail account.
Gmail on the Move
Hopefully, our guide has helped you find a way to manage multiple Gmail accounts more efficiently. Being logged out of all accounts when you only want to log out of one or only receiving notifications for an account that’s open in the browser can be annoying. That’s why many users have switched from Gmail desktop to the mobile app entirely. Of course, it would be better if Google fixed the issue in the desktop version, too, so let’s hope it will happen in future updates.
What are your tips for organizing workflow with multiple Gmail accounts? Share your experiences in the comments section below.






