How to set up the Amazon Appstore in Windows 11
You can use the Amazon Appstore in Windows 11 to run Android apps. Here’s how.

Windows 11 offers the ability to run Android apps directly in the operating system. To do this, you need to set up Amazon’s Appstore. From there, you can browse or search for specific apps and then install them directly in Windows.
SEE: Windows, Linux, and Mac commands everyone needs to know (free PDF) (TechRepublic)
On the downside, Amazon’s Appstore is currently in preview mode and therefore limited in terms of the number and quality of Android apps available, especially for professional use. So this is not likely something you’d use in a production environment. But if you want a taste of how this feature works in hopes that it will expand and mature down the road, then these steps should help.
First, you’ll need an Amazon account to download and install apps from the Amazon Appstore. If you don’t have one, go to the Amazon website, hover over the Hello, Sign In button in the upper right and click the link for New Customer? Start Here. Fill out the form to create a new account.
Next, go to Microsoft’s support page for installing apps with the Amazon Appstore. Scroll down to the section for Install the Amazon Appstore and click the button for Get the Amazon Appstore (Figure A).
Figure A
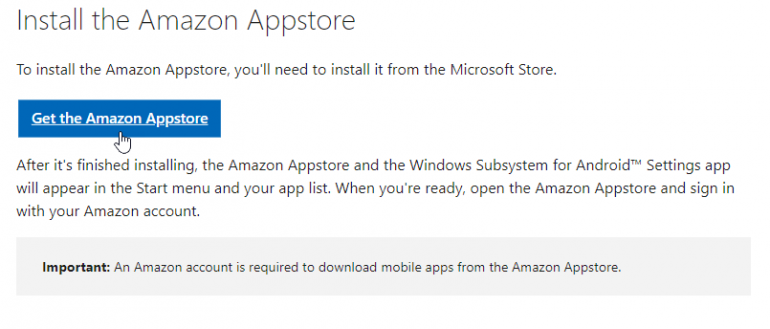
At the Microsoft Store page, click the Install button. The first time you do this, you’ll be prompted to set up the necessary virtualization to use the store and install apps. At the window for Step 1, click the Set Up button to start (Figure B).
Figure B
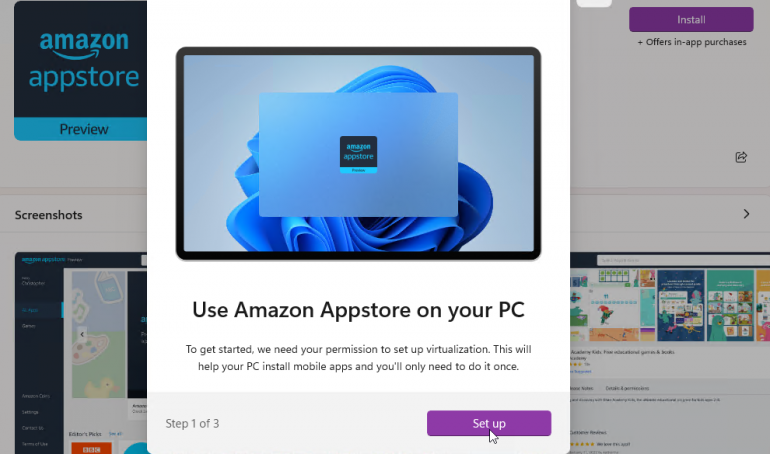
At the window for Step 2, click the Download button. Click Next when prompted. At Step 3, click the Restart button to reboot your PC (Figure C).
Figure C
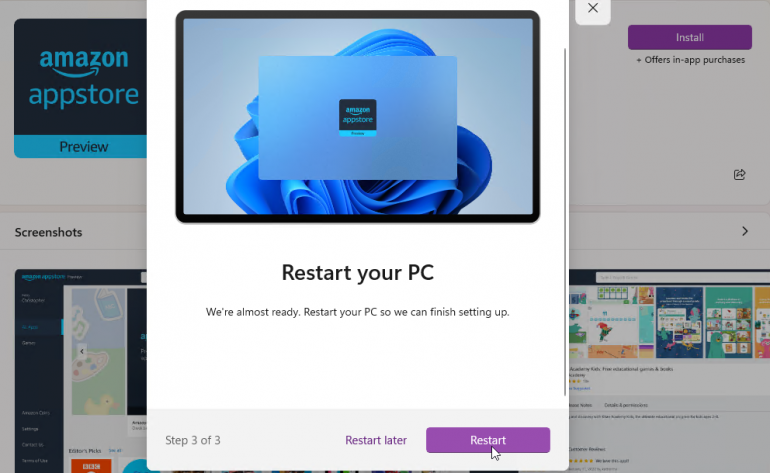
After your PC restarts, a window for Windows Subsystem briefly appears, followed by a window for Amazon Appstore Preview prompting you to sign in with your Amazon account or create a new account. Click the Sign In button to log in with your Amazon account (Figure D).
Figure D

The Amazon Appstore appears, with its offerings organized by Editor’s Picks, Kids, Top Paid and All Apps & Games. As the preview is geared for consumers, you’ll see a lot of games and programs for children. If you want to use the store for business or professional reasons, you can find other types of apps, such as Kindle for Android, Audible Audiobooks, the Wall Street Journal and the Washington Post (Figure E).
Figure E
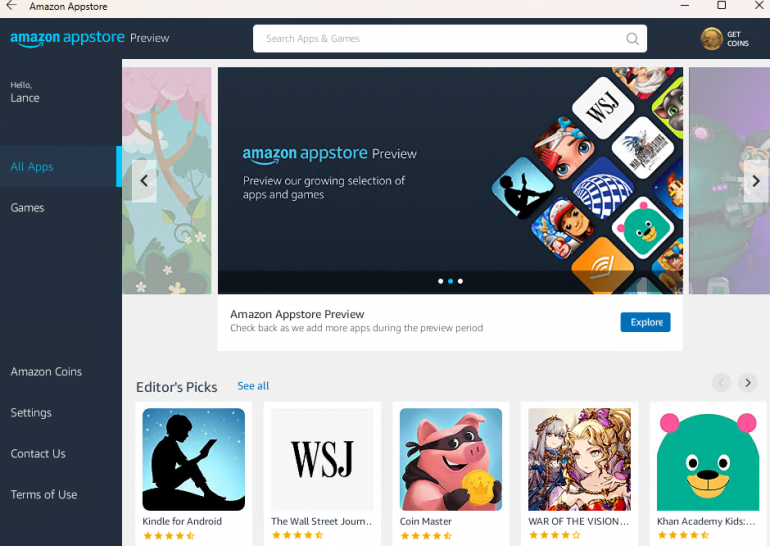
Beyond browsing through different categories, you can search for specific apps by name. Type a word or phrase in the search field at the top to find related apps (Figure F).
Figure F
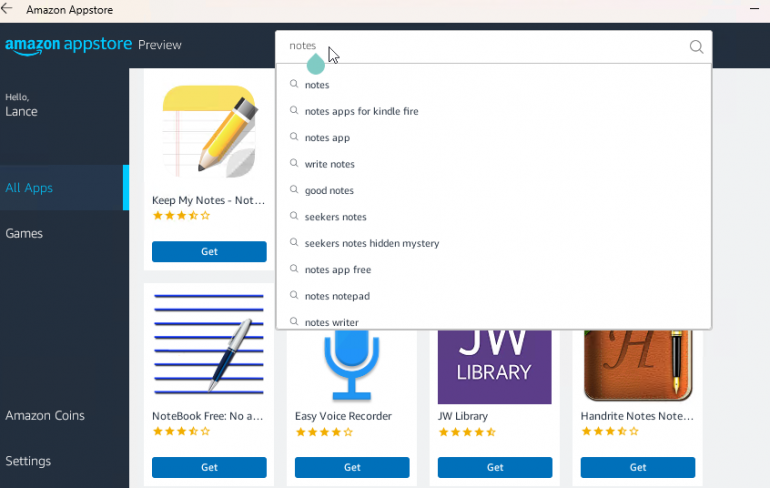
Click the Get button for an app you wish to install and then click Download. If you want a paid app, click the Price button. You can pay for your purchase through your default Amazon payment method or through Amazon Coins, which you can buy through the store.
After the app has been installed, click the Open button. You can then start using the app as you normally would. For example, signing into the Kindle app will show you the library of all the books you’ve downloaded or purchased (Figure G).
Figure G
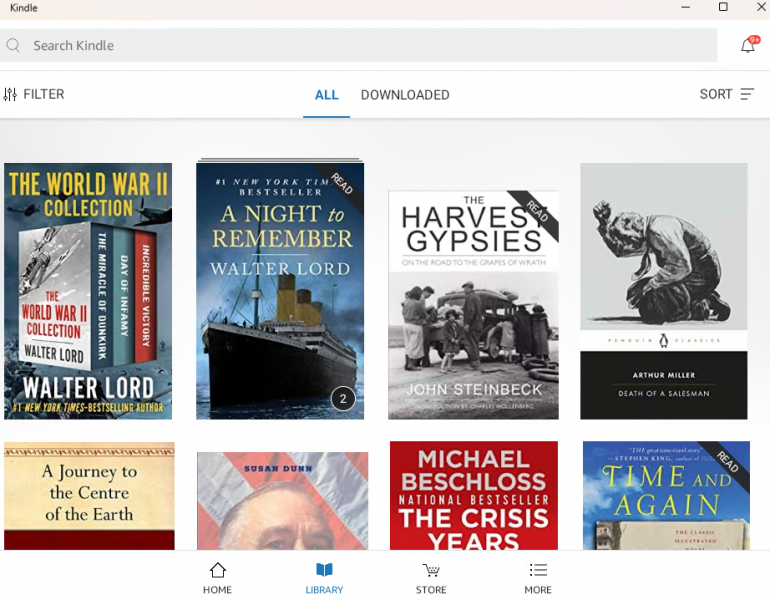
To see all the apps you’ve installed, click your name in the top of the left pane. To control and customize the Amazon Appstore, click Settings. Here, you can enable or disable in-app purchasing, notifications and app usage data (Figure H).
Figure H

Finally, keep in mind that the Amazon Appstore for Windows 11 is a work in progress. Hopefully, over time, it will mature and prove of greater value not only to consumers but to business pros.






