How to Download & Install Node.js and NPM on Windows
To start building your Node.js applications, the first step is the installation of the node.js framework. The Node.js framework is available for a variety of operating systems right from Windows to Ubuntu and OS X. Once the Node.js framework is installed, you can start building your first Node.js applications.
Node.js also has the ability to embedded external functionality or extended functionality by making use of custom modules. These modules have to be installed separately. An example of a module is the MongoDB module which allows you to work with MongoDB databases from your Node.js application.
In this tutorial, you will learn-
How to Install Node.js on Windows
The first step in using Node.js is the installation of the Node.js libraries on the client system. Below are the steps to download and install Node.js in Windows:
Step 1) Download Node.js Installer for Windows
Download Node.js Installer for Windows
Go to the site https://nodejs.org/en/download/ and download the necessary binary files.
In our example, we are going to Download Node.js on Windows with the 32-bit setup files.

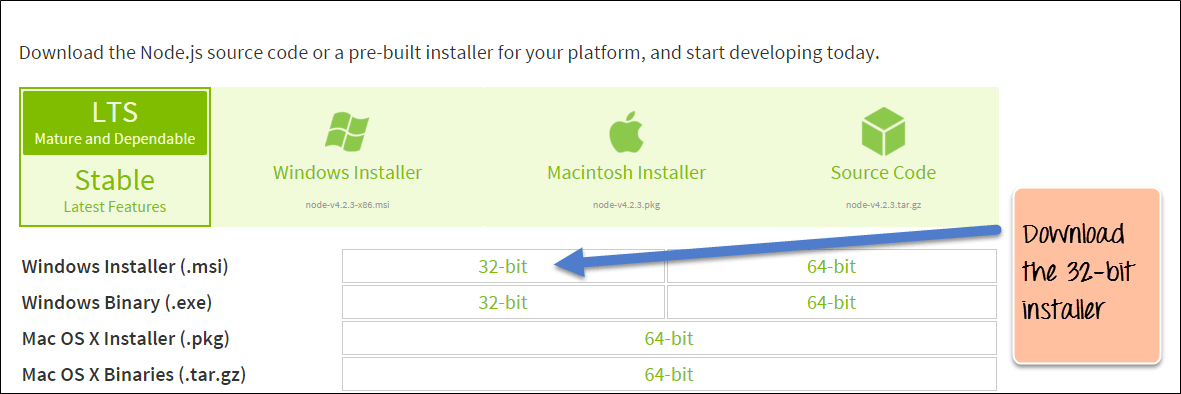
Step 2) Run the installation
Double click on the downloaded .msi file to start the installation.
Click the Run button on the first screen to begin the installation.

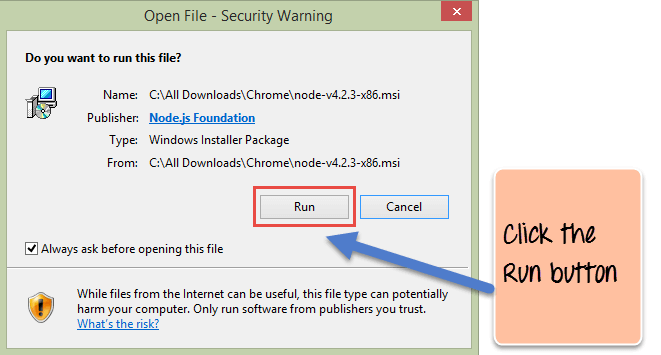
Step 3) Continue with the installation steps
In the next screen, click the “Next” button to continue with the installation


Step 4) Accept the terms and conditions
Accept the terms and conditions
In the next screen, Accept the license agreement and click on the Next button.


Step 5) Set up the path
In the next screen, choose the location where Node.js needs to be installed and then click on the Next button.
1. First, enter the file location for the installation of Node.js. This is where the files for Node.js will be stored after the installation.
2. Click on the Next button to proceed ahead with the installation.


Step 6) Select the default components to be installed
Accept the default components and click on the Next button.


Step 7) Start the installation
In the next screen, click the Install button to start installing Node.js on Windows.


Step 8) Complete the installation
Click the Finish button to complete the installation.


Windows is now recommending that developers use Node.js with WSL2(the Windows subsystem for Linux)
How to Install NPM on Windows 10/8/7
The other way to install Node.js on any client machine is to use a “package manager.”
On Windows, the NPM (Node Package Manager) download is known as Chocolatey. It was designed to be a decentralized framework for quickly installing applications and tools that you need.
For installing NPM on Windows via Chocolatey, the following steps need to be performed.
Step 1) Installing Chocolatey – The Chocolatey website (https://chocolatey.org/) has very clear instructions on how this framework needs to be installed.
- The first step is to run the below command in the command prompt windows. This command is taken from the Chocolatey web site and is the standard command for installing Node.js via Chocolatey.
- The below command is a PowerShell command which calls the remote PowerShell script on the Chocolatey website. This command needs to be run in a PowerShell command window.
- This PowerShell script does all the necessary work of downloading the required components and installing them accordingly.
@powershell -NoProfile -ExecutionPolicy Bypass -Command “iex ((new-object wet.webclient).DownloadString(‘https://chocolatey.org/install.ps1’))” && SET PATH=%PATH%;%ALLUSERSPROFILE%\chocolatey\bin


Step 2) The next step is to install Node.js to your local machine using the Chocolatey, package manager. This can be done by running the below command in the command prompt.
cinst nodejs install


If the installation is successful, you will get the message of the successful installation of Node.js.
Note: If you get an error like “C:\ProgramData\chocolatey\lib\libreoffice\tools\chocolateyInstall.ps1” Then manually create the folder in the path
Running your first Hello World application in Node.js
Once you have Node.js download and installed on your computer, let’s try to display “Hello World” in a web browser.
Create file Node.js with file name firstprogram.js
var http = require('http');
http.createServer(function (req, res) {
res.writeHead(200, {'Content-Type': 'text/html'});
res.end('Hello World!');
}).listen(8080);
Code Explanation:
- The basic functionality of the “require” function is that it reads a JavaScript file, executes the file, and then proceeds to return an object. Using this object, one can then use the various functionalities available in the module called by the require function. So in our case, since we want to use the functionality of HTTP and we are using the require(http) command.
- In this 2nd line of code, we are creating a server application which is based on a simple function. This function is called, whenever a request is made to our server application.
- When a request is received, we are asking our function to return a “Hello World” response to the client. The writeHead function is used to send header data to the client, and while the end function will close the connection to the client.
- We are then using the server.listen function to make our server application listen to client requests on port no 8080. You can specify any available port over here.
Executing the code
- Save the file on your computer: C:\Users\Your Name\ firstprogram.js
- In the command prompt, navigate to the folder where the file is stored. Enter the command Node firstprogram.js


- Now, your computer works as a server! If anyone tries to access your computer on port 8080, they will get a “Hello World!” message in return!
- Start your internet browser, and type in the address: http://localhost:8080
OutPut

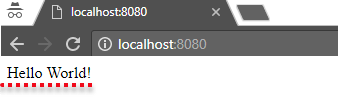
Summary
- We have seen the installation of Node.js via the MSI installation module, which is available on the Node.js website. This installation installs the necessary modules which are required to run a Node.js application on the client.
- Node.js can also be installed via a package manager. The package manager for windows is known as Chocolatey. By running some simple commands in the command prompt, the Chocolatey package manager automatically downloads the necessary files and then installs them on the client machine.
- A simple Node.js application consists of creating a server which listens on a particular port. When a request comes to the server, the server automatically sends a ‘Hello World’ response to the client.






