Cách vẽ thực đơn ấn tượng | Cách tạo menu trong Word nhanh
Bạn muốn tự thiết kế menu? Bạn không sử dụng thành thạo phần mềm Photoshop? Bạn không biết cách vẽ thực đơn nhanh? Hãy để Menu Online Việt Nam hướng dẫn bạn cách làm thực đơn đơn giản mà không cần dùng đến bất kỳ phần mềm chỉnh sửa nào! Theo dõi bài viết để biết cách tạo menu trong Word nhanh chóng nhé!
I. Có cần làm thực đơn khi mở tiệm hay không?
Nhiều người có suy nghĩ rằng khi mới mở quán cần tiết kiệm chi phí và việc vẽ menu đồ ăn là không cần thiết. Tuy vậy, nếu để ý kỹ một số quán dù lớn hay nhỏ hiện nay, họ đều có một quyển menu đồ ăn riêng.
Chẳng hạn, quán của bạn phục vụ 10 món ăn, một ngày có khoảng 10 khách đến, tức là bạn phải giới thiệu tổng cộng 100 lần các món. Như vậy chẳng phải tốn thời gian và công sức hay sao? Thêm vào đó, khách hàng sẽ khó hình dung được món ăn như thế nào. Do đó, nhà hàng quy mô lớn hay nhỏ đều nên xây dựng menu của riêng mình.

Nhà hàng dù nhỏ hay lớn vẫn nên có thực đơn riêng
Nếu bạn vẫn đang băn khoăn liệu vẽ menu đẹp có khó không, cách trang trí menu như thế nào thì bài viết này dành cho bạn đấy! Cách làm thực đơn trong Word siêu đơn giản mà ai cũng có thể áp dụng được.
II. Cách vẽ thực đơn trong Word, vẽ menu đơn giản
1. Cách 1: Cách vẽ thực đơn nhanh – Sử dụng template có sẵn trong Word
Phải nói rằng Microsoft Word là phần mềm hết sức đa năng dùng để tạo văn bản. Thế nhưng, ít ai biết Microsoft Word có sẵn rất nhiều template, trong đó có template menu. Bạn có thể lựa chọn template có sẵn theo các bước sau:

Cách vẽ thực đơn bằng template có sẵn trong Word
- Bước 1: Khởi động phần mềm Word.
- Bước 2: Chọn New -> Chọn Template Menu như hình.
- Bước 3: Sau đó, tại Template Menu, bạn chỉ cần chỉnh sửa nội dung theo nhu cầu của mình.
2. Cách 2: Cách vẽ thực đơn đơn giản theo phong cách của quán
Nếu không thích mẫu menu có sẵn, bạn cũng có thể tự điều chỉnh và vẽ thực đơn theo ý thích của mình. Cách làm menu trong Word như sau:
Nội Dung Chính
Chọn khổ giấy
Trong Word, có nhiều tùy chọn kích thước khác nhau như A3, A4, A5. Bạn chọn khổ A4 với kích thước 21 x 29,7cm. Để chọn kích thước, bạn thực hiện như sau:
- Chọn mục Layout trên thanh công cụ -> Chọn Size -> Chọn kích thước A4.
- Ở mục Layout, bạn căn chỉnh lề là 2cm.
Chọn màu background
Nếu không thích màu menu là màu trắng, bạn có thể thay đổi màu của menu sao cho phù hợp với tông màu chủ đạo của quán.

Để màu background là trắng hay chọn màu khác tùy thuộc vào sở thích của bạn
Để thay đổi màu background, bạn chỉ cần thực hiện như sau:
- Chọn mục Design trên thanh công cụ.
- Chọn Page Color và lựa chọn màu sắc theo sở thích.
Thông thường, màu nền nên chọn những màu trung tính hoặc màu nhạt để có thể làm nổi bật chữ ở bên trong. Nếu chọn các màu tối quá sẽ khiến khách hàng khó quan sát được chữ.
Nhập nội dung menu
Bước tiếp theo của cách vẽ thực đơn trong Word là bạn nhập tên các món ăn của tiệm vào menu. Để cho menu thêm phần sinh động hơn, bạn hãy sử dụng bộ icon có sẵn trong Word. Ví dụ: Bạn chia menu thành 2 phần đó là nước uống và thức ăn nhanh. Mỗi phần là một icon, icon ly nước cho phần nước uống và icon cái bánh cho phần thức ăn nhanh. Để lựa chọn icon trong Word, bạn thực hiện thao tác sau:
- Chọn mục Insert trên thanh công cụ.
- Bấm chọn icon tùy theo sở thích.
- Bấm vào icon sau khi được chọn và thu phóng kích thước cho phù hợp.
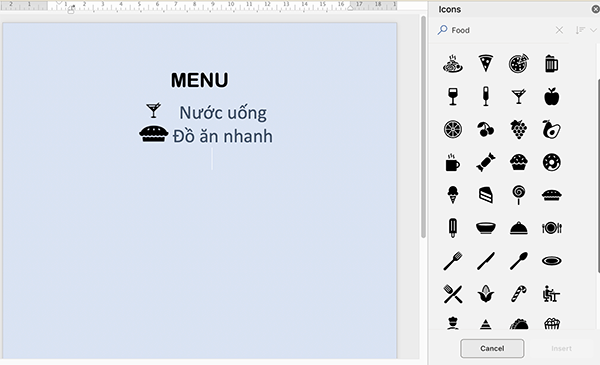
Cách vẽ thực đơn trong Word dễ dàng với các icon đẹp có sẵn cho bạn lựa chọn
Ngoài ra, do Word hạn chế một số phông chữ Việt hóa nên để chữ menu đẹp nhất, bạn nên chọn các phông không có chân như Arial để tạo cảm giác dễ đọc cho khách hàng.
Cách làm giá cho menu
Để làm giá cho menu, nhiều bạn sẽ sử dụng dấu “space”, gõ và tự cách khoảng cách. Cách làm thực đơn như vậy vừa lâu mà căn chỉnh chưa chắc đã thẳng hàng. Để tiết kiệm thời gian, bạn làm như sau:
- Chọn mục Tab Stop Position (vị trí dừng dòng chấm): Chọn số centimet theo nhu cầu.
- Chọn mục Alignment (vị trí bắt đầu của các dòng chấm) -> Chọn Right để tạo tab phải căn lề phải cho giá tiền.
- Chọn mục Lead (tạo định dạng bấm Tab) -> Chọn “2….” để tiến hành tạo dấu chấm từ phần danh mục menu cho đến giá.
- Nhấn OK là hoàn thành đặt dấu Tab.
- Đặt dấu nháy chuột sau chữ cuối cùng của phần danh mục -> Nhấn phím Space -> Tab để di chuyển con trỏ chuột đến vị trí đặt Tab. Sau đó nhập giá cho từng danh mục trong thực đơn.

Hình ảnh cách vẽ thực đơn trong Word sắp hoàn thành
Tạo khung cho menu
Sau khi hoàn tất nội dung cũng như giá tiền, bạn có thể trang trí menu thêm khung viền để tăng thêm phần thu hút. Để tạo khung viền như hình, bạn thực hiện các bước sau:
- Chọn mục Design trên thanh công cụ.
- Chọn Page Borders để tạo khung.
- Ở mục Setting có sẵn các tùy chỉnh như Box, Shadow, 3-D hoặc click vào hộp Custom để tự thiết kế đường viền.
- Sau khi hoàn tất, bạn nhấn OK là xong.

Cách vẽ thực đơn có khung viền đẹp
Vậy là bạn đã tự tạo menu trong Word cho cửa tiệm của mình. Thật dễ dàng phải không nào!
III. Cách làm menu online
Bên cạnh đó, hiện có rất nhiều cửa tiệm triển khai kinh doanh online giao hàng cho khách từ xa. Để khách hàng có thể lựa chọn món ăn trực tuyến thì không thể thiếu menu online. Vậy cách vẽ thực đơn online có khó không? Đừng lo lắng vì chuyện gì khó đã có Menu Online Việt Nam lo!
Menu online là menu trực tuyến thể hiện qua giao diện web. Đây là xu hướng menu mới trong thời đại công nghệ số. Ưu điểm nổi bật của dịch vụ tạo menu online của Menu Online Việt Nam là không giới hạn phạm vi kinh doanh và có thể thay đổi menu nhanh chóng. Các lĩnh vực thức ăn nhanh, trà sữa, cafe… đã áp dụng hình thức gọi món online để mở rộng kênh phân phối.

Menu online của quán ốc
Khi đăng ký tài khoản trên website: menuonline.vn, bạn có thể tự tạo menu cho riêng mình thông qua các tùy chỉnh có sẵn. Bạn dễ dàng thêm, bớt hoặc thay đổi món ăn trong suốt quá trình vận hành.
Như vậy, cách vẽ thực đơn không quá phức tạp như bạn nghĩ đúng không nào? Chỉ với một vài bước đơn giản, bạn có thể vẽ menu đồ ăn đơn giản, phù hợp với mô hình kinh doanh của mình. Liên hệ với Menu Online Việt Nam để được hỗ trợ tận tình!






