Apple Music Web Player: How to Use It The Right Way – Blog – FreeYourMusic
Apple Music is a streaming service that allows users to stream songs from their favorite artists on their mobile and desktop devices.
However, just like users can enjoy music streaming on their mobile and desktop apps, it’s also possible for them to access the Apple Music streaming service on the web player, which some users are probably unaware of.
Using a web player means you don’t have to go through the Apple Music app to stream music. This article will discuss everything you need to know about the Apple Music web player and how to use it.
Nội Dung Chính
What is Apple Music Web Player?
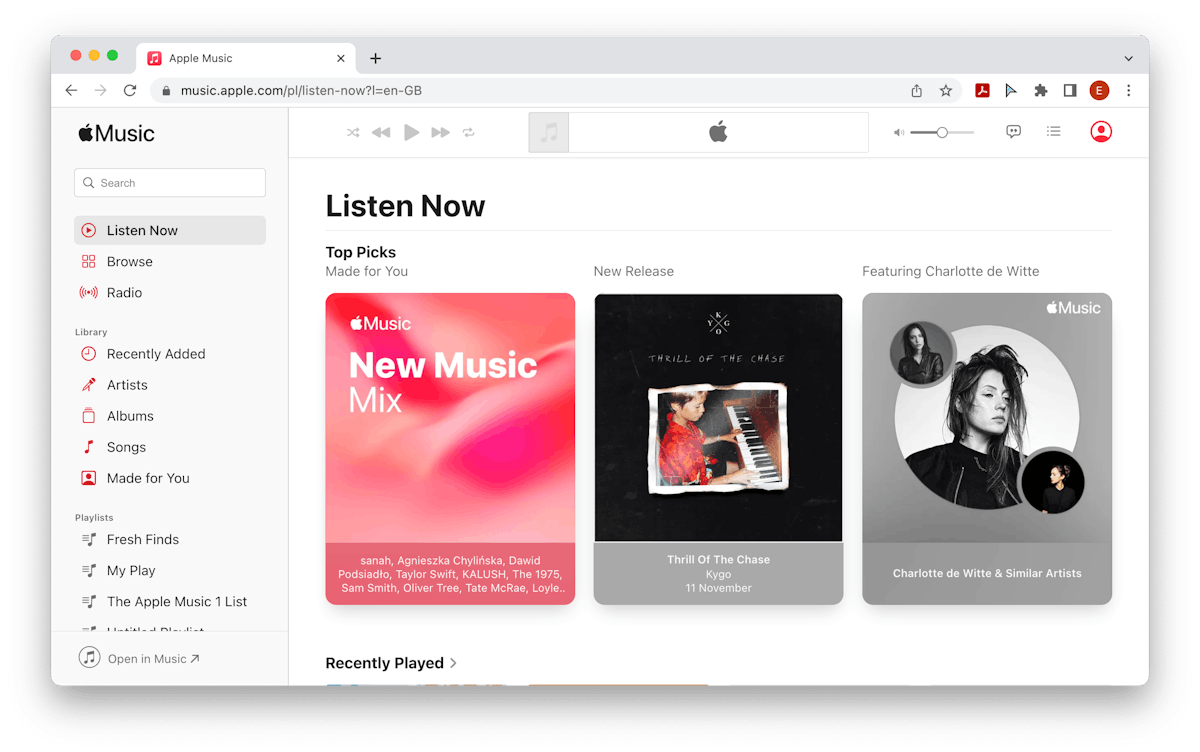
The Apple Music web player is an easier way of using the Apple Music streaming service anywhere and anytime without having to install or use the app. The web player allows users to browse and play music from the Apple music library.
You can also find top songs, playlists, and podcasts from the Apple Music catalog. The sound quality and fast loading rate are features to look forward to in the Apple Music web player. The web player uses the AAC (Advanced Audio Codec) format, just like the music app.
In addition to the AAC format, the Apple Music web player also works with the Apple Lossless Audio Codec (ALAC). The ALAC works at a resolution of 16bit/44.1kHz up to 24bit/ 192kHz on the Apple Music app, which is quite less on the web player.
The web browser is people’s most visited place on their smart devices as most people search for one thing or the other on the web, making it easier for users to access the Apple Music web player.
Apple Music web player first appeared in September 2019 as a beta website that offers a standard selection of playlists, saved tracks and collections, albums, radio mixes, and more.
Furthermore, the Apple Music web player works just like the streaming app. With the Apple browser, Safari, users can access the music app as a link at the bottom of the page that says “Open in music” or “Open in iTunes” on other browsers like chrome.
How to Access Apple Music Web Player and the Differences With the Desktop App
The Apple Music web player is quite similar to the regular Apple Music desktop app in terms of features and user interface. Also, the web player and the desktop app function almost the same way; the only difference is the mode of signing in and some minor features.
You can access your Apple Music account, library, and other music streaming features through the Apple Music web player. The web player is pretty much more accessible than the desktop or mobile apps. It’s easy for users to access songs and podcasts from there.
However, users must first understand how the features work. The following are some features of the Apple Music web player:
- Users can manage their Apple music library by adding or deleting albums.
- Like the Apple Music desktop app, the web player has the same playback control where users can shuffle and repeat songs and skip back and forth between songs and playlists.
- On the Apple Music web player, users can’t create Smart Playlists.
- The UI of the web player is slightly different from that of the app.
- There is a “Made for You” tab on the web player. This is absent in the app.
How to Use the Apple Music Web Player
To use the Apple Music web player, the first thing you have to do is to log into your account. Here’s how to stream songs from Apple Music via the web player:
- Visit music.apple.com
- Log in with your Apple ID and password for your Apple music account
- Once you are logged in, you can listen to or play music from your music library
Users can also access all the playlists they created on their Apple Music app with the web player. To log into the Apple Music website, you can use the following browsers: Chrome, Firefox, Opera, Safari, etc.
Finding Music on the Apple Music Web Player
Finding and listening to music is the major reason users log into their Apple Music app or the web player. You can search your music library for the songs you want to play and use Apple Music’s web control to repeat or shuffle songs, change the volume, and more!
The kind of music you listen to frequently will tell Apple Music what you love, which will help the platform recommend songs that suit your interests.
Here’s how to find music on the Apple Music web player:
- Visit music.apple.com and go to your music library
- In the music library, you will find specific songs and albums
- Pick the playlist of your choice under the “Playlist” section in the sidebar
- You can move your cursor over the song or album and click on the play icon.
Navigating the Artists and Albums on the Apple Music Web
Users can easily browse through music genres, view recently performed searches, and search Apple Music or your library using “Search” in the web player.
To navigate through the artists and albums on the Apple Music web, you can follow the following steps:
- Open the Apple Music page (music.apple.com) on your browser.
- Click on search and tap a music category; you can click on the search space and search for songs or artists.
- Users can also search through the Apple Music library by entering a song, album, artist, playlist, or record label.
- Another way to search for artists and albums on the Apple Music web player is through lyrics search with the help of ‘Siri’ in cases where you are unsure about the song title.
- After any of the methods of searching, users can easily tap on it to play it.
Saving Music to Your Library from Apple Music Web Player
It is possible to save the songs you like to your music library. The music library feature helps you see all the songs you enjoy in one place. If you have a subscription to Apple Music, you can add music and music videos from the Apple Music catalog right into your music library.
To save or add music to your library from the Apple Music library, you should note the following steps:
- Open the Apple Music website on your web browser or open iTunes
- Click a song, album, or playlist you want to add to your library, then click on “Add to library.”
Another way to save songs from your Apple Music web player is by downloading songs after you must have saved them in your Apple Music library.
Here’s how to download Music from the Apple Music web player:
- Open the Apple Music website in your web browser or open iTunes
- Add a song, album, or playlist to your music library
- Click on the download icon next to the song, album, or playlist you want to download
- Click on the download icon and wait for your songs to download
Downloading the Apple Music Web Player
Since the Apple Music web player has to be accessed via web browsers, it’s impossible to download it like the Apple music app. So, how do you access the Apple Music web player without repeatedly opening your browser?
The answer is simple! Users can achieve this by creating a shortcut from their browser to their desktop or home page. And we’ll take chrome as an example.
Here’s how to create a shortcut from your Apple Music web player to your desktop:
- While on the Apple Music page, open the Google Chrome options at the top right corner of the page
- If you’re using your phone, check for the “Add to home screen” option and click on it
- If successful, the Apple Music web player version will be displayed on your home page via chrome.
- Desktop or MacBook users should check for the “Create shortcut” option and click on it.
- It is also possible for users to pin the Apple Music website on their taskbar.
With the Apple Music web player shortcut, users can directly access the streaming service on their home page or desktop taskbar without opening the browser, which makes things easier.
Pros and Cons of Apple Music Web Player
Like many Music streaming services, Apple Music web player also has features that make users love or criticize it. In this part of the article, we’ll check out the advantages and disadvantages of the Apple Music web player.
Pros:
- The Apple Music web player lets users access and manage their music library. You can add and delete albums and tracks without the Apple music app.
- The web player’s playback control, similar to the Apple Music app, helps users shuffle and repeat songs.
- Navigating through albums, songs, and genres is easy since the interface is similar to the music app.
- Songs on the Apple Music browser load faster than the music app.
Cons:
- Users can’t turn the Apple Music web player’s interface into a mini-player.
- The Apple Music web player does not support creating Smart Playlists.
- Songs on Apple Music web player stream at a lower rate. The streaming rate on the Apple Music app is 256kbp/s, while songs on the web player stream at 128kbp/s.
Suggested Fixes for Apple Music Web Player not Working
There are quite a lot of things that might go wrong when using the Apple Music web player. Below are the possible things users might encounter while using the Apple Music web player. We’ll also discuss how to fix them.
Poor Internet Connection
Poor internet connection is a major reason you might get disconnected from your music listening. And here are a few things you can check to ensure you’re connected to the internet:
- The Apple Music web player can be data-consuming; it will help to check whether you are out of data.
- The Apple system status page is another thing you should check. The Apple system status page will help you know if there’s an ongoing issue with the Apple service.
Difficulty in Playing Music
Not being able to play Music on the Apple Music web player can be due to a couple of things, and there are ways to fix them. To fix the difficulty, you should do the following:
- Reload the Apple web player on your website or restart your device
- Log out of your Apple music account on the browser
- Update your iOS version and also your browser
- Delete the songs you have on your playlist and re-download them
- Ensure that your iCloud music option is enabled
Poor Sound Quality
The beauty of listening to songs is to enjoy both the lyrics as well as the sound quality. Unfortunately, since the Apple Music web player has lesser audio quality than the actual Apple Music app, the sound quality of the web player might be a problem for most users.
On the good side, it is possible to enhance the audio quality of the Apple Music web player with technology like Dolby Atmos. The Dolby Atmos help users stream songs in spatial audio with good sound quality.
To activate the Dolby Atmos with your Apple Music web player, you should note the following steps:
- Ensure your device and your browser is updated
- Open the Apple Music website on your browser and go to the settings option
- Tap or click on Dolby Atmos and turn it on
Transfer Your Music With FreeYourMusic
Apple Music is a great streaming service. However, if you want to cancel your Apple Music subscription to try out another music streaming platform, you can easily transfer your playlists from Apple Music with FreeYourMusic.
Signup today and try the product for free!






