Tất tần tật về học excel cơ bản 2010 cần thiết cho dân văn phòng
Excel là một công cụ tin học văn phòng rất thú vị. Và với những người mới tiếp cận, việc học excel cơ bản 2010 cũng khá dễ dàng với các mẹo. Cùng News Timviec tìm hiểu ngay nhé!
Nội Dung Chính
Cách mở nhiều bảng tính cùng lúc
Thông thường, nếu muốn mở bản tính trong excel để làm việc, bạn sẽ chỉ có thể mở được một bảng duy nhất để thao tác. Sau đó lại phải lưu dữ liệu lại dẫn đến rất mất thời gian. Vì thế để mở được nhiều file bảng tính cùng một lúc, bạn bôi đen tất cả các tập tin cần mở rồi nhấn phím Enter. Tất cả các bảng tính toán cần phải làm việc sẽ đồng thời được mở ra.
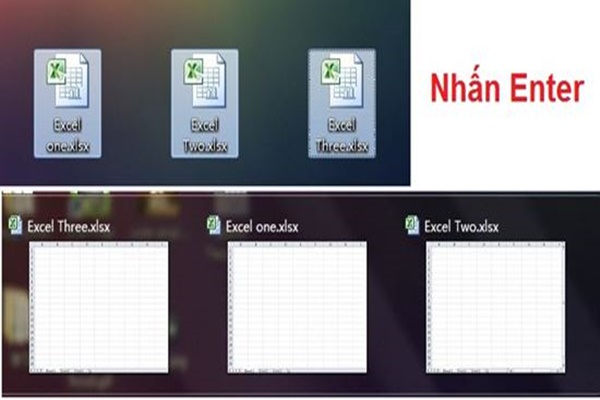 Cách mở nhiều bảng tính cùng lúc
Cách mở nhiều bảng tính cùng lúc
Cách làm hiện/ ẩn các phím tắt
Việc có thể làm ẩn hoặc hiện các phím tắt là một chức năng khá mới mẻ được nhà phát hành đưa vào trong các phiên bản excel từ sau đời 2007 trở đi. Nếu trong khi thao tác với file bảng tính, bạn nhấn phím Alt thì tất cả những phím tắt tương ứng với các công cụ trong giao diện chính sẽ được hiện lên.
Và để sử dụng được các phím tắt, tất cả những điều bạn cần làm đó là nhấn alt + các phím tắt trùng với các thanh công cụ. Điều này sẽ giúp cho bạn tiết kiệm được rất nhiều thời gian trong công việc của mình.
➤ Xem thêm: Cách hiện thanh công cụ (Ribbon Bar) trong Excel đơn giản nhất
Cách chọn các dữ liệu trong bảng tính excel
Một mẹo học excel 2010 cơ bản mà nhiều người thường sử dụng để chọn toàn bộ các dữ liệu trong bảng tính excel đó là nhấn tổ hợp phím Ctrl + A. Cách làm này cũng khá giống với việc soạn thảo văn bản word.
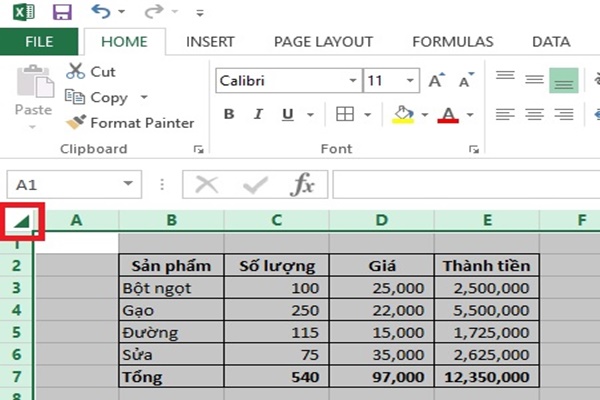 chọn các dữ liệu trong bảng tính excel
chọn các dữ liệu trong bảng tính excel
Ngoài ra, bạn có thể click chuột một lần vào góc trái của thanh công cụ. Hệ thống sẽ tự động bôi đen toàn bộ các dữ liệu của bảng tính dành cho bạn.
Cách chuyển dòng thành cột
Trong quá trình tạo bảng tính. Bạn bất ngờ phát hiện mình nhầm lẫn giữa dòng với cột. Vậy đâu là cách để chuyển dòng thành cột và người lại? Hãy làm theo chỉ dẫn sau:
- Bạn chọn dòng hoặc cột cần di chuyển, nhấn tổ hợp phím CTRL + C để copy toàn bộ dữ liệu.
- Bạn chọn ô muốn tạo bảng mới. Sau đó click paste special.
- Trong khung hội thoại Paste Special, bạn click chọn transpose, nhấn ok để hệ thống thực hiện những khâu cuối cùng.
➤ Xem ngay bộ kỹ năng văn phòng cơ bản mà người làm công sở nào cũng nên biết
Chuyển giữa các bảng tính Excel
Việc di chuyển qua lại giữa các file tính toán đôi khi sẽ khiến bạn cảm thấy hơi phiền. Thậm chí có thể khiến bạn bị rối vì vô tình nhập sai dữ liệu . Lúc này, bạn cần dùng tổ hợp phím Ctrl + Tab để có thể chuyển qua lại giữa các bảng tính nhanh hơn.
Bên cạnh đó, chức năng này cũng được dùng để chuyển giữa các trình duyệt internet mở cùng lúc với nhau trong các phiên bản hệ điều hành windows từ windows 7 trở lên.
Cách tạo menu shortcut mới
Đối với phần mềm excel, hiện có 3 Shortcut Menu thường thấy gồm: Save, Undo Typing và Repeat Typing. Nhưng nếu bạn cần sử dụng nhiều phím tắt với nhiều công cụ hơn thì bạn có thể tạo một menu shortcut mới theo cách sau:
File -> Options -> Quick Access Toolbar, thêm Cut và Copy hoặc các công cụ cần thiết tùy mục đích của bạn từ cột bên trái sang cột bên phải và lưu toàn bộ dữ liệu lại. Như vậy bạn đã có một menu shortcut mới để dùng
Cách thêm một đường chéo trong ô
 Cách thêm một đường chéo trong ô
Cách thêm một đường chéo trong ô
Với những người làm nghề kế toán, thông thường sẽ phải tạo các danh sách khá nhiều. Và trong khi tạo danh sách bán hàng hoặc danh sách tổng hợp về vật tư… Bạn cần phải tạo một đường chéo trong ô tính để có thể phân định các yếu tố trong hàng và cột của bản tính. Để làm được điều này, bạn làm theo các bước sau:
- Click chuột chọn ô muốn kẻ đường chéo.
- Tại ô đã chọn, click chuột phải, chọn Format Cell/ Border/ nhấn nút đường chéo để tạo được đường chéo trong ô tính.
Trên đây là một vài mẹo học excel cơ bản 2010 mà News.timviec muốn gửi đến bạn. Phần mềm microsoft excel lúc đầu có vẻ khá phức tạp với nhiều người mới sử dụng nhưng nó sẽ trở nên dễ dàng hơn với các mẹo này.






