Tạo tài khoản quảng cáo Facebook doanh nghiệp – Facebook Business
Tài khoản Facebook doanh nghiệp: Hay còn gọi là Business account. Đây là tài khoản rất đặc biệt, đa số sử dụng để phát triển thương hiệu – kinh doanh để tìm kiếm khách hàng. Bạn sẽ không thể thực hiện những hành động như like, đăng status như loại cá nhân.
Chức năng quan trọng nhất của facebook doanh nghiệp là quản lý quảng cáo, đây chính là nguồn thu chính của Facebook, và cũng là nơi anh em marketing chạy quảng cáo chuyên nghiệp.
Câu hỏi đặt ra là nên dùng tài khoản cá nhân hay doanh nghiệp để chạy quảng cáo? Lời khuyên là bạn nên sử dụng Business Account để chạy quảng cáo. Lý do tại sao thì hãy xem những ưu đãi mà facebook dành cho loại tài khoản này.
- Được facebook hỗ trợ tối đa, vì bạn là khách hàng quan trọng của họ.
- Cập nhật những tính năng quảng cáo mới và nhanh nhất.
- Có nhiều tính năng giúp quản lý fanpage tốt hơn.
- Hỗ trợ tốt trong việc quản lý thành viên trên tài khoản.
- … Và nhiều tính năng hữu ích khác mà loại tài khoản cá nhân không thể có.
Mình sẽ không đi sâu phân tích vào lý do tại sao nữa, bởi qua những phân tích cơ bản đó cũng đủ để chứng minh là nên sử dụng quảng cáo facebook business.
Nội Dung Chính
III. Cách tạo tài khoản quảng cáo Facebook Business
Bước đầu tiên của việc đăng ký tài khoản Bacebook Business là bạn cần tạo một tài khoản cá nhân. Bạn cần phải sử dụng hồ sơ Facebook cá nhân để xác nhận danh tính của mình. Và như đã đề cập ở trên, đồng nghiệp và đối tác của bạn kjhông thể truy cập vào thông tin cá nhân trong tài khoản đó.
1. Tạo tài khoản Facebook Business Manager
Bước 1: Truy cập vào business.facebook.com và click vào nút màu xanh Create Account góc trên phải màn hình.

Bước 2: Nhập tên doanh nghiệp, tên của bạn và địa chỉ email doanh nghiệp bạn muốn sử dụng để quản lý tài khoản Facebook Business Manager, sau đó nhấp vào Next.

Bước 3: Nhập thông tin chi tiết doanh nghiệp của bạn: địa chỉ, số điện thoại và trang web. Bạn cũng cần chỉ xác định có sử dụng tài khoản này để quảng bá doanh nghiệp của mình hay để cung cấp dịch vụ cho các doanh nghiệp khác (như đại lý) hay không. Khi bạn kết thúc, bấm Submit.
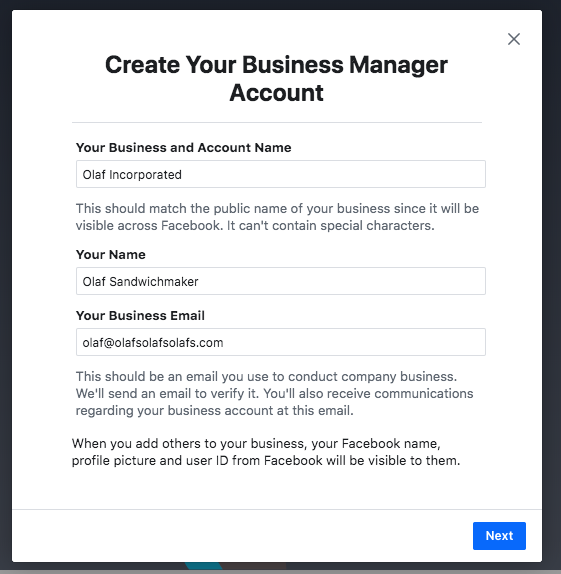

Bước 4: Kiểm tra email của bạn để nhận tin nhắn với dòng tiêu đề “Confirm your business email“. Trong tin nhắn, nhấp vào Confirm Now.
2. Thêm fanpage kinh doanh của bạn
Trong bước này, bạn có một vài lựa chọn khác nhau. Bạn có thể thêm một trang kinh doanh Facebook hiện có hoặc tạo một trang mới. Nếu bạn quản lý các trang Facebook cho khách hàng hoặc các doanh nghiệp khác, bạn cũng có thể yêu cầu quyền truy cập vào trang khác của người khác.
Mặc dù bạn có thể sử dụng trình quản lý doanh nghiệp để quản lý các fanpage facebook và tài khoản quảng cáo, nhưng điều quan trọng là nên yêu cầu cấp quyền truy cập thay vì tạo trang mới. Nếu bạn thêm các trang khách hàng và tài khoản quảng cáo của bạn, họ sẽ bị giới hạn quyền truy cập vào page của họ. Đó là một cách chắc chắn để gây căng thẳng trong mối quan hệ kinh doanh của bạn.
Để thêm trang Facebook của bạn vào Trình quản lý doanh nghiệp Facebook thì bạn thực hiện theo các bước sau:
Bước 1: Từ trang Dashboard của Business Manager bạn hãy click vào Add Page, một popup hiện lên, bạn hãy click Add Page thêm một lần nữa.


Bước 2: Bắt đầu nhập tên của trang kinh doanh Facebook của bạn vào hộp văn bản. Tên trang sẽ tự động hiện thị phía dưới, vì vậy bạn chỉ cần nhấp vào nó. Sau đó bấm Add Page. Nếu bạn có quyền truy cập của quản trị viên vào trang mà bạn đang cố gắng thêm, yêu cầu của bạn sẽ được phê duyệt tự động.

Bước 3: Nếu bạn có nhiều trang Facebook được liên kết với doanh nghiệp của mình, hãy thêm các trang còn lại bằng cách làm theo các bước tương tự.
3. Thêm tài khoản Facebook Ad
Lưu ý rằng một khi bạn thêm tài khoản quảng cáo của mình vào trình quản lý doanh nghiệp của Facebook thì bạn không thể xóa nó, vì vậy chỉ để thêm các tài khoản maf bạn sở hữu. Để truy cập vào tài khoản khách hàng, nhấp vào Request Access.
Nếu bạn đã sử dụng quảng cáo Facebook, bạn có thể liên kết tài khoản quảng cáo hiện tại của mình như sau: Từ Business Manager dashboard, nhấp vào Add Ad Account, sau đó click tiếp Add Ad Account, sau đó nhập ID tài khoản quảng cáo mà bạn có thể tìm thấy trong Ads Manager.
Nếu bạn không có một tài khoản quảng cáo trên Facebook, thì đây là cách thiết lập một tài khoản.
Bước 1: Từ trang Business Manager dashboard, click vào Add Ad Account, sau đó Create Account.

Bước 2: Nhập thông tin tài khoản, sau đó click Next.

Bước 3: Tick vào My Business, sau đó click Next.

Mỗi doanh nghiệp có thể tạo một tài khoản quảng cáo ngay từ đầu. Khi bạn đang tích cực chi tiền trong tài khoản quảng cáo đầu tiên của mình, bạn sẽ có thể thêm nhiều hơn dựa trên chi tiêu quảng cáo của mình. Không có tùy chọn để yêu cầu thêm tài khoản quảng cáo.
4. Thêm người quản lý Facebook Ads
Công việc marketing trên Facebook không không thể là một mình, vì vậy bạn cần thêm đồng đội để giúp bạn quản lý doanh nghiệp tốt hơn. Đây là cách thiết lập.
Bước 1: Từ trang Dashboard hãy click vào Add people.
Bước 2: Trong hộp thoại bật lên, nhập địa chỉ email doanh nghiệp của thành viên nhóm bạn muốn thêm. Điều này có thể bao gồm nhân viên, nhà thầu tự do hoặc đối tác kinh doanh, Trong bước này, bạn đặc biệt thêm các cá nhân, thay vì đại lý hoặc doanh nghiệp khác.
- Nếu bạn muốn cấp quyền truy cập giới hạn thì chọn Employee access.
- Nếu cấp quyền đầy đủ thì chọn Admin access
Sau đó click Next.
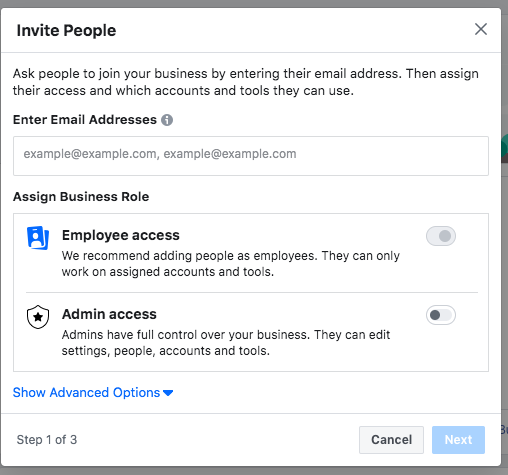

Bước 3: Trong menu bên trái, nhấp vào Pages. Chọn những trang bạn muốn thành viên nhóm này làm việc. Tùy chỉnh quyền truy cập cá nhân bằng cách sử dụng các nút bật tắt.

Bước 4: Quay trở lại menu bên trái và nhấp vào Ad Accounts. Một lần nữa, tùy chỉnh quyền truy cập của người dùng bằng cách sử dụng các công tắc bật tắt. Khi bạn kết thúc, bấm Invite.

Trong menu bên trái, bạn cũng sẽ thấy các tùy chọn để thêm người vào danh mục và ứng dụng, nhưng bây giờ bạn có thể bỏ qua những tùy chọn này.
Bước 5: Để thêm nhiều thành viên trong nhóm, nhấp vào Add More People. Khi bạn kết thúc, bấm Done.
Bước 6: Bây giờ bạn cần đợi từng cá nhân chấp nhận lời mời tham gia nhóm quản lý doanh nghiệp Facebook của bạn.
Mỗi người sẽ nhận được email có thông tin về quyền truy cập mà bạn đã cung cấp cho họ và liên kết để bắt đầu, nhưng sẽ tốt hơn nếu bạn gửi cho họ một ghi chú cá nhân hoặc cho họ biết trực tiếp rằng bạn đang cung cấp cho họ truy cập và họ sẽ chờ email tự động đó.

Bạn có thể xem tất cả các yêu cầu đang chờ xử lý từ Dashboard của mình và hủy yêu cầu ở những người chưa trả lời bất cứ lúc nào.
Nếu ai đó có quyền truy cập nhưng đã rời khỏi công ty của bạn hoặc chuyển sang một vai trò khác, bạn có thể thu hồi quyền của họ. Cách thực hiện như sau:
- Từ bảng điều khiển Trình quản lý doanh nghiệp của bạn, nhấp vào Business Settings ở trên cùng bên phải.
- Trong menu bên trái, nhấp vào People.
- Bấm vào tên của người thích hợp. Để xóa chúng khỏi nhóm của bạn, nhấp Remove. Hoặc, di chuột qua tên của từng người và nhấp vào biểu tượng thùng rác để xóa.
5. Kết nối các đối tác kinh doanh hoặc đại lý quảng cáo
Điều này có thể không áp dụng cho bạn nếu bạn chỉ bắt đầu với quảng cáo trên Facebook, nhưng bạn luôn có thể quay lại bước này sau khi đã thành thạo hoặc có nhu cầu.
Bước 1: Từ bảng điều khiển Business Manager, nhấp vào Business Settings ở trên cùng bên phải.
Bước 2: Trong menu bên trái, nhấp vào Partners. Under Partner to share assets with, nhấp vào Add.
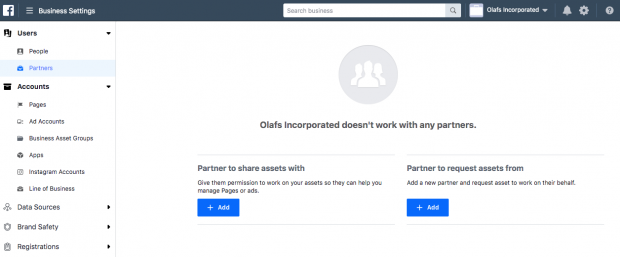
Bước 3: Đối tác của bạn phải có Business Manager ID. Hãy yêu cầu họ cung cấp cho bạn. Họ có thể tìm thấy nó trong Business Manager của họ, nằm trong Business Settings> Business Info. Nhập ID và nhấp vào Add.
6. Thêm tài khoản Instagram
Giờ đây, bạn đã thiết lập tài sản Facebook của mình, bạn cũng có thể kết nối tài khoản Instagram của mình với Facebook Business Manager.
Bước 1: Từ trang Dashboard, click vào Business Settings.
Bước 2: Trong cột bên phải, click vào Instagram Accounts, sau đó click Add, một ô popup xuất hiện, bạn hãy nhập thông tin tài khoản Instagram.

7. Thiết lập Facebook Pixels
Hãy thực hiện theo các bước sau để thiết lập Facebook Pixels.
Bước 1: Từ trang Dashboard, click vào Business Settings.
Bước 2: Menu bên phải, click mở rộng mục Data Sources, click Pixels và Add.

Bước 3: Nhập tên (tối đa 50 ký tự) cho pixel của bạn. Nhập trang web của bạn để Facebook có thể cung cấp các đề xuất tốt nhất về cách thiết lập pixel của bạn, sau đó nhấp vào Continue. Khi bạn nhấp vào Continue là bạn đồng ý với các điều khoản và điều kiện pixel, vì vậy bạn nên đọc chúng trước khi tiếp tục.

Bước 4: Click vào Set up the Pixel Now.

Bạn có thể tạo 10 pixels cho Business Account của bạn.
8. Tăng độ bảo mật cho Business Account
Một trong những lợi thế của việc sử dụng Facebook Business Manager là nó cung cấp bảo mật bổ sung cho tài sản doanh nghiệp của bạn. Hãy thực hiện theo các bước sau:
Bước 1: Tại trang Dashboard, click vào Business Settings.
Bước 2: Tai menu bên phải, click vào Security Center.

Bước 3: Thiết lập xác thực hai yếu tố. Đặt nó là Bắt buộc để giúp bảo mật cao nhất.

9. Tạo campaign đầu tiên
Bây giờ tài khoản của bạn đã được thiết lập và các pixel của bạn đã được đặt hoàn chỉnh, đã đến lúc khởi chạy quảng cáo Facebook đầu tiên của bạn.
Bước 1: Từ trang Dashboard, click vào Business Manager.
Bước 2: Phía dưới Advertise tab, click Ads Manager, sau đó click Create.

Vậy là xong rồi đấy.
Như vậy là mình đã hướng dẫn xong cách tạo tài khoản quảng cáo Facebook cá nhân & Business. Chúc bạn thành công.






