Hướng dẫn cài đặt MySql Database trên RDS Amazon
Hướng dẫn cài đặt MySql Database trên RDS Amazon
Chào các bạn !
Hôm nay mình xin làm bài viết hướng dẫn cài đặt MySQL Database trên services RDS, với các bước sau:
Bước 1 : Đăng nhập vào tài khoản AWS, các bạn mở Amazon Console lên . Sau đó lựa chọn services RDS .

Bước 2 : Chọn mục Instances . Sau đó chọn Launch DB Instances

Bước 3 : Tiếp theo chọn Engine database (bước 1 trên AWS). Ở đây chúng ta sử dụng MySQL, rồi nhấn next ở dưới nha:

Bước 4 (bước 2 trên AWS) Lựa chọn môi trường phù hợp với mục đích sử dụng(Choose use case) . Mình lựa chọn Productuon-MYSQL để sử dụng được nhiều tính năng như Multi – AZ , Read – replicas …
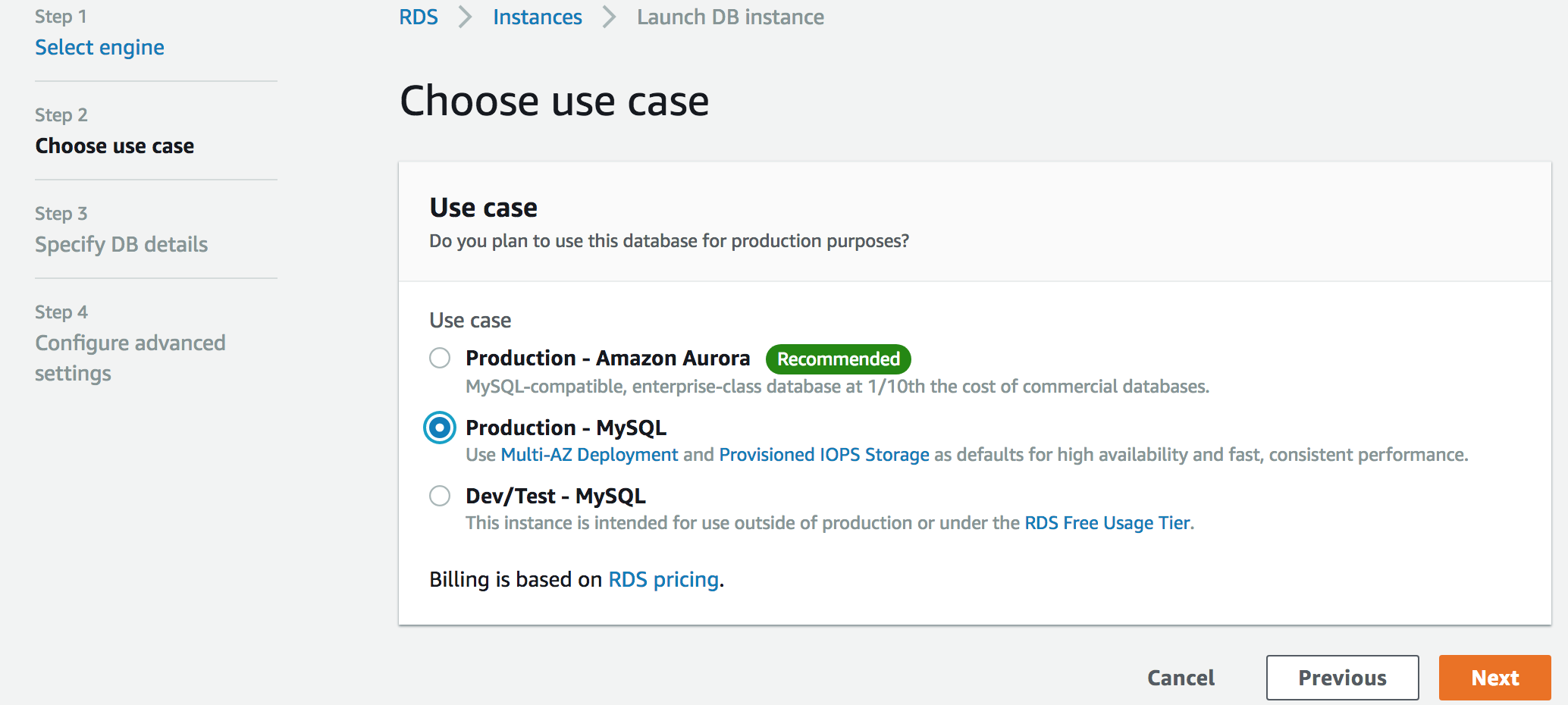
Bước 5 (bước 3 trên AWS): Cấu hình chi tiết cho database . Ở đây có 1 vài yêu cầu:
a. DB Engine Version : Chọn version mà bạn cần sử dụng.
b. DB Instance Class : Hiện tại mình dùng database ở mức free tier . Do đó mình chọn DB Instance class là t2.micro với 1vCPU , 1GiB Ram . Sau này chúng ta có thể thay đổi lại. Nên nhớ muốn sử dụng free thì phải chọn cái nào có hỗ trợ free nhé. Muốn biết cái nào free thì chọn cái đó rùi nhấn info, nó sẽ hiện thông tin bên phải.
c. Multi A-Z Deployment : Bạn nào có nhu cầu thì có thể sử dụng multi-AZ . Chức năng này sẽ thực hiện tạo ra một standby database được đồng bộ dữ liệu từ primary database . Khi primary database chết thì ngay lập tức standby database sẽ thay thế primary database và người quản trị sẽ không phải thực hiện bất kỳ một thao tác nào, đương nhiên nó sẽ tốn phí á.
d . Storage type : mình lựa chọn loại General Purpose với tốc độ tải trung bình và cũng nằm trong free tier nếu size dưới 20 GB .
e. Estimated monthly costs: nó sẽ tính phí cho các bạn, nếu tài khoản không nằm trong free tier..
f. Settings : các bạn gõ tên database mình muốn tạo vào DB instance identifier và sau đó đặt master username và password . Lưu ý password không được có ký tự đặc biệt như ” . , @ ” v.v
Bước 6 (bước 4 trên AWS): Configure advanced settings .
a. Do mình không có VPC nên sẽ dùng VPC mặc định của Amazon .
+ Availability Zone ta nên chọn zone cùng với cùng với Instances mà sử dụng làm server . Ở đây mình dùng Zone 1a .
+ VPC Security Group (s) : Bạn có thể tạo cái mới chỉ cho server EC2 connect tới DB này cho dễ quản lý.
b. Điền Database name . Port 3306 mặc định , cũng như DB Parameter Group và option Group.

c. Backup Retention Period : Amazon RDS sẽ tự động thực hiện backup cho database . Các bạn lưu ý khi dùng free tier chỉ nên đặt Backup Retention Period từ 5 – 7 ngày , nếu bạn chấp nhận chi tiền cho việc lưu giữ file backup của bạn với thời gian dài hơn thì các bạn có thể tăng số ngày lên tới 35 .
+ Backup Window : Bạn có thể lựa chọn khoảng thời gian để backup . Tránh tự động backup vào khoảng thời gian làm việc v.v . Bằng cách chọn Backup window sau đó chỉnh thời gian mong muốn .
+ Enable Enhanced Monitoring : Nếu bật chức năng Enhanced Monitoring sẽ giúp bạn giám sát được Ram , CPU một cách chi tiết nhất . Nhưng chức năng này không nằm trong free tier và cũng không cần thiết với những site mới đi vào hoạt động do đó mình để No .
+ Auto Minor Version Upgrade : Việc upgrade các minor nên để No để chúng ta sẽ tự quyết định khi có thông báo từ AWS. Để tránh tình trạng AWS sẽ tự động upgrage minor sẽ tránh gây ra lỗi không tương thích với Source code v.v …
Bước 7 : Các bạn chọn Launch DB Instance để hoàn thành việc tạo database.
Và như vậy chúng ta sẽ có được Mysql trên RDS mà có chức năng tự động backup, được hỗ trợ bởi AWS. Tiếp theo ở bài sau sẽ là cách connect từ EC2 Instance tới database và sử dụng PhpMyAdmin làm giao diện quản trị . Chúc các bạn thành công !






