Hướng dẫn cách tạo email cho doanh nghiệp đơn giản, miễn phí
Tạo email cho doanh nghiệp là một bước làm cần thiết, giúp cho doanh nghiệp hoạt động một cách bài bản, chuyên nghiệp hơn. Vntrip gửi đến bạn đọc Hướng dẫn cách tạo email cho doanh nghiệp đơn giản, miễn phí.
1. Email doanh nghiệp theo tên miền
Email tên miền sẽ phù hợp với nhu cầu của doanh nghiệp hơn là cá nhân, bởi nó tích hợp nhiều tính năng được chuyên môn hóa như: Dung lượng mail nhiều hơn, bảo mật tốt, tích hợp bộ lọc thư rác thông minh
Email tên miền riêng là email tồn tại dưới dạng: [email protected]. Ví dụ: [email protected]
Trong đó:
- Camnang là username chính mà chủ doanh nghiệp muốn đặt để phân biệt với những người dùng con/tài khoản con
- vntrip.com là tên miền riêng mà doanh nghiệp đang sở hữu.
2. Cách tạo email cho doanh nghiệp theo tên miền miễn phí trên Google
Với cách tạo email cho doanh nghiệp này, các bạn sẽ sử dụng trang đăng ký email cho doanh nghiệp của Google: Gsuite.
Bước 1: Đăng ký dùng thử trang đăng ký email cho doanh nghiệp của Google theo đường dẫn: https://gsuite.google.com/signup/basic/register
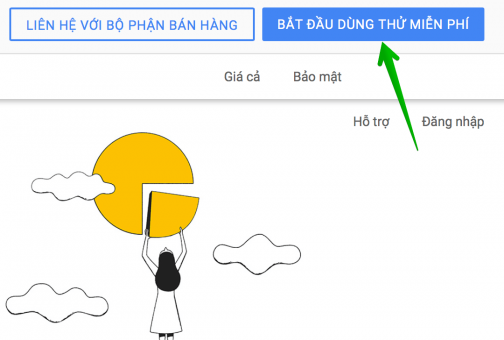
Truy cập Gsuite
Chọn “Bắt đầu dùng thử miễn phí” để được trải nghiệm dịch vụ tạo email cho doanh nghiệp miễn phí trong 14 ngày. Hết 14 ngày bạn sẽ phải trả phí cho hành động này.
Bước 2: Nhập tên doanh nghiệp và chọn số lượng thành viên trong công ty.
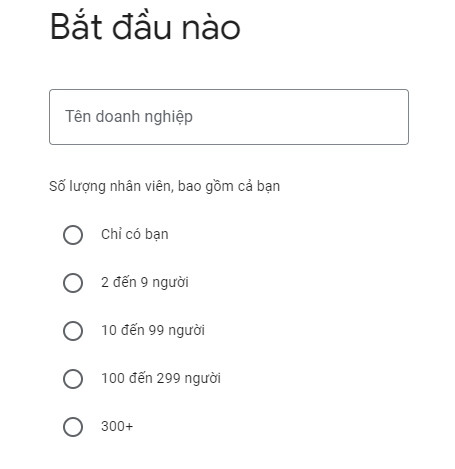
Nhập tên doanh nghiệp
Bước 3: Điền đầy đủ các thông tin liên hệ cần thiết gồm tên, họ, địa chỉ email.
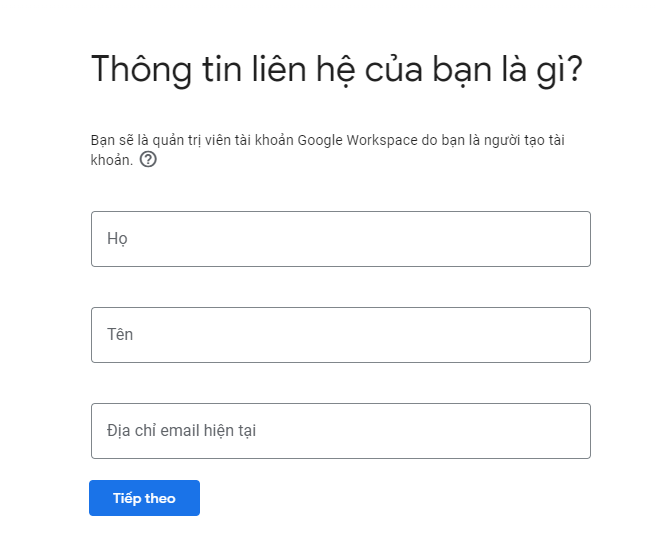
Điền đầy đủ thông tin
Bước 4: Sử dụng lựa chọn tên miền
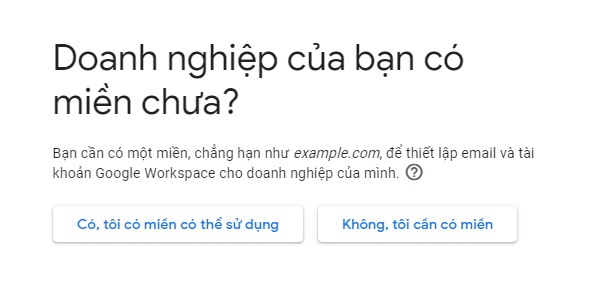
Lựa chọn sử dụng tên miền
- Nếu doanh nghiệp đã có tên miền thì chọn: Có, tôi có miền có thể sử dụng
- Nếu doanh nghiệp chưa có tên miền thì chọn: Không, tôi cần có miền. Lúc này bạn sẽ phải mua tên miền để tiếp tục việc đăng ký email.
Bước 5: Nhập tên miền của doanh nghiệp
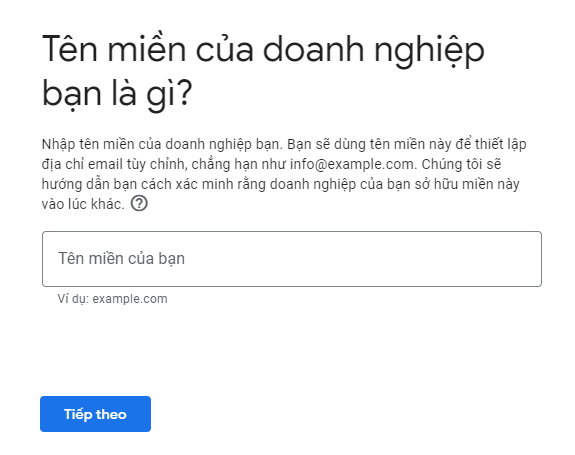
Nhập tên miền doanh nghiệp
Hãy cẩn thận trong bước này để tránh nhập sai tên nếu không sẽ đăng ký sai tên miền theo domain. Sau khi bạn đã nhập xong thì Google sẽ xác nhận lại lần nữa bạn có muốn dùng tên miền này không, hãy chọn “tiếp theo”.
Bước 6: Tạo tên người dùng và mật khẩu
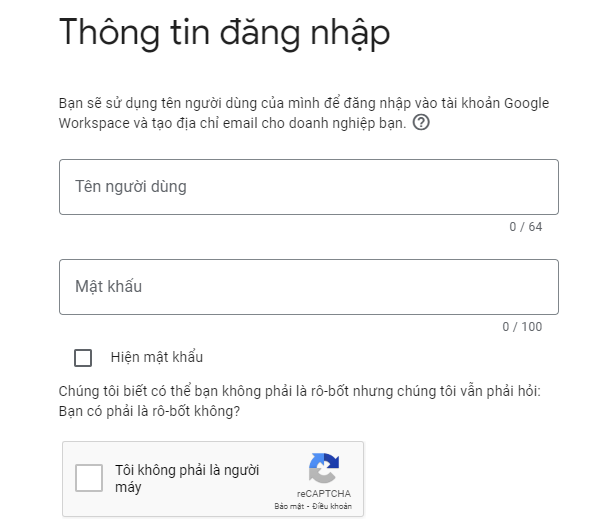
Thông tin đăng nhập
- Tên người dùng là địa chỉ email, mật khẩu sẽ là mật khẩu cho email theo tên miền riêng đó.
- Nhấn “đồng ý” để tạo tài khoản.
Bước 7: Thiết lập tài khoản
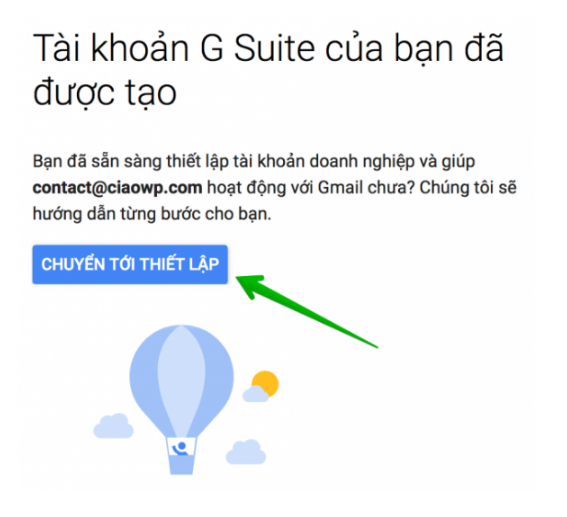
Thiết lập tài khoản
Bước 8: Trỏ MX từ domain về Google Workspace
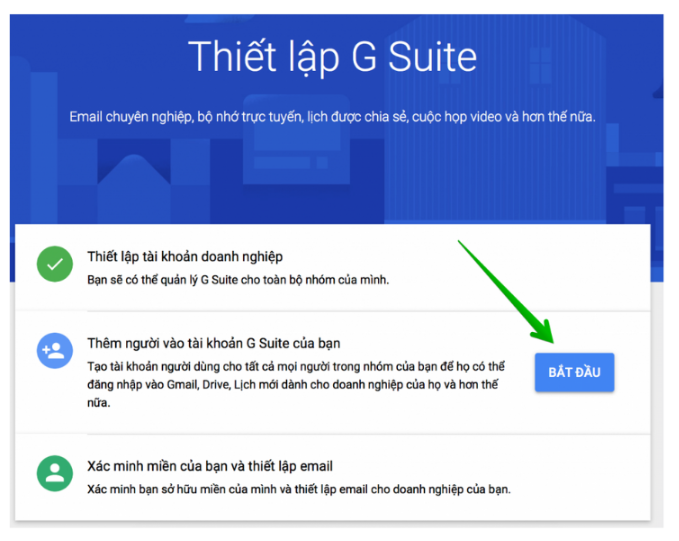
Trỏ MX về Google Workspace
- Sau khi có tài khoản Google Worksapce bạn cần trỏ MX từ tên miền về Google Worksapce để kích hoạt email.
- Google Worksapce là dịch vụ email tên miền cho doanh nghiệp nên bạn có thể tạo nhiều email theo tên miền.
Bước 9: Thêm tài khoản người dùng
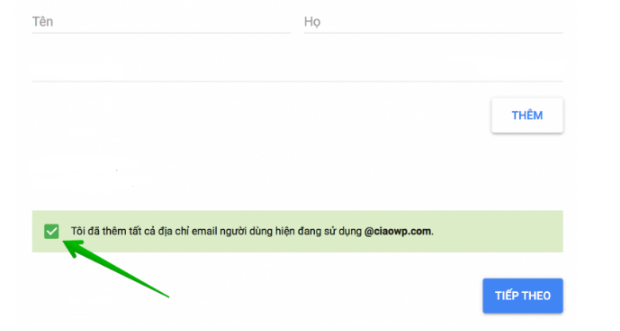
Thêm tài khoản người dùng
Ở bước này, bạn có thể thêm nhiều email theo tên miền riêng khác. Khi đã thêm xong, bạn tích vào ô “Tôi đã thêm tất cả địa chỉ email người dùng hiện đang sử dụng…”, sau đó chọn “tiếp theo”.
Bước 10: Tải tệp html về máy
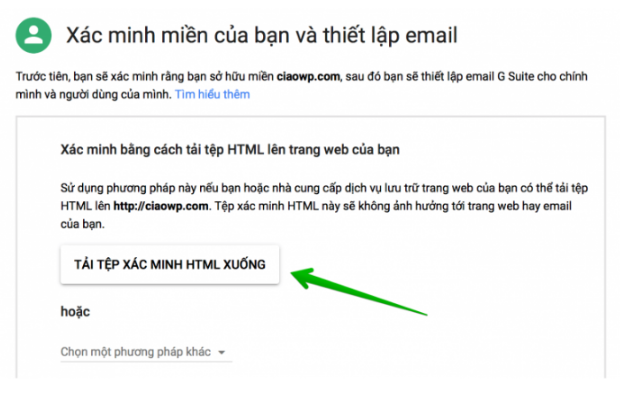
Tải tệp
Bước 11: Tải tệp lên thư mục gốc của Website
- Bạn tải tệp vừa lưu lên thư mục gốc cài đặt website:
- Sau đó tạo bản ghi MX theo các thông tin mà Google cung cấp.
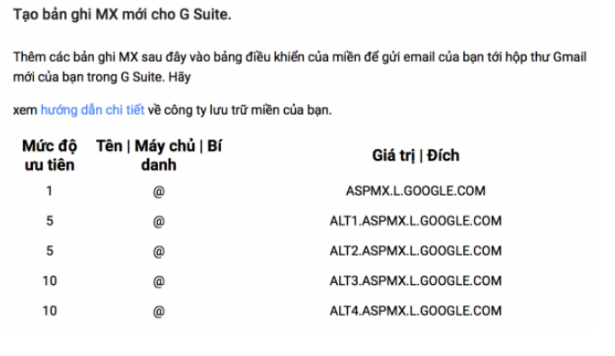
Tạo bản ghi MX mới
Bước 12: Thêm bảng ghi vừa tạo vào domain
Nếu không biết, bạn có thể liên hệ nhà cung cấp mà bạn mua domain để được cấu hình.
Ở phần Mail Settings chọn Custom MX, rồi điền chính xác tất cả giá trị ở bản ghi MX vào đây. Google sẽ cung cấp cho bạn các giá trị này, bạn chỉ tạo mới & điền các giá trị tương ứng:
Hãy xóa những trường có sẵn tại Custom MX.
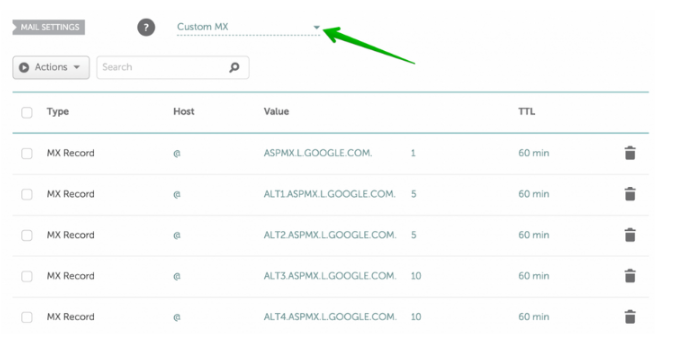
Custom MX
Bước 13: Xác minh tên miền và thiết lập email để hoàn tất việc tạo email cho doanh nghiệp
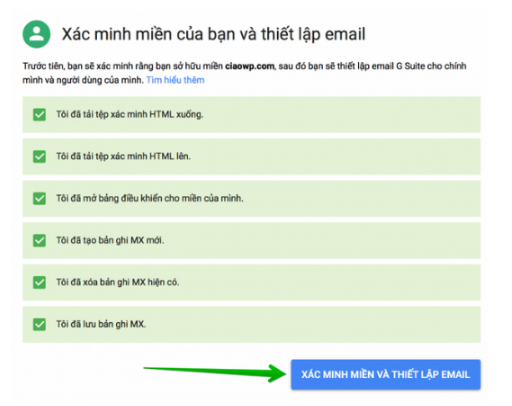
Xác minh
Quá trình xác minh có thể mất vài phút. Bạn hãy chờ đợi, chọn “tiếp theo” để hoàn tất việc xác minh. Vậy là bạn đã tạo email cho doanh nghiệp thành công. Giờ thì đăng nhập như bình thường để sử dụng thôi.
3. Hướng dẫn cách tạo email cho doanh nghiệp miễn phí bằng Yandex Mail
Bên cạnh Google, nhiều người cũng lựa chọn Yandex Mail để tạo email cho doanh nghiệp. Yandex cho phép bạn tạo đến 1000 mail.
Bước 1: Đăng ký tài khoản Yandex
Các thao tác đăng ký tài khoản Yandex gồm:
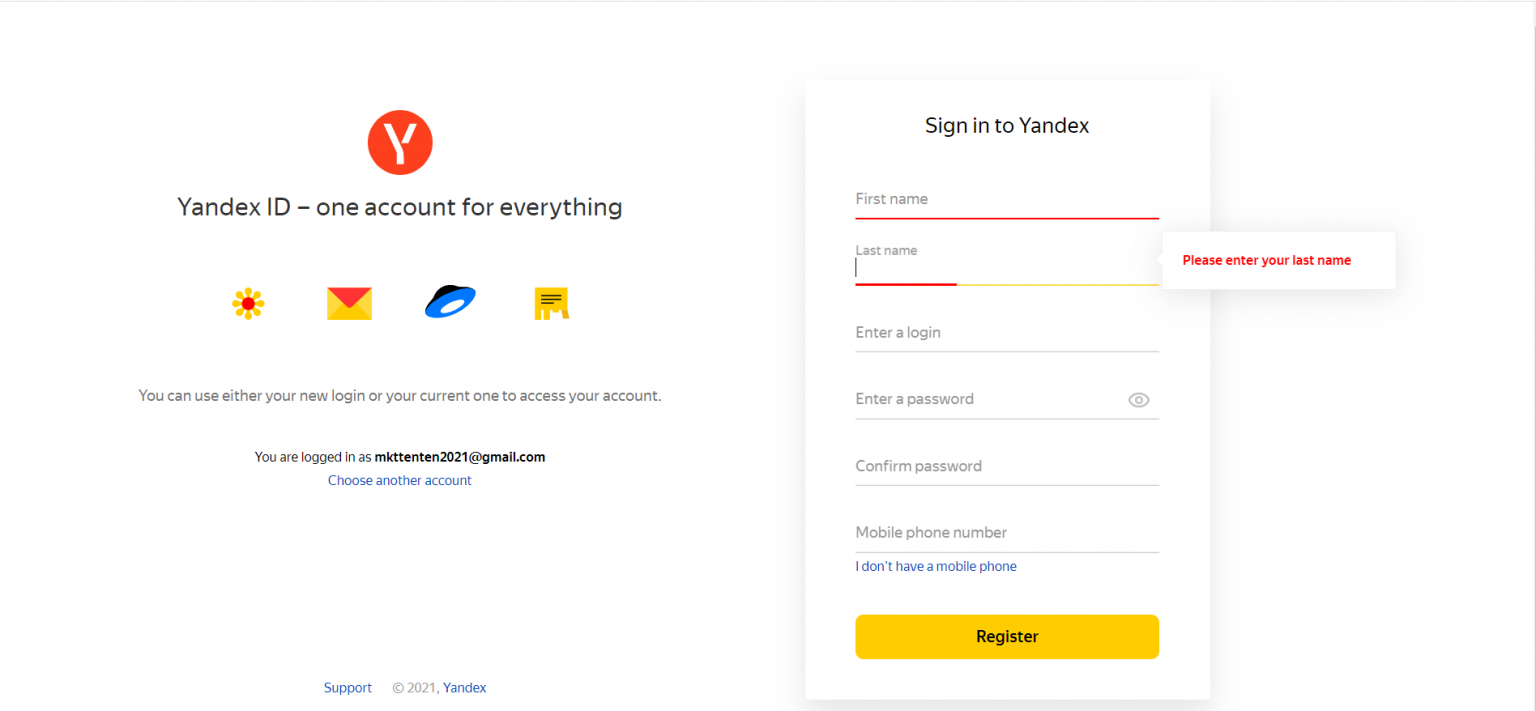
Đăng ký tài khoản Yandex
- Truy cập: https://mail.yandex.com/
- Chọn Login ⇒ Chọn đăng nhập thông qua mạng xã hội (gmail/ facebook/ twitter) ⇒ Điền các thông tin còn lại.
- Nhập số điện thoại di động theo định dạng gồm cả mã quốc gia +84 ⇒ Send code ⇒ Nhập code ⇒ Register.
Bước 2: Thêm tên miền của bạn vào tài khoản Yandex
Để thêm tên miền, các bạn thực hiện:
- Đăng nhập vào Yandex.Connect
- Truy cập trang chính của Yandex.Connect, tìm Webmaster và nhấn vào Add a domain.
- Nhập tên miền của bạn rồi chọn Add.
Bước 3: Xác minh tên miền
Để xác minh tên miền, bạn chọn Confirm your domain rồi chọn một trong các phương thức xác minh được đưa ra:
- Xác minh bằng DNS:
Theo mặc định, đây phải là công ty đăng ký tên miền của bạn. Để xác minh miền, hãy thêm bản ghi DNS ở định dạng TXT có chứa giá trị được chỉ định.
Việc xác minh bản ghi DNS rất lâu, có thể mất đến 72 giờ.
- Xác minh tên miền bằng thẻ meta:
Phương pháp này nên được sử dụng trong trường hợp miền của bạn lưu trữ một trang web và bạn có quyền truy cập chỉnh sửa các trang của nó. Để xác minh miền, hãy thêm một thẻ đặc biệt vào mã HTML của trang chính trên trang web của bạn.
- Xác minh tên miền bằng tệp HTML:
Phương pháp này hoạt động tốt nhất nếu miền của bạn lưu trữ một trang web và bạn có quyền truy cập vào thư mục gốc của trang web đó. Để xác minh miền bạn làm theo hướng dẫn và tạo HTML đặc biệt, sau đó đặt nó vào thư mục gốc của trang web của bạn.
Bước 4: Chỉnh sửa cấu hình MX Record
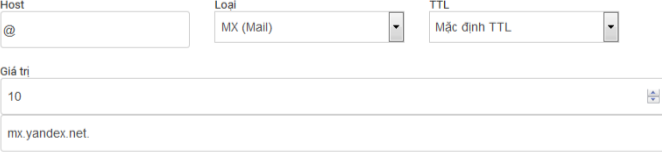
Cấu hình MX record
Khi truy cập trang quản lý tên miền bạn hãy xóa hết record MX đang có sẵn rồi tạo một record MX khác với tên là @ (hoặc domain.com nếu tên @ không được chấp nhận). Điền đầy đủ các thông tin cần thiết rồi nhấn Verify MX records để xác nhận.
Bước 5: Tạo đường link đăng nhập email
Trong trang cấu hình DNS, bạn tạo một record CNAME tên là mail và trỏ đến domain.mail.yandex.net.
Sau đó, mỗi lần đăng nhập bạn chỉ việc truy cập đường dẫn http://mail.tenmiencuaban.com để sử dụng.
Bước 6: Cấu hình SPF và DKIM để hạn chế bị spam
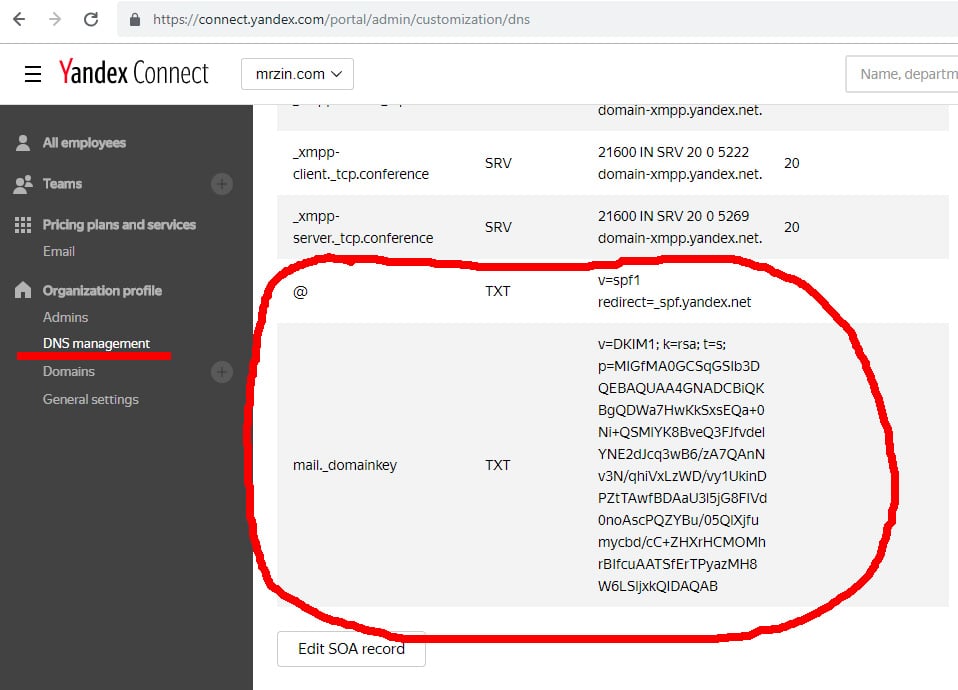
DNS management
Trong DNS management, chú ý 2 record trên, copy và thêm cấu hình DNS của tên miền.
- Click vào link DNS editor trong trang quản lý email for Domain
- Trong bảng DNS records, chú ý 2 record SPF và DKIM để add thêm vào DNS của tên miền.
Bước 7: Tạo email tên miền riêng miễn phí
- Tại trang chính của Yandex Connect, bạn ấn vào Admin tools ⇒ Chọn tạo một người dùng mới.
- Nhập thông tin người dùng
- Chọn Add
4. Hướng dẫn tạo email cho doanh nghiệp theo tên miền miễn phí trên Zoho
Để đăng ký email cho doanh nghiệp theo tên miền trên Zoho miễn phí, các bạn thực hiện các bước dưới đây:
Bước 1: Truy cập website: https://www.zoho.com/mail/zohomail-pricing.html. Chọn một trong 2 lựa chọn là dùng gói miễn phí hoặc có trả tiền.
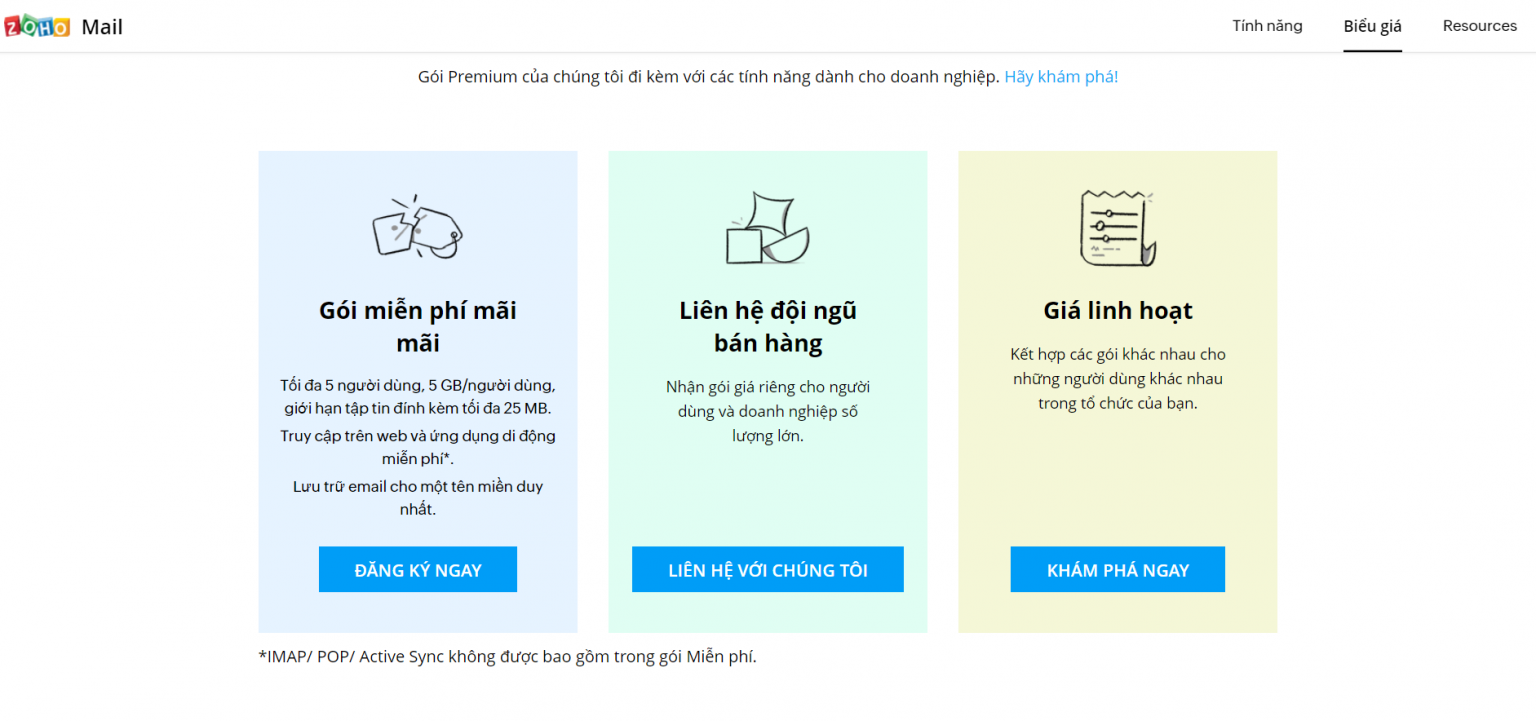
Tạo email cho doanh nghiệp bằng Zoho
Bước 2: Điền thông tin
- Các bạn điền đầy đủ thông tin mà hệ thống yêu cầu (tên, số điện thoại, email,…)
- Sau khi đã điền xong thì tích “I agree to the Terms of Service and Privacy Policy” ⇒ Sign Up
Bước 3: Chọn Try Now
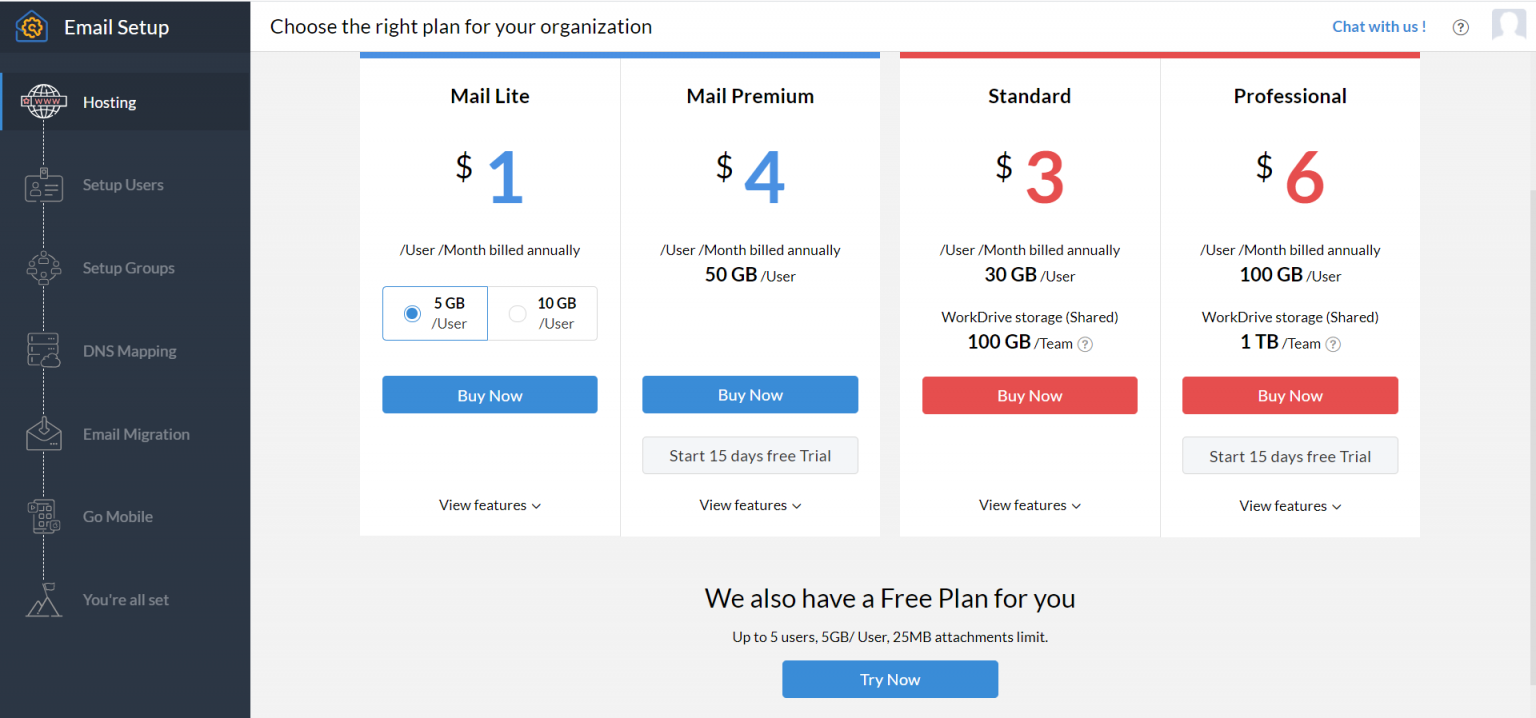
Chọn “try now”
Bước 4: Chọn Add now
Màn hình sẽ xuất hiện 1 bảng thông tin để bạn điền tên miền và tên doanh nghiệp của mình.
Điền xong thì chọn Add ⇒ Proceed to domain verification.
Bước 5: Xác nhận tên miền
Xác nhận tên miền bằng một trong 3 cách mà hệ thống đưa ra, thực hiện theo hướng dẫn.
Bước 6: Chọn Verify và tạo người dùng mới, kích hoạt email theo tên miền.
Vntrip vừa gửi đến bạn đọc 3 cách tạo email cho doanh nghiệp miễn phí theo tên miền. Hi vọng bài viết sẽ có ích với các bạn.






