How to use Photos features new to iOS 16 | AppleInsider
If you buy through our links, we may get a commission. Read our ethics policy
Article Hero Image
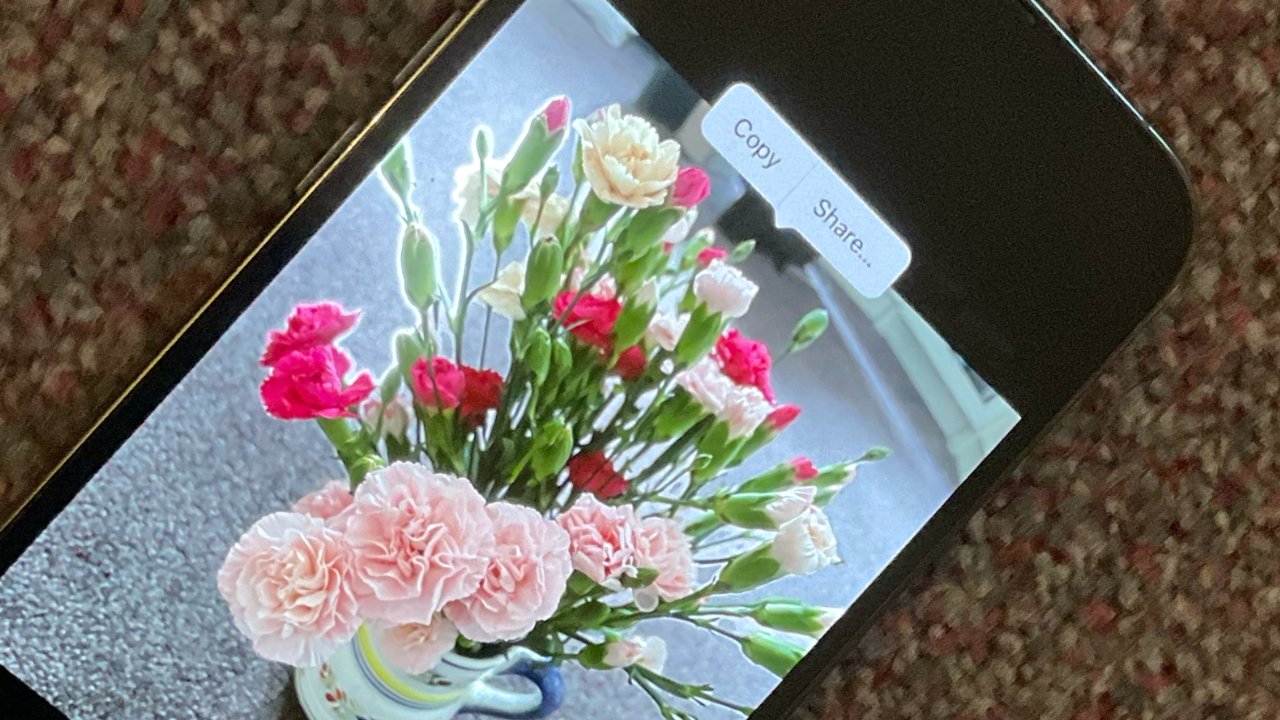
It doesn’t look as if Photos changed much in iOS 16, but there are many more options and controls that you will come to rely on. Here’s how to get the most out of it.
Perhaps it’s the 48 megapixel camera of the iPhone 14 Pro and iPhone 14 Pro Max that have had all the attention lately, but the humble Photos deserves some, too.
For in iOS 16, Apple has updated Photos, keeping its general easy-to-use design, but adding in extras to give you more control. Right within Photos you can now:
- Copy and Paste edits from one photo to another
- Do batch editing of multiple photos at once
- Copy the subject of the photo – and not the background
- Find and remove duplicate photos
And then there’s one thing you can’t do. Apple has now locked both the Recently Deleted and the Hidden photo albums. Recently Deleted contains anything you deleted in around the last 30 days, generally, and you might not have anything in there.
Equally, you may not have put anything into the Hidden album. But it doesn’t matter, both albums are locked.
Nội Dung Chính
Hidden and Recently Deleted albums
What’s new is that only you can see it. Anyone who takes your phone out of your hand will be able to see that there is a Recently Deleted album, and they will see that there is a Deleted one. But, they can’t get into either of them.
From iOS 16 onwards, using these two albums requires either Face ID or Touch ID, depending on the iPhone, to unlock them. And there is nothing you can do to turn that off, even if you want to.
Everything else that’s new, though, is up to you. There are all of these new features and options, but there’s nothing to stop you ignoring them all.
You don’t have learn how to use the new Photos app, you just carry on as normal – until you need something that the new features bring you.
How to copy and paste edits
If you have one photo that’s, say, just a little too dark, then the odds are that you have several just like it. You shot a whole series of photos in the same place, at the same time, and under the same lighting conditions.
Maybe making that one photo work is just a case of nudging up the exposure. But even if it’s simple, when you have to do more than one, it’s a chore.
However, now you can make all the edits you like to that one photo’s appearance, then apply the edits to any other shot.
- Make any edits and tap Done
- Under the ellipses menu at top right, tap Copy Edits
- Close this photo and open another
- Under the same ellipses menu, choose Paste Edits
That’s it. Note, though, that this is specifically about copying and pasting those edits that alter the look of an image, not its composition. While Photos will let you crop an image, rotate it, or flip it horizontally and vertically, you can’t apply those edits to another photo.
How to batch edit multiple photos
If you’re sure that the edit is what you want, you don’t have to open each shot you want to change. Instead, you can batch-edit them, you can select however many images you want, and apply edits to them all simultaneously.
You still start by editing one image, but then the process is slightly different.
- Make any edits and tap Done
- In the photo browser, tap the Select button at top right
- Tap once on any image you want to edit
- Under the same ellipses menu, choose Paste Edits
The edit happens to each image simultaneously, in that all selected photographs get the new edits. But that doesn’t mean it’s necessarily all that fast.
If you select more than a couple of images, you’ll find that the process can take a minute or two. You will, though, see an on-screen indicator of how long it will take, plus how many photos you’re editing.
Copy subject in Photos
Something you can’t do to multiple images at once, but which you will definitely do to one, is Copy Subject. This is Apple’s name for what image editing apps tend to call background removal.
It’s interesting that Apple’s name shows it focuses on the person or other subject you’re photographing, while image editors concentrate on the background. But that’s perhaps because in an image editor, you typically remove the background before doing something else.
With Copy Subject, you copy the person or other subject out of the shot, and then you, frankly, abandon that photo. Copy Subject is about taking the person and then pasting them somewhere else.
To copy a subject like this in Photos in iOS 16, there are two options. You can tap on an open image, or you can press and hold.
If you tap, you see a white scanner-like effect go repeatedly around the outlines of the photo’s subject, as you get a pop-up menu offering Copy and Share.
Alternatively, if you press and hold, the scanner-effect checks the outline once. Keep holding down on your screen with one finger, and you can swipe and move to another app, or another document, with the other.
Once you have that target document — perhaps a Message, or an email — then you can let go. The subject of your photo is now pasted into the document.
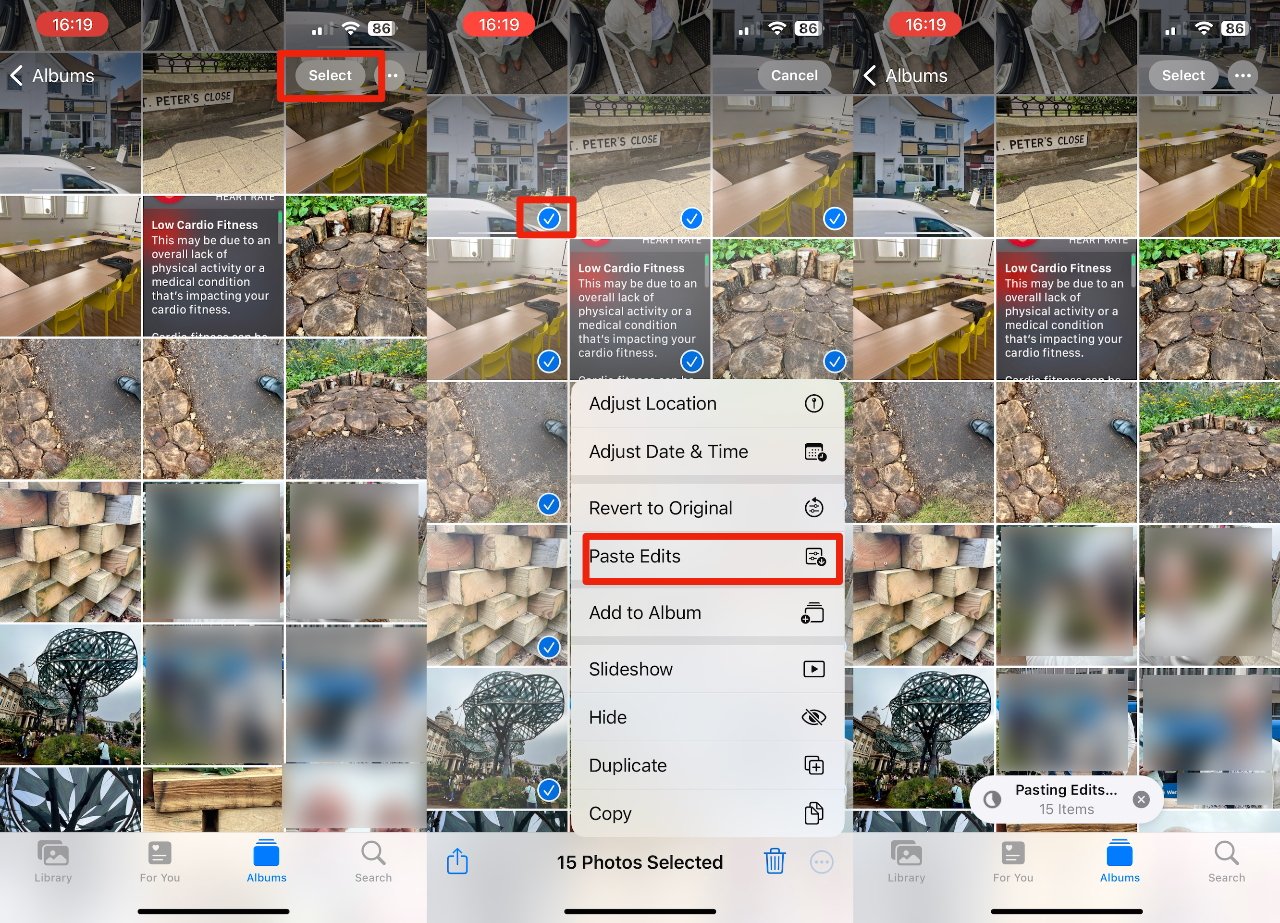
You can apply the edits you made to one photo, to as many as you choose to select
Duplicate photos
This does duplicate a photo, or at least the main subject of it. But you chose to do that, you wanted to do it — and Photos in iOS 16 is concerned with another type of duplicate photo.
Say you’ve imported the same images more than once. Or even say you took a lot of shots of the sky as you tried to capture that eagle in frame.
Photos in iOS 16 can detect multiple duplicate photos like this, and deal with them.
- In the photos app, tap on Albums
- Scroll to the bottom and choose Duplicates
- Check through each pair of duplicates and keep or merge them
Photos always presents images in this two-up form, so that you have two side by side for comparison. If you’ve actually got four or a dozen duplicate photos, Photos will detect them, but you’ll still be offered them in this two-up way.
That’s because the aim is to help you be certain before you delete anything, in case it turns out to not be quite so much of a duplicate.
You can, of course, just leave any duplicate image you’re not sure about. And you can ignore the whole Duplicates section if you prefer.
That’s really a summary of what Apple has done with Photos. Duplicates, Copy Subject, Paste Edits, and Batch Edits, are all now part of Photos, but none of them get in your way until you want them.






