How to Sideload Apps on FireStick with Downloader App
In this post, you will learn how to Install Downloader and how to sideload apps on FireStick. The instructions provided in this guide apply to all Fire TV OS devices, including FireStick 4K, 4K Max, FireStick Lite, Fire TVs, and more. We start with a quick introduction to the app, followed by the steps to install it and then how to sideload apps using it. In the end, we also find out how to install the app on the FireStick devices on which Downloader is not available on the Amazon Store. Keep reading!
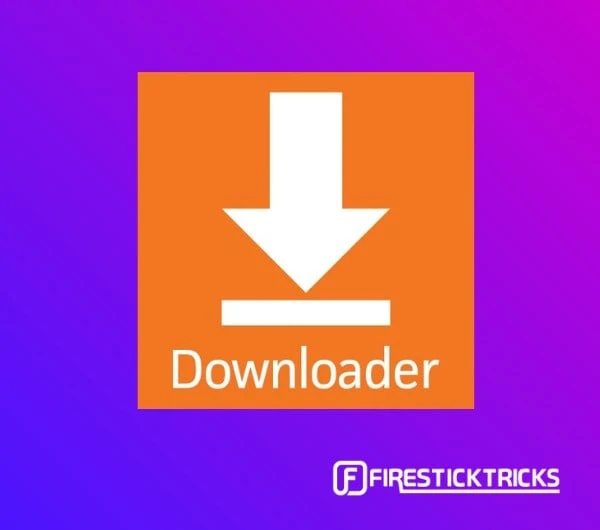 What Is Downloader App for FireStick?
What Is Downloader App for FireStick?
Downloader is the most popular sideloading tool for FireStick. Sideloading is installing those apps on FireStick that are not present in the Amazon App Store.
Downloader by AFTVnews lets you download files from the internet onto your Fire Stick and Fire TV devices. If you have a URL pointing to a file on the internet, you can enter that URL and download the files directly without having to open any webpage.
Additionally, this app also has a built-in browser you can use to download files from websites. You can also use the browser to surf the internet as you would do with any other web browser. It lets you add favorites and bookmark pages.
While Downloader can download any file for you, it is primarily used for downloading and sideloading the APK files for the third-party apps you don’t find on the Amazon Store.
Read: How to Install and Use Best VPN for FireStick
Features of Downloader
- You can use the Downloader app with the FireStick remote. There is no need to connect a keyboard or mouse.
- Downloader is a lightweight app.
- Downloader is completely free to download and use.
- It is donation-supported. But, donations are optional. Donating or not does not change the app’s functionality, features, or experience.
- It is ad-free.
Also Read: How to Jailbreak FireStick
How to Install Downloader App on FireStick
The Downloader app is officially available on Amazon Store. You don’t have to side-load it onto your device. Here is how you can install the app:
1. Go to the home screen of the Fire TV / Stick if you are already not there.
2. Use your remote to navigate to Find > Search on the menu bar in the middle of the screen.
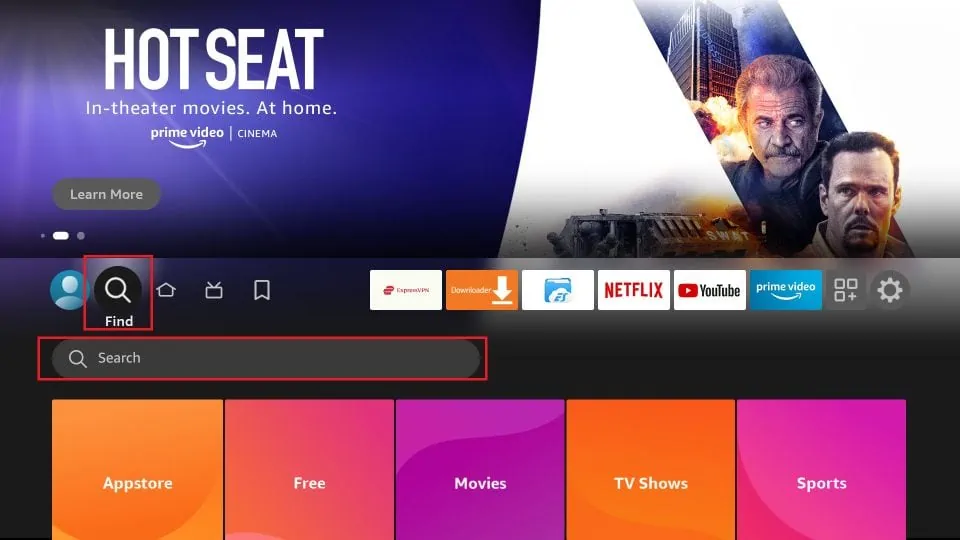
3. Now type in Downloader (without the quotes) using the onscreen keypad. You should see the app suggestions on the list as you begin typing.
When you see Downloader on the list, select and click it.
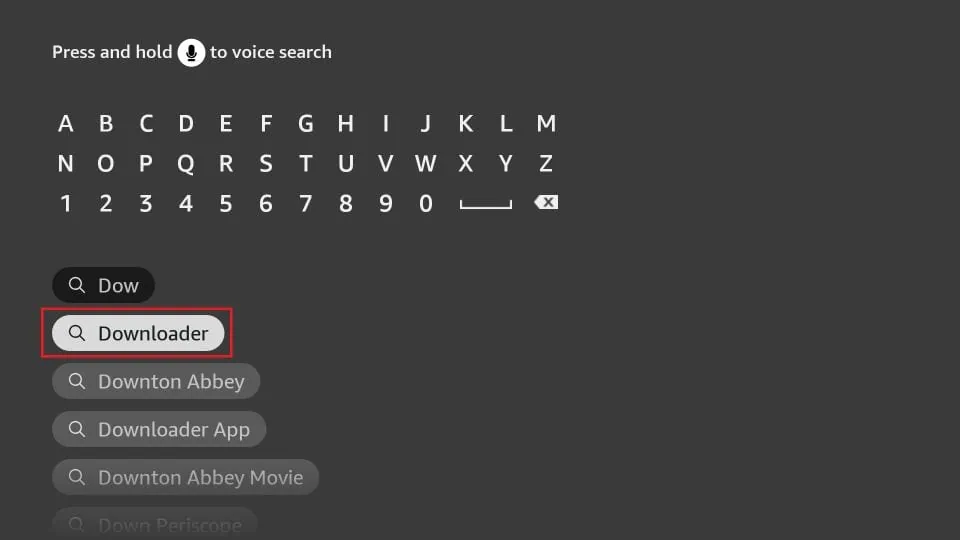
4. You should now see Downloader under the APPS & GAMES section. Go ahead and click it.
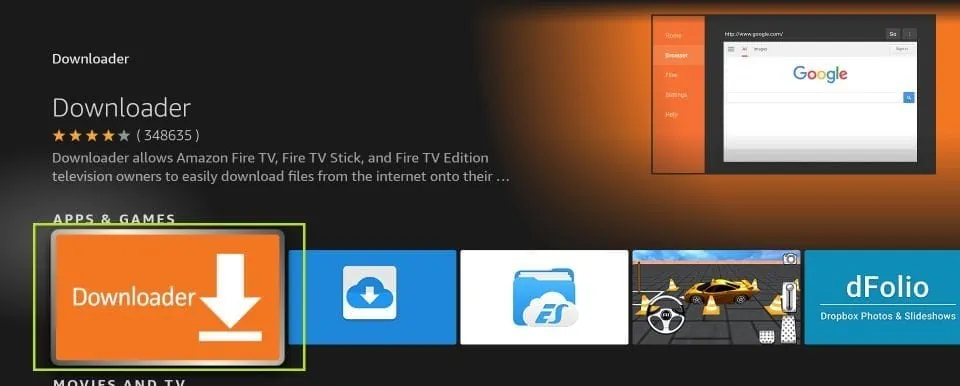
5. Click the ‘Get‘ or ‘Download‘ button to download and install the app. You should have the app in no more than a couple of minutes.
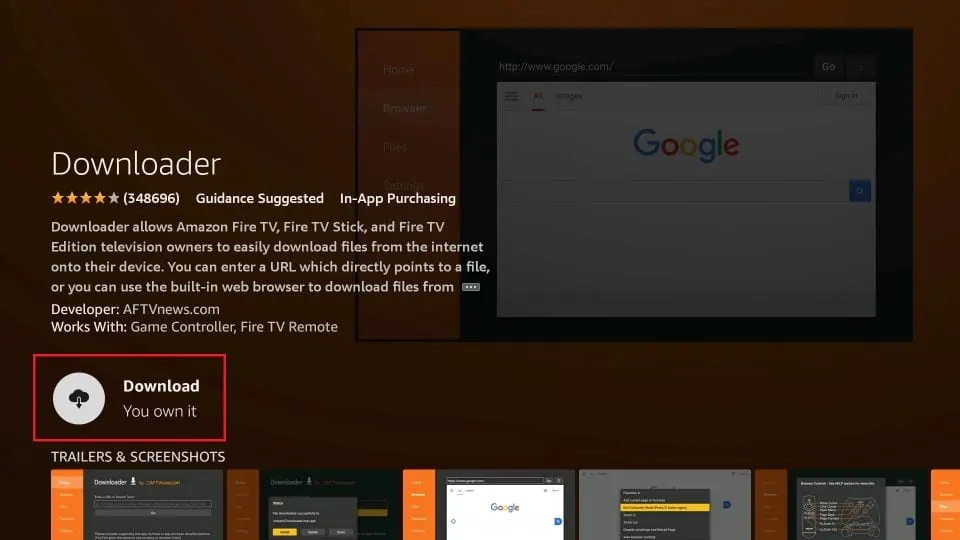
Once the app is installed, you can access it from the Your Apps & Channels section (more on it later).
How to Prepare FireStick to Use Downloader and Sideload Apps
The default setting of FireStick doesn’t allow users to install third-party apps as a security measure. Therefore, you won’t be able to sideload applications using Downloader until you make a few tweaks.
To install APKs via Downloader hassle-free, you’ll need to allow FireStick to install apps from unknown or third-party sources.
Follow these steps:
1. Launch your FireStick home screen and navigate to the Settings icon.
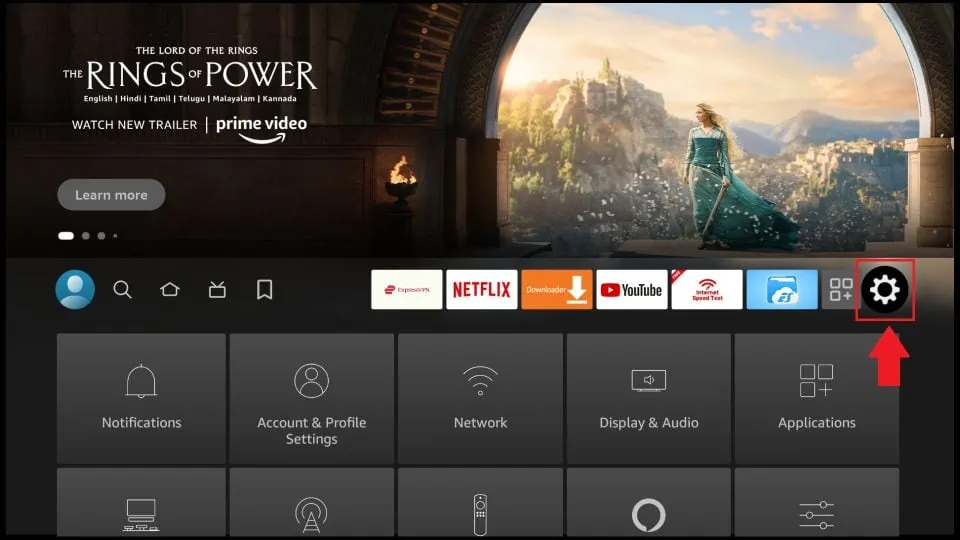
2. Scroll down to the My Fire TV tile and click on it.
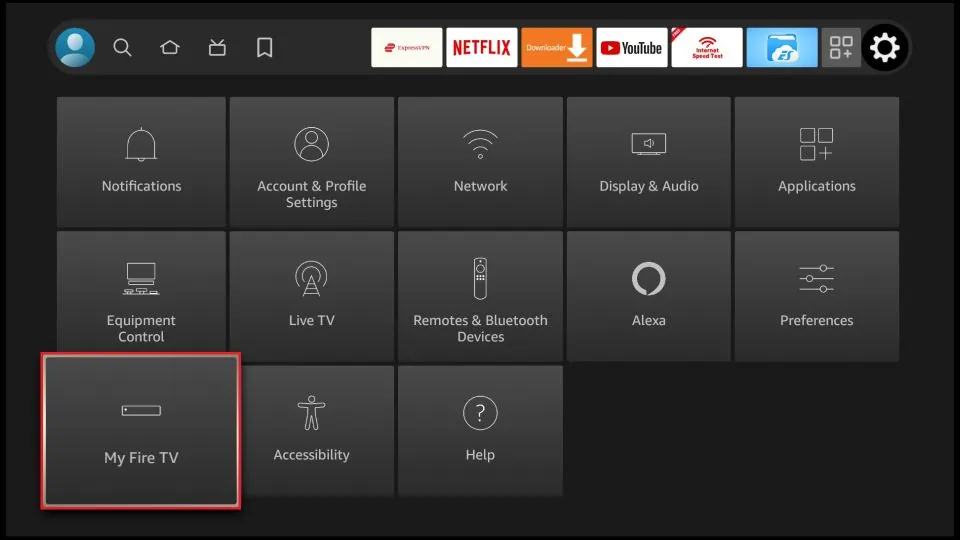
3. Click on Developer Options.
Note: If you don’t see Developer Options, follow our guide on How to Get Developer Options back on FireStick.
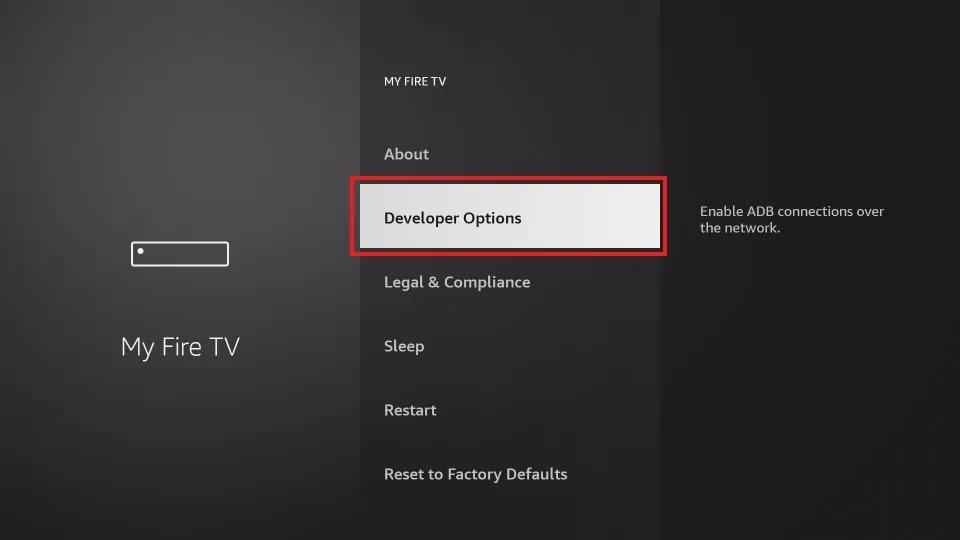
4. Select Install unknown apps.
Note: Some versions of FireStick may have the option Apps from Unknown Sources instead of Install unknown apps. In that scenario, select Apps from Unknown Sources, turn it ON and skip step 5 below.
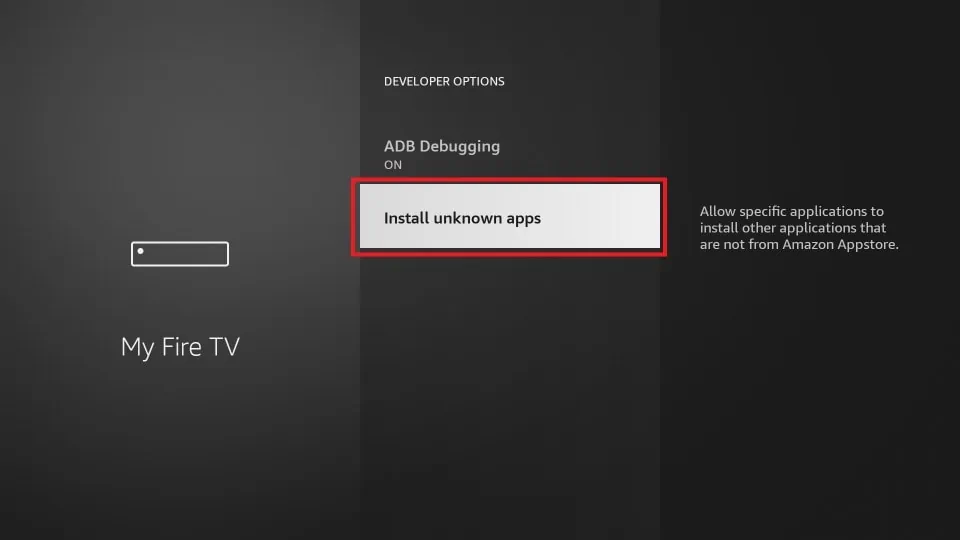
5. Navigate to Downloader and select it to turn it ON.
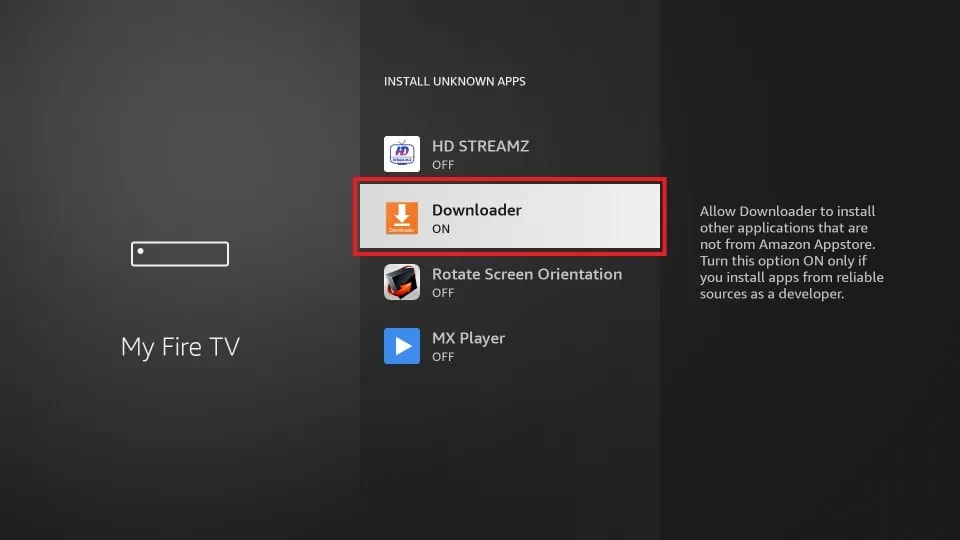
Your FireStick is now prepared to install various third-party apps using Downloader.
How to Download Apps on FireStick Using Downloader App
Now that you have prepared your FireStick, I will show you how to sideload apps on your Fire TV or FireStick within minutes. But, before that, here are a couple of extras to make your life easier.
How to Access Downloader?
If you do not find the Downloader on the home screen, you can always move the app and create a home screen shortcut.
To access Downloader from Your Apps & Channels (which is a list of the installed apps on FireStick), follow these steps:
1. Select the app icon on the home screen in the menu bar in the middle (the icon on the right with 3 squares and a + sign). You may also click the similar button if you have one on your remote.
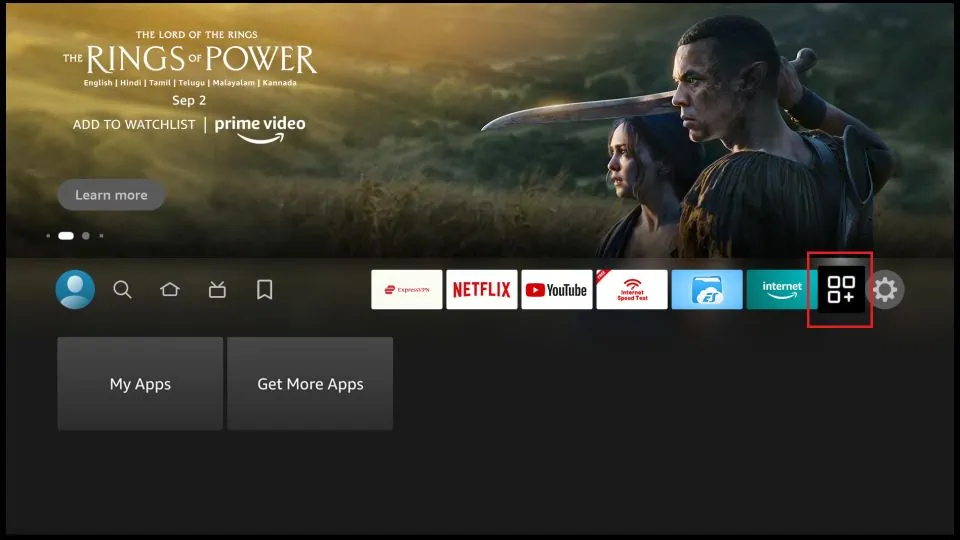
2. Scroll down and click Downloader.
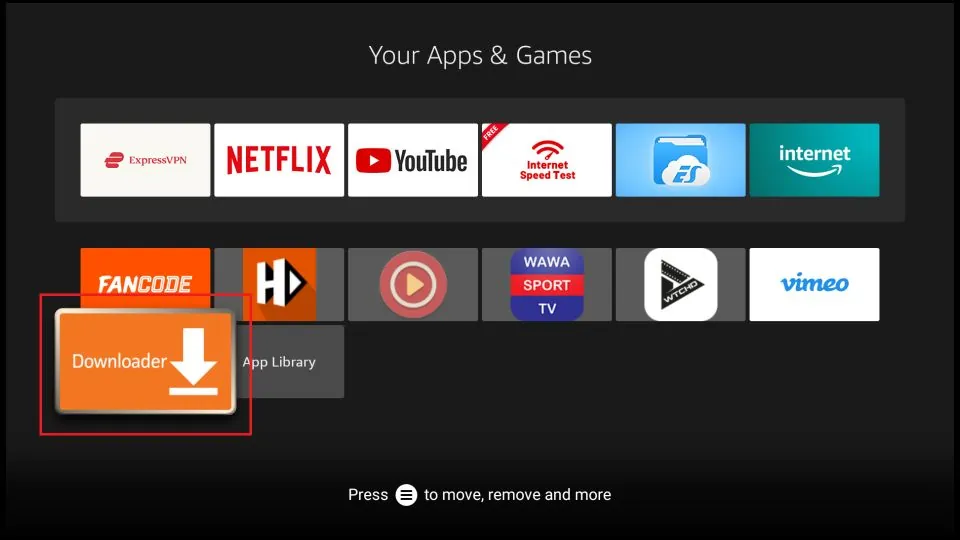
Getting Started with Downloader
When you open the app for the first time, click Allow to grant permission.
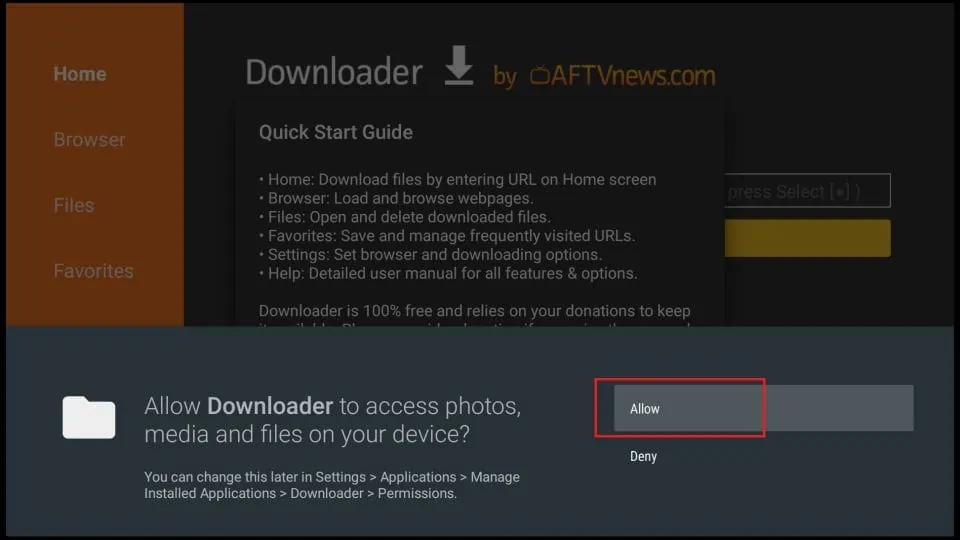
Click OK on this Quick Start Guide prompt.
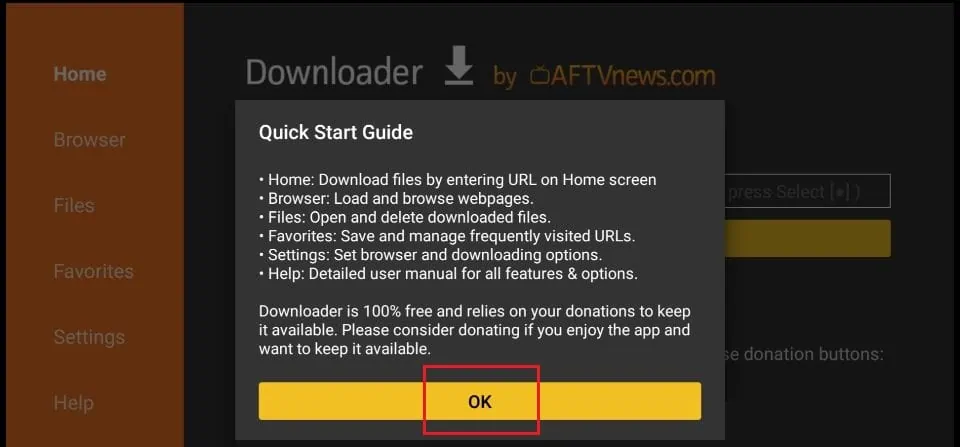
Now, before we get started with Downloader, there is one little tweak to the app I would suggest you make—Enable JavaScript. Some websites will not download correctly in Downloader if this option remains unchecked. This tweak is optional but recommended.
Also Check: Best VPN for FireStick
Here is how you enable JavaScript:
1. Open Downloader
2. On the left sidebar, you should see the option Settings. Select it.
3. Check the box next to Enable JavaScript in Settings.
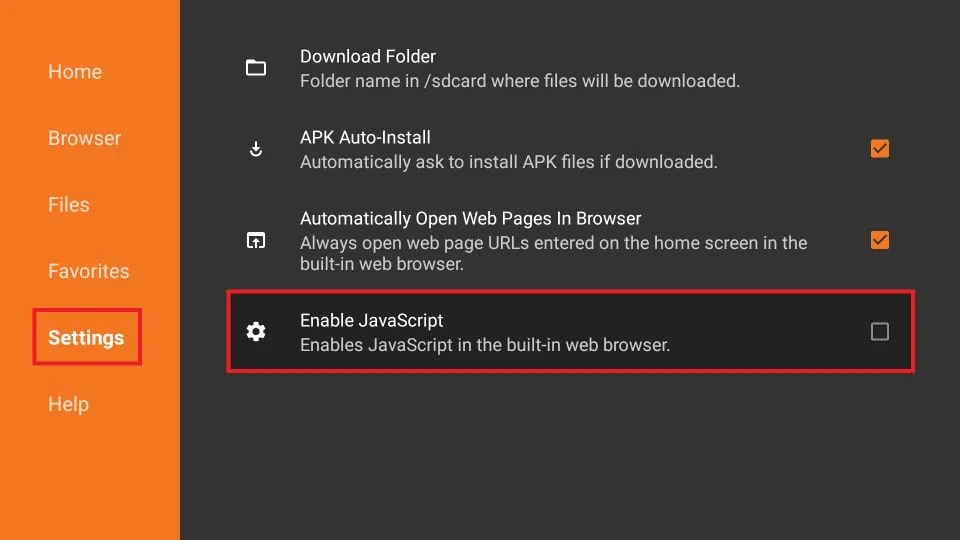
4. Click Yes when you see the warning message. Don’t worry about the warning. Most browsers keep JavaScript enabled by default
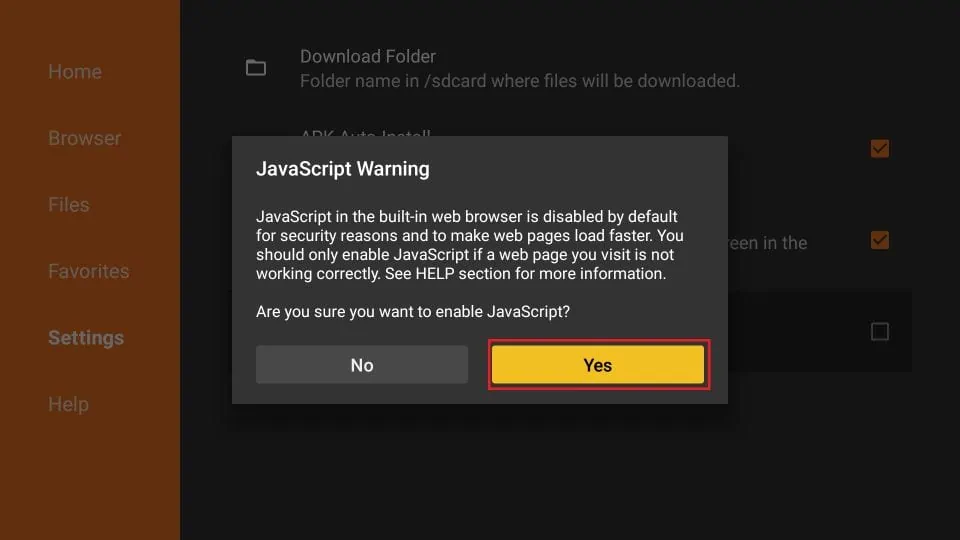
Using Downloader to Sideload Apps on FireStick
Finally, we get to the point where we see how the Downloader app helps download APKs and side-load the apps on Fire TV Stick. Again, it is straightforward.
First, we learn to download from the direct URL for the files. Then, we know how to download a file from a website.
Download/Install APKs on FireStick with Direct URL
Let us first use the ‘Home’ option, which lets us directly download the files using the URLs pointing at those files.
1. Click Home on the left sidebar.
2. On the right, click inside the input/text box.
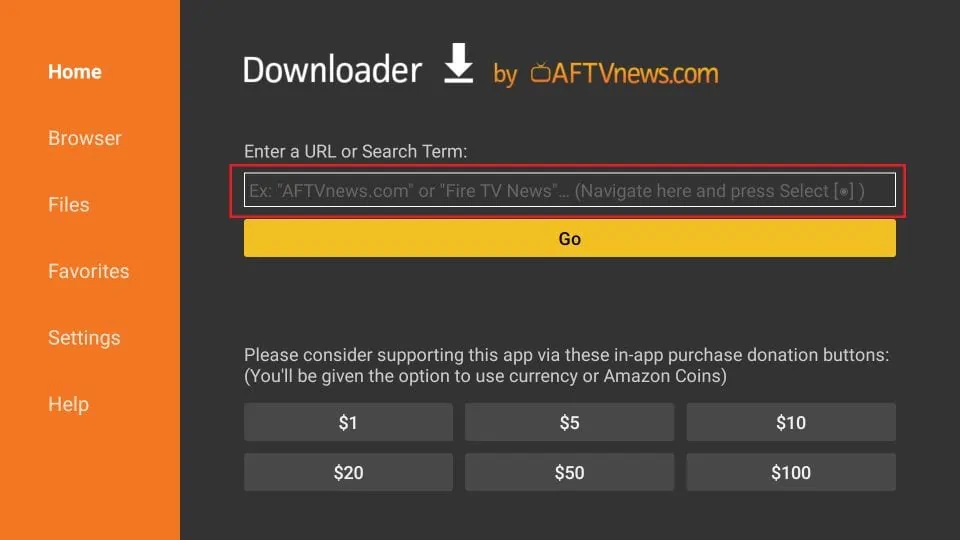
3. Enter the file URL and press Go on the onscreen keyboard.
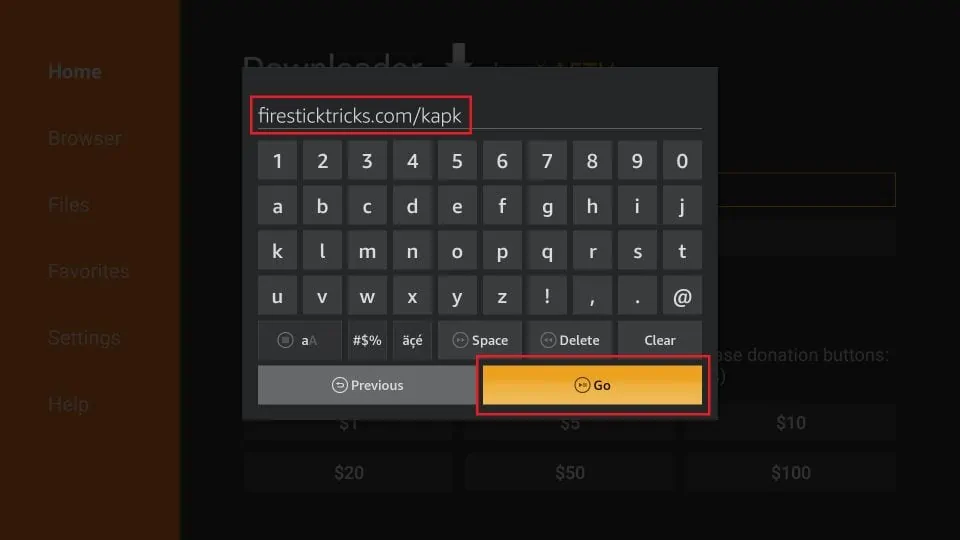
4. The download will automatically start. Once the downloads, click Install on the bottom right.
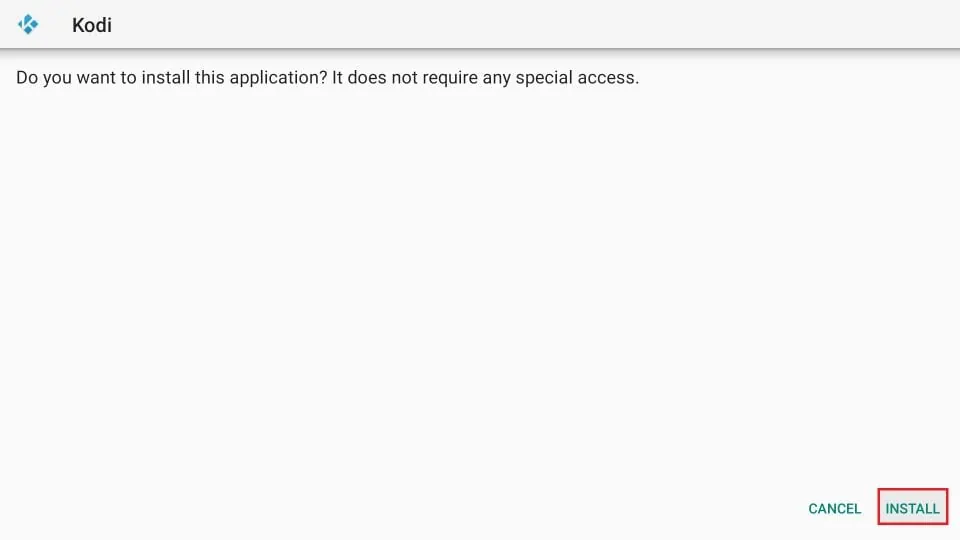
5. Once the app is installed, you will see a notification confirming the status. You will also see two buttons on the bottom – Done & Open.
6. Choose Done if you want to open the installed app later. Click Open to start using the app right away.
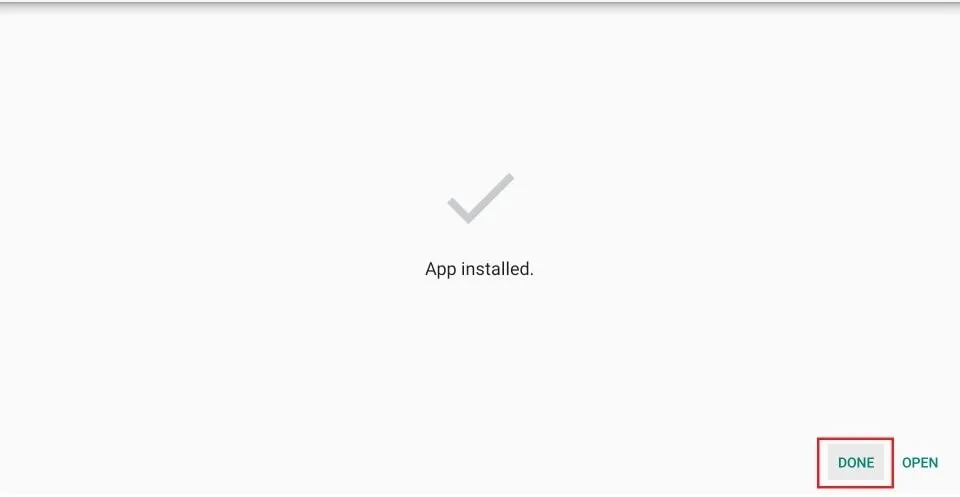
7. When you click Done, you will see a pop-up on the Downloader interface. Press the Delete button to remove the APK file from your storage. You don’t need it any longer.
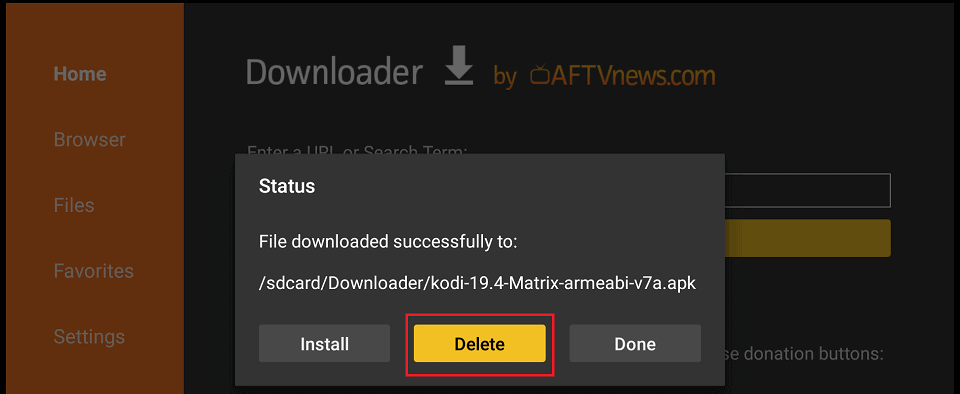
Download Files/Install APKs from Websites
You may not have the direct link to the file you wish to download. That’s not a problem. The Downloader app has a built-in browser that allows you to visit the websites and download from the download links on the web pages.
1. Select the Browser option on the left menu on the Downloader interface.
2. Now, highlight the address bar and type in the destination URL from where you wish to download the file. Click GO.
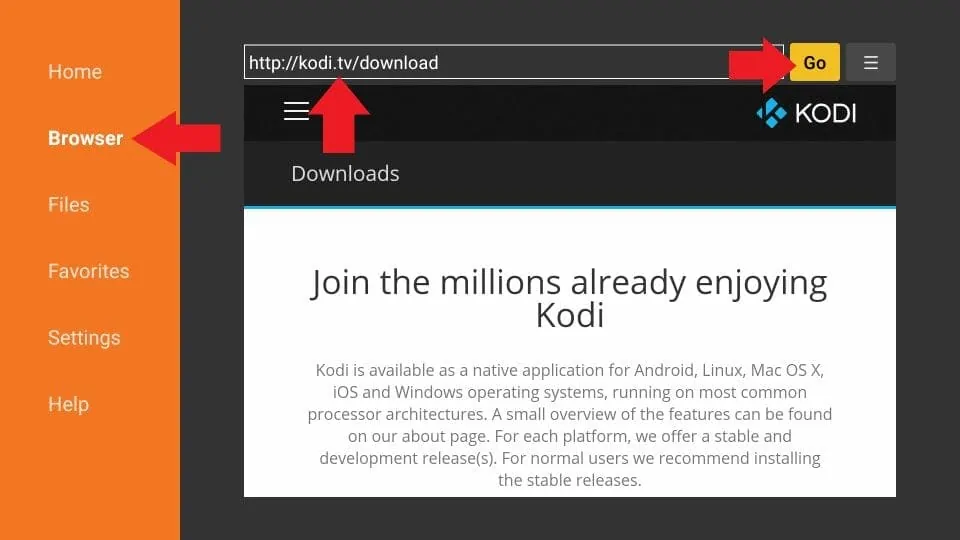
3. Use the remote up/down keys to scroll the page and go to the Download link. Click the Download link. The file will start to download.
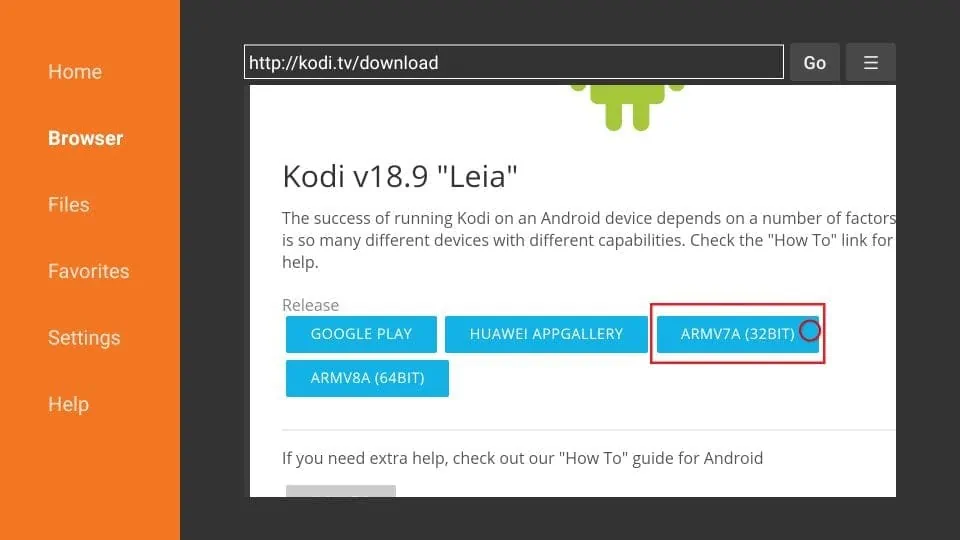
5. Click Install.
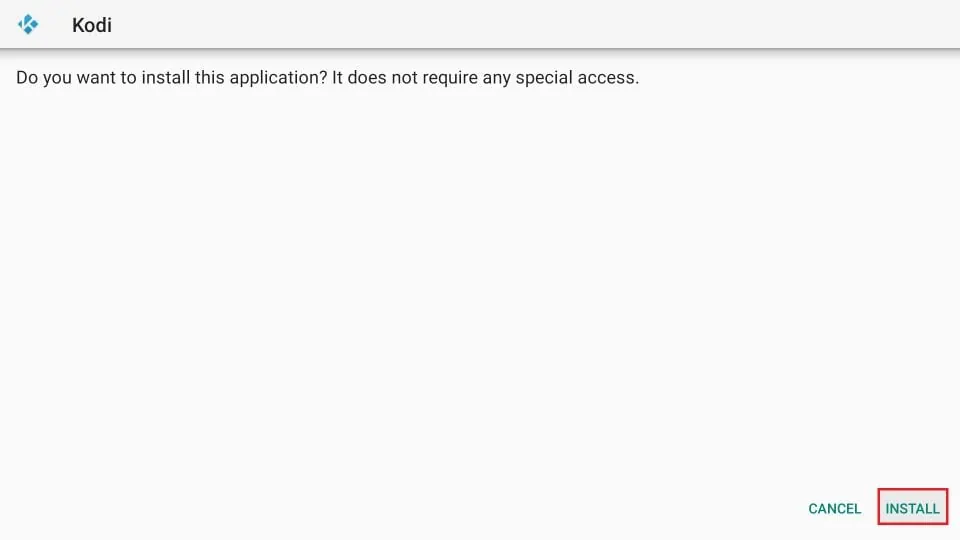
5. When the App Installed notification appears, you can either hit Done to go back to Downloader or click Install to install the app you downloaded.
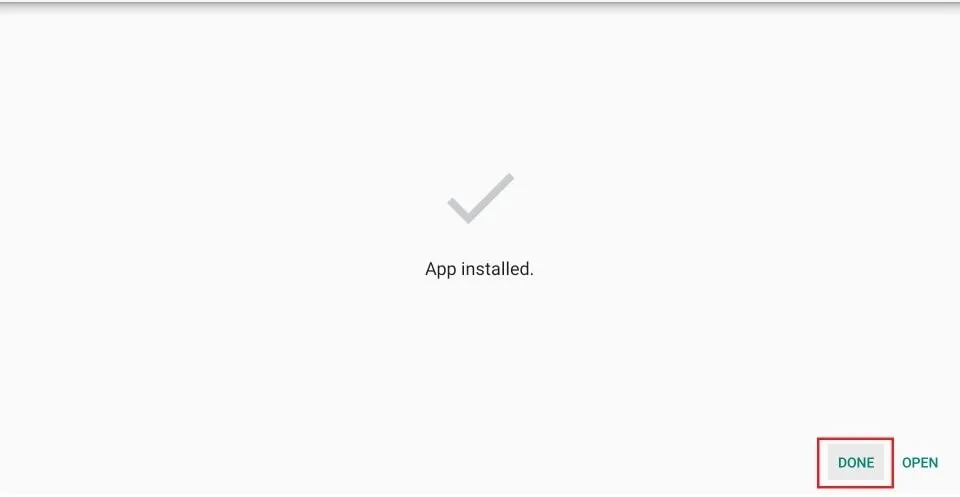
That’s how you install APKs using the Downloader app.
Highly recommended for FireStick👇
How to Stay Anonymous on FireStick
Before you start, I would like to warn you that everything you do online is visible to your ISP and Government. This means playing free games, streaming free movies, TV shows, and Sports might get you into legal trouble.
Thankfully, there is a foolproof way to keep all your activities hidden from your ISP and the Government. All you need is a good VPN for Fire Stick. A VPN will mask your original IP, which is and will help you bypass Online Surveillance, ISP throttling, and content geo-restrictions.
I personally use and recommend ExpressVPN, which is the fastest and most secure VPN. It is compatible with all kinds of apps and is very easy to install on Fire TV / Stick.
We do not encourage the violation of copyright laws. But what if you end up using apps from an illegitimate source unintentionally? It is not always easy to tell the difference between a legit and illegal source.
So, before you start using apps on your Fire Stick / Fire TV, let’s see how to use ExpressVPN to keep your activities hidden from prying eyes.
Step 1: Subscribe to ExpressVPN HERE. It comes with a 30-day money-back guarantee. Meaning, you can use it free for the first 30-days, and if you are not satisfied with the performance (which is highly unlikely), you can ask for a full refund.
Step 2: Power ON your Fire TV Stick and go to Find, followed by the Search option.

Step 3: Now type “Expressvpn” (without quotes) in the search bar and select ExpressVPN when it shows up in the search results.

Step 4: Click Download to install the ExpressVPN app on Fire TV / Stick.

Step 5: Open the app and enter the login credentials that you created while buying the ExpressVPN subscription. Click Sign in.

Step 6: Click the Power icon to connect to a VPN server. That’s all. Your connection is now secure with the fastest and best VPN for FireStick.

You can also read more detailed info on using ExpressVPN with Fire TV / Stick.
Can’t Find Downloader App on FireStick App Store?
Can’t find the Downloader app? Downloader is not available on Amazon Store in all the regions. This is the biggest possible reason you cannot see and download the app from the official app store.
You can deregister your existing Amazon account in your region and sign in with FireStick with a universal Amazon.com account.
Also Read: How to install Kodi on FireStick
Deregister Your Amazon Account and Register with a New One
As I said earlier, if Downloader is not listed on the Amazon Store in your region, you may sign out from the existing Amazon account on FireStick and register again with a new Amazon.com account.
This means you will need to create a new account at Amazon.com with an email address different from what you already use in the existing account. And, when you are signing up for a new account, do not forget to select the USA as your region.
I do not recommend this method. Deregistering would remove all your existing apps, data, and history. You will be starting afresh. It’s not a big deal for those who have just started using FireStick. However, this could be one big hassle if you have been using the device for a while. The choice is all yours though!
Of course, if you are getting started with a new device, register with a new Amazon.com account and not your local Amazon domain account.
Here are the steps to register or deregister the Amazon account:
- Select Settings from the menu bar of the FireStick home screen
- Now select Account & Profiles Settings, and you will see one of the following two:
- If you haven’t registered FireStick with your Amazon account, you will see the option to ‘Register.’ Select this option and sign in with your Amazon.com account
- The already registered devices will show the name associated with the Amazon account. Select the account name and click the ‘Deregister’ option. You will be signed out from the existing account. Now you can sign in with a different account.
Read Also: How to install Cinema APK on FireStick
Wrapping Up
That’s more or less everything we need to know about the Downloader app. You will find this app on Amazon Store, and when you don’t, you can always use the re-register workaround we discussed. This app has rapidly become one of the most popular tools for downloading and installing third-party apps and services on FireStick. Downloader offers exceptional ease of use and convenience. You can have any app side-loaded with just a few clicks onto your FireStick device. You can also use Downloader to install other files, such as music, videos, and more. All in all, Downloader is a must-have app on every FireStick device.
Related:
Legal Disclaimer
– FireStickTricks.com does not verify the legality or security of any add-ons, apps or services mentioned on this site. Also, we do not promote, host or link to copyright-protected streams. We highly discourage piracy and strictly advise our readers to avoid it at all costs. Any mention of free streaming on our site is purely meant for copyright-free content that is available in the
– FireStickTricks.com does not verify the legality or security of any add-ons, apps or services mentioned on this site. Also, we do not promote, host or link to copyright-protected streams. We highly discourage piracy and strictly advise our readers to avoid it at all costs. Any mention of free streaming on our site is purely meant for copyright-free content that is available in the Public domain . Read our full disclaimer
Disclosure
– FireStickTricks.com is reader-supported blog. When you buy a product through links on our site, we may earn commission.
– FireStickTricks.com is reader-supported blog. When you buy a product through links on our site, we may earn commission. Learn More






