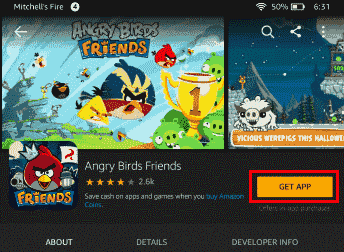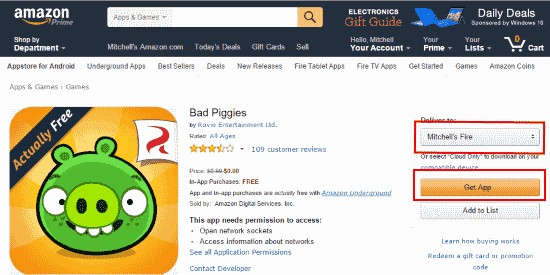How to Download & Install Apps on Amazon Fire Tablet
Do you want to know how to download and install apps on an Amazon Fire tablet? Read this blog to know the top methods to download apps on Amazon Fire tablet.
If you own an Amazon Fire tablet, congratulations! This device lets you read books, watch movies. play games, and listen to music. You can also use it to control your smart home devices. Like other mobile devices, it comes with a set of pre-installed apps. But none of us want to limit our experience to that. To be able to do more with this device, you need to install additional apps and games of your choice.
Want to get started with downloading and installing apps of your choice and necessity to your Amazon Fire tablet? Here’s how you can do that using reliable approaches.
Nội Dung Chính
Method 1: Download From Appstore on Amazon Fire Device
If someone asks you, “How can you download apps for an Android mobile?” your answer will be Google Play Store. Likewise, on the Amazon Fire tablet, you got Amazon Appstore. Its function is similar to the App Store and Play Store, which is to provide you with a platform for a number of apps and games. For Fire tablet users, this is the best and most reliable option for downloading and installing apps.
- On the Home screen of your Amazon Fire tablet, tap on the Appstore icon.
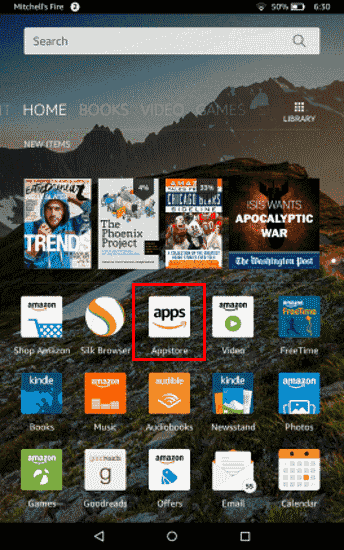
- When the Appstore opens, type the name of the app or game in the Search field that you want to download from here.
- If you don’t have any particular app in mind, you can browse through the Appstore to see which app you might want to try.
- Tap on the name of the app or game to open that.
- When viewing an app, select the Get button. If it’s a paid app, you can click on its price and purchase it.
- Now, tap on the Download button to download the app.
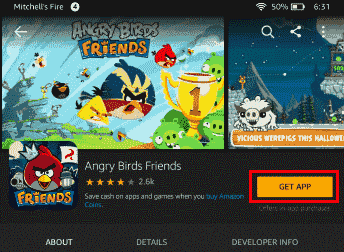
The app will get downloaded and installed automatically. When done, you can start using this app on your Amazon Fire tablet device.
Method 2: Get Apps From Amazon Website
Do you know that you can also access the Amazon Appstore from your computer and initiate the process of downloading and installing an app on your Amazon Fire tablet? That’s right! There is no need to always visit Appstore from your Amazon tablet. If you’re browsing the internet from your computer and suddenly remember some apps that you need to download, do that from your
- From a web browser, visit the Amazon Appstore on Amazon.
- Make sure to use the same account details to log in to the Amazon Fire tablet and Amazon website.
- Click on the Your Account from the top-right corner and select Your Apps & Devices from the drop-down list.
- On the next screen, select Fire Tablet Apps to see only the apps compatible with your Amazon Fire device.
- Now, search for any app you want to download and go it that app page.
- From the app page, select the Deliver to drop-down menu and choose your Fire tablet device name.
- Now, click on the Get App button.
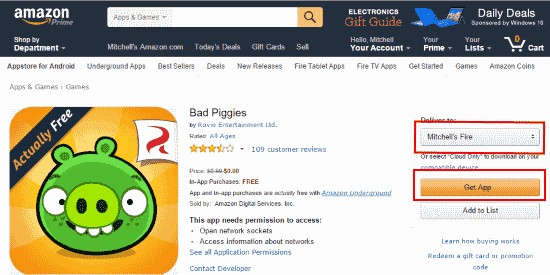
The app will be automatically installed on your Amazon Fire tablet device. You can check your tablet to find a notification about the installation in a few moments.
Method 3: Install Apps From Third Party Sites
At times, the Amazon Appstore doesn’t have the app you want. In that case, you have no other choice but to install apps from an APK file from third-party websites. While there are many websites for downloading APK files, you must choose a trusted one that’ll deliver virus-free APKs to your Amazon Fire tablet.
Before attempting to download an APK file on your Amazon Fire tablet, you need to allow your device to download apps from unknown sources. For that, go to the Settings section of your tablet and select Security & Privacy. For the option Apps from Unknown Sources, tap on the slider button to turn it On. When prompted with a warning message about the risk of your action, tap on OK to proceed.
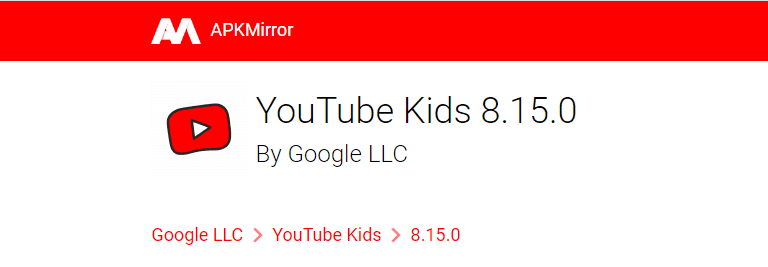
After you’ve performed the above steps, it’s time to download your favorite app APK file from a third-party website using these steps:
- Use the default web browser Silk on the Fire tablet to visit the website. Personally, I use APKMirror.
- Go to the app page for that app and click on the Download APK button.
- A message will pop up saying that downloading this type of file can harm your device.
- Tap on OK, and the APK file will get downloaded on your device in no time.
- Once the download is finished, tap on it.
- You’ll see what the app can access once you install the APK. Hit the Next button until you get the Install.
- Tap on Install and wait till that APK file installs the app on your Amazon Fire tablet.
Method 4: Download and Install Apps from Google Play Store
Though Google Play Store doesn’t come built-in with Amazon Fite tablet, there is a workaround that lets you install the Play Store on your tablet and download Android apps from there. If you’re wondering how the method is somewhat similar to the previous one discussed here. To make the process easily understandable for the readers, I’ve divided it into three sections:
Change Amazon Fire Tablet Settings
First of all, change the security settings of your Fire tablet so that it allows you to download APK files and install those on your mobile device without any trouble. Here are the steps for that:
- Go to the Settings of your Fire tablet.
- Select Security & Privacy (Security on some models and versions) option.
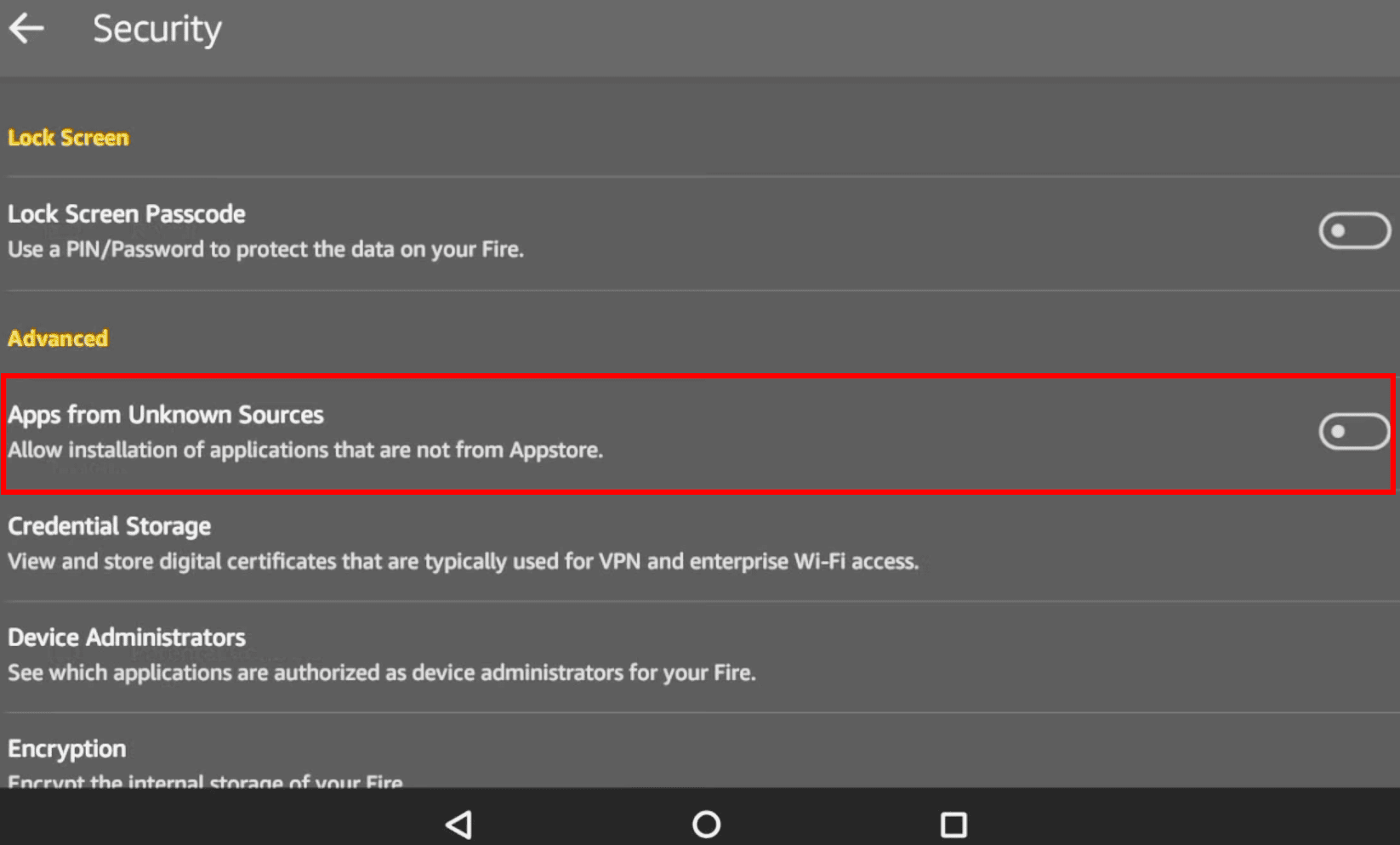
- Navigate to the Advanced section to find Apps from Unknown Sources.
- Now, tap on the slider button beside it to turn it On.
- You’ll get a notification about the risk associated with the settings change. Tap on OK.
Download and Install Google Play Store
Now that the setting has been changed, you can proceed to download and install the Play Store app APK from a third-party website like APKMirror. Perform the following steps carefully:
- From your Amazon Fire tablet web browser named Silk, go to the APKMirror website.
- Now, download the following APK files by clicking on the Download APK button:
- Google Account Manager
- Google Services Framework
- Google Play Services
- Google Play Store
- Tap on OK if any warning message or notification shows up.
- When all downloads are completed, go to the home screen and tap on the Docs icon.
- All the recently downloaded APKs should be visible under the LOCAL STORAGE section.
- Now, tap on each APK file to install them chronologically, as mentioned above.
- Tap on NEXT multiple times to check all the things that the app will have access to.
- Finally, tap on the INSTALL button.
- Hit DONE after each installation is completed.
Install Apps From Google Play Store
In the last stage of this process, you’ll see how to download and install apps using the Google Play Store app. Just follow these steps, and you can download the Android apps on your Amazon Fire tablet.
- As you’ve successfully installed the Play Store app, you should be able to find it on your Fire tablet home screen.
- Tap on the Play Store icon.
- The app will ask you to sign in using your Google email address.
- Supposing you already have one, enter the email address and password.
- You also need to click on the “I agree” button to agree to the terms and conditions of this app.
- As you’re trying to access Play Store from a new device, you need to confirm that the action has been taken by you.
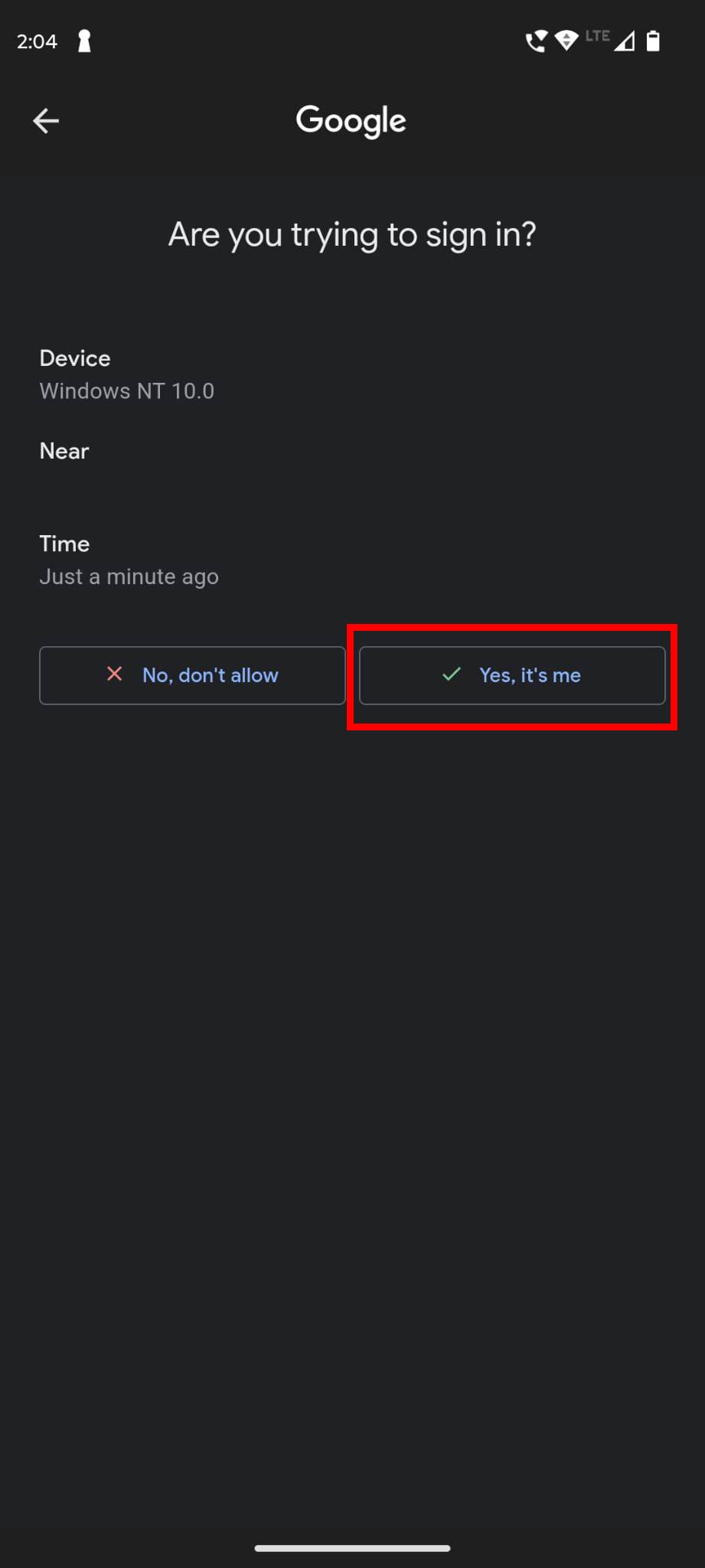
- For that, tap on “Yes, it’s me” on the notification from Google on your Android phone.
- Tap on Done. Now, the Play Store app will ask you about Backup and storage.
- You can enable or disable this option using the slider button and then, click on NEXT.
- When asked about setting up the payment info, you can either skip or add those.
- Tap on CONTINUE and then GET STARTED.
Now, you’re all set to search for your favorite app on the Play Store. When found, you can easily tap on the Install button from the app page and download it on your Fire tablet.
Method 5: Transfer APK Files from the Computer with OTG Cable
Amazon Fire tablet also supports OTG cable. Hence, you can also make the most of it to install apps on Amazon Fire tablet straight from your computer. The steps for this method are as follows. Before everything else, download the APK file of the preferred app on your computer.
- Connect the OTG USB cable to the computer and the tablet.
- Slide down to view the notification about the USB connection on the Amazon Fire tablet.
- Tap on the System notification twice to open USB preferences.
- Select File transfer from the list and move to the connected computer.
- Open This PC on your computer and double-click on Fire listed under Devices and drives.
- Now, you need to double-click on Internal Storage to open the list of folders.
- Open the Download folder and copy the downloaded APK file here.
- Safely disconnect the Fire tablet and computer.
- On the Amazon Fire tablet, go to Files, and select Downloads from the left panel.
- Here, you’ll find that APK file. Double-click on it to install that on your Fire tablet.
Conclusion
Amazon Fire tablet isn’t only for reading soft copies of your favorite books. It can also perform all other everyday tasks like other popular tablets in the market. However, you need to download apps on your Amazon Fire device to do the tasks of your choice.
In this article, I’ve added the best methods to download and install apps on Amazon Fire tablet. You must try these and tell us which one you find to be the easiest. Also, share this article on your social media so that your friends and colleagues can know about the workarounds. You may also want to read about how to connect a Kindle fire to a TV.