How To Redeem An Amazon Gift Card In 5 Steps, With Photos
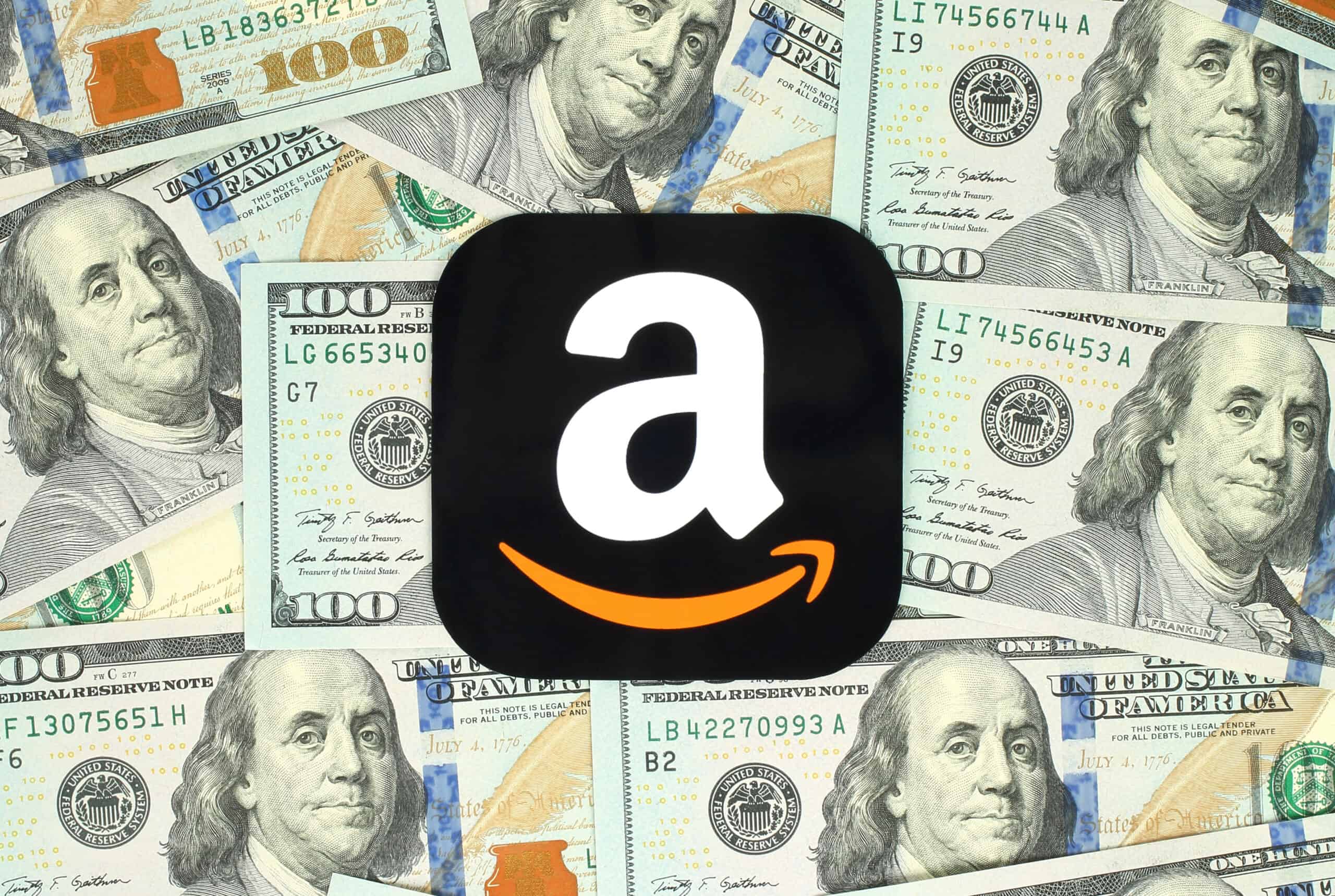
© rvlsoft / Shutterstock.com
Amazon gift cards are a glorious thing. Don’t know what kind of gift to get someone? Just give them an Amazon gift card. Don’t know what to put on your Christmas list or birthday wishlist? Simply ask for an Amazon gift card. It’s simpler to give the purchaser control with just a handy piece of plastic. There’s only one issue, and that’s redeeming them. How do you redeem an Amazon gift card in the first place? The process is simple, but it requires several steps. This guide will show you what to do, complete with photos to help you along the way.
Nội Dung Chính
Why Redeem an Amazon Gift Card?
There are several reasons you might want to redeem an Amazon gift card, and all of them are directly beneficial to you. There’s absolutely no downside to redeeming an Amazon gift card — unless the gift card was meant for someone else, in which case… you might need to get a new one for them. (You can’t un-redeem an Amazon gift card, unfortunately for you.) Redeeming an Amazon gift card is the only way to spend the balance. You cannot use it at another retailer or for any purpose other than on Amazon or on an Amazon-affiliated site.
That’s okay, though. You won’t have any shortage of places or things to spend your Amazon gift card on. After you redeem it, you can spend it on physical goods from the Amazon site, digital items or streaming video from the Prime Video library. Further, you can even use it to fund your subscriptions through the Amazon site. Redeeming an Amazon gift card is the only way to do any number of these things. That’s why it’s so important to actually know how to do it.
How to Redeem an Amazon Gift Card
Before we get into the steps of how to redeem an Amazon gift card, here’s a quick note: Make sure you have the protective layer covering the necessary codes on the back of the card scratched (or peeled) off. Without these numbers or letters, you won’t be able to redeem the balance on your Amazon gift card. Also, for the sake of this guide, we’re walking you through the steps to redeem an Amazon gift card on a desktop computer. You can do this process can on mobile as well, but the steps might look slightly different.
Step 1: Go to Amazon
To redeem an Amazon gift card, you’re first going to need to go to Amazon’s site. Once there, stay put on the Amazon home page — don’t go any further just yet. You won’t see an option to redeem a gift card on the home page, but we’ll get you there.
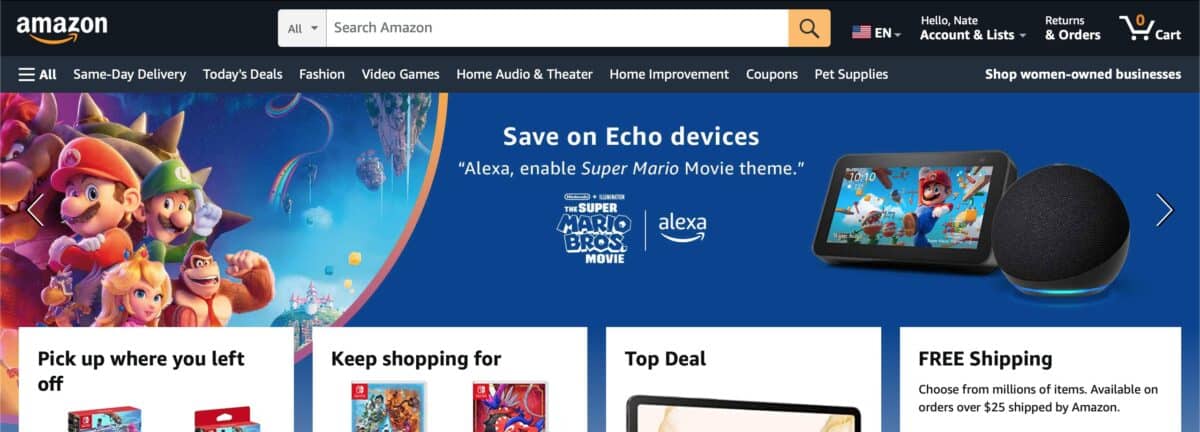 Log in to your account on the Amazon website.
Log in to your account on the Amazon website.
©History-Computer.com
Step 2: Go to Your Account
From the Amazon home page, you’ll next want to click on your name in the top righthand corner of the page. If it says “Hello, sign in”, sign in (or create a new if you don’t have an Amazon account) first. Otherwise, it should say something like “Hello,” followed by your name. Click that, then wait for the menu to drop down. You should see a heading labeled “Account” near the top of the drop-down menu. Click that, then wait for the page to load.
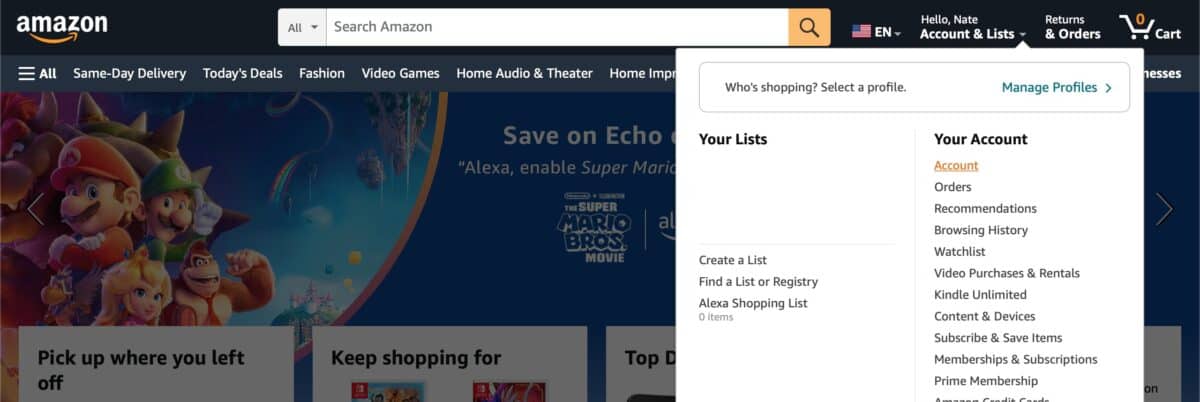 Click on “Account & Lists” at the top left of the page, right under “Hello, [your profile name]”.
Click on “Account & Lists” at the top left of the page, right under “Hello, [your profile name]”.
©History-Computer.com
Step 3: Click Gift Cards
On this next page, you’re faced with your suite of account settings and options. There are a bunch of different buttons and things to click here, but we’re looking for only one in particular; the one labeled “Gift Cards.” It should be right in the middle of the second row. Once you’ve found it, click it — and get your gift card ready while you’re at it.
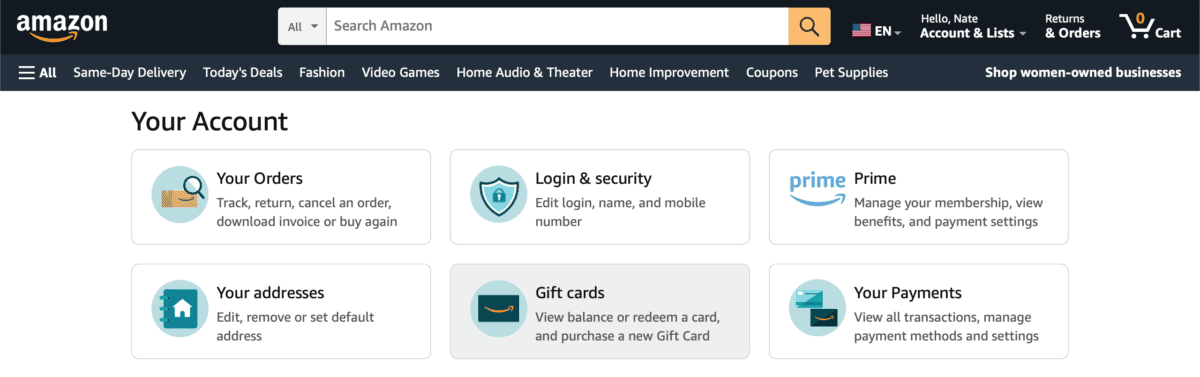 “Gift Cards” is in the middle of the lower row.
“Gift Cards” is in the middle of the lower row.
©History-Computer.com
Step 4: Click Redeem
On the Gift Card settings page, you’ll see an option near the top of the page prompting you to redeem an Amazon gift card. It’s right next to the option to reload your balance. This will take you to the last step, which finally allows you to redeem that balance.
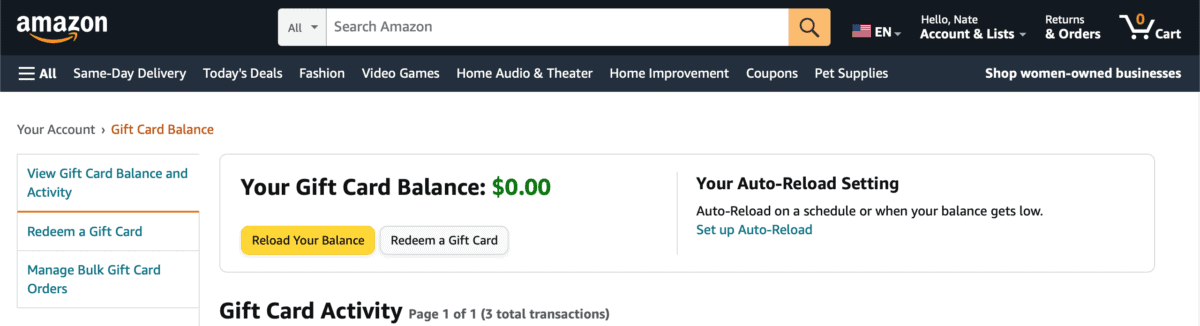 Click on the “Redeem a Gift Card” button underneath the “Your Gift Card Balance” heading.
Click on the “Redeem a Gift Card” button underneath the “Your Gift Card Balance” heading.
©History-Computer.com
Step 5: Apply Balance
On this final page, you’ll see a text box asking you to enter the code from the back of your Amazon gift card exactly as it’s printed on the card. Type the code on the card into the text box, make sure it matches, and then apply the balance to your account. That’s all it takes! You can now use your balance on Amazon however you please.
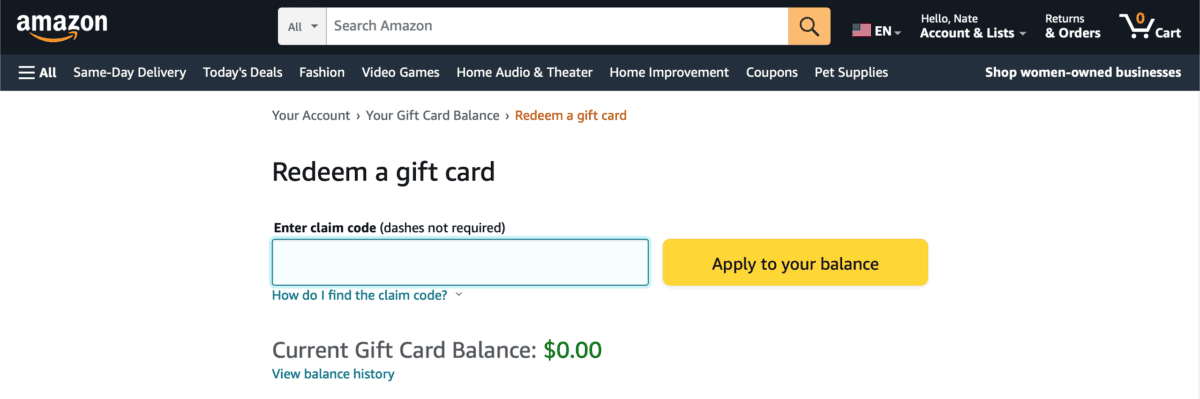 Type in the code you find at the back of your Gift card. Remember to remove the protective layer so that you can see the code.
Type in the code you find at the back of your Gift card. Remember to remove the protective layer so that you can see the code.
©History-Computer.com






