HitFilm – Complete EXPRESS Tutorial For Beginners!
This is a complete HitFilm tutorial for beginners.
HitFilm has had some big updates. Previously called HitFilm Express, it was recently bought by Artlist. Now it’s one of the best free video editing software for Mac and PC!
Important: When available, we use affiliate links and may earn a commission!
It’s a professional level video editor with an incredibly powerful motion graphics & VFX library that allows you to get super creative with your video creation.
If you landed here looking for a HitFilm Express tutorial, you’re in the right place! This tutorial features the updated version: HitFilm Free. New licenses are no longer being issued for HitFilm Express. There’s now HitFilm Pro, Creator or Free plans available.
In this tutorial, we’ll teach you how to edit with HitFilm step-by-step.
Here’s exactly what we’ll cover:
We’ll be running through this tutorial on Mac but the process is the same on PC.
Let’s get started.
Nội Dung Chính
Signing Into HitFilm
The first thing you need to do is make sure you’re signed in. Even if you’re just using the free version, you still need to register for an account. If you don’t, you’ll have issues with watermarks on your finished video.
Go to File, Options and then down to Activation. This is where you’ll see if you’re signed in and which plan you’re on.
PRO TIP: You have the option to upgrade to a paid HitFilm plan (for super cheap) but the free version gives you all the necessary tools for editing. You’ll just be missing some of the more advanced features, effects and controls.
 Make sure you’re signed into your HitFilm account to avoid issues with watermarks
Make sure you’re signed into your HitFilm account to avoid issues with watermarks
HitFilm Interface
Now let’s create a project. Go to Create New in the top left corner. Then select your video format.
We usually set this to 1080p and 25 frames per second to match the footage we’ve recorded.
 Select the Create New button to start a new project
Select the Create New button to start a new project
Next hit OK and you’ll be taken to a new project. On the left hand side is the new Learn panel.
There are some great tutorials in there if you want to check them out. To hide the Learn panel, just toggle the Learn switch off.
Then go to Windows, Workspaces and select Editing. This will change the layout to the default editing settings.

If you don’t need the HitFilm tutorials, you can toggle the Learn button off
Here’s a quick rundown of the interface:
- Top left window: Library, media files and controls
- Middle top window: Trimmer and audio mixer
- Top right window: Playback monitor (where you can preview your edit), layers and export settings
- Large bottom window: Timeline (where the magic/editing happens)
- Left of the timeline: Editing tools
- Bottom left window: Effects, editing history and text panel
Now let’s import the footage.

You can customize the HitFilm interface by resizing windows or moving them around
Select Media in the top left window. Then right click, select Import and then Media… Or go to File, Import and select Media.
Select all of your primary footage, b-roll footage, music files and any other files you want to use in your video. Then all your video files will be imported to the Media area.
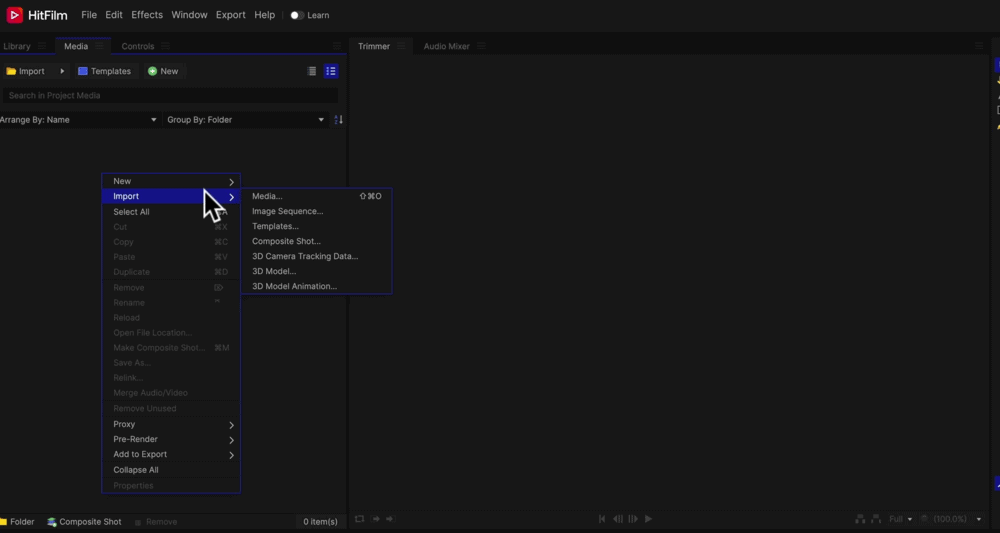
To import your video footage and other video files, go to Import and then Media…
How To Edit In HitFilm
Start by dragging the primary footage onto the timeline. You’ll see the video preview in Video 1 and the audio waveforms in Audio 1.
It’s a good idea to zoom in on your timeline so you can see a bit more detail. You can do this using the slider in the bottom left corner.

To zoom in, you can also use the keyboard shortcut Command/Control and + or –
Then you need to remove all the bad takes and mistakes – anything you don’t want in the final video.
There are a few different ways you can do this.
1. Trimming
Move the playback head to right before the audio waveforms begin. Hover the mouse over the beginning of the clip and your cursor will change.
Click and drag the start of the clip to where the playback head is. Now you’ve trimmed off the start of the clip. This means you’ll have some blank space at the start of your timeline. Simply click and drag the clip to close the gap.

Hover your mouse over the start or end of a clip to use the trimming tool
2. Cutting/Splicing
Align the playback head where you want the clip to begin. Press Shift, Command/Control and D. This will cut your clip. Then add another cut where you want the next clip to begin. Select the middle clip and press Delete. Click and drag the clip to close the gap.
PRO TIP: Press Option and Backspace to perform a ripple delete. This will delete the middle clip AND close the gap for you.
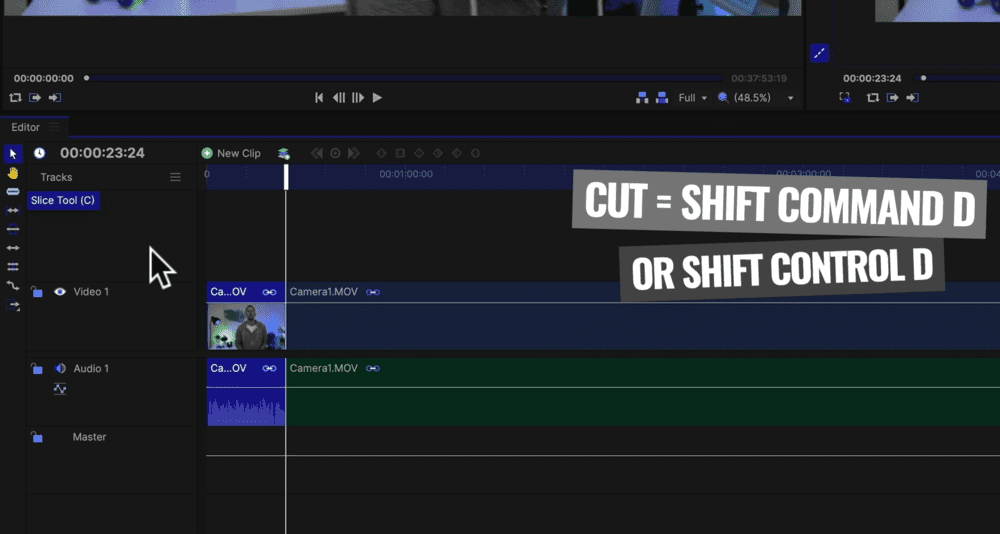
To create a cut press Shift, Command/Control and D on the keyboard
3. Using Blade Tool
Select the Blade tool on the left of the timeline. Then whenever you click, it will perform a cut on the clip.
This is a really quick way to run through your footage and cut out any bad takes. Then switch back to the Arrow icon and ripple delete the bad clips.

You can select the Blade tool to create cuts whenever you click the footage clip
Go through and use any combination of these tools to remove the unwanted footage.
Now’s a good time to save your project. Then let’s move onto the next step.
How To Add B-Roll In HitFilm
Drag the b-roll footage from the Media window down onto the timeline. This will appear as a video clip in the Video 2 section and its associated audio clip in Audio 2.
Drag your b-roll footage onto the timeline and unlink the audio if you don’t want to use it
PRO TIP: If you don’t want the b-roll audio, you can unlink it. Right click on the clip, press Unlink, select the audio clip and press Delete.
You can use all the same editing tools we just covered to edit the b-roll footage.
Go through and add all of your b-roll footage to the timeline. Edit the clips and move them around on the timeline until you’re happy with how the story is building out.

You can edit the b-roll footage using the same tools we covered earlier
How To Add Titles In HitFilm
If you just want to add basic text, go to the New Clip button above the timeline and select Text. This will create an empty text clip on the timeline.
You’ll see a cursor flashing in the playback monitor. Type the text you want to add. In the top left window select Text and this is where you can customize the text to suit your branding.

Go to New Clip and then select Text to create a basic text clip
To move the text, select the Arrow icon and then you can drag it to wherever you want.
If you want a fancier title, you can select one of HitFilm’s title templates.
In the top left window go to Library and then Templates. There are a few options available on the free plan. If you want access to more options, you’ll need to upgrade to one of the paid plans.
Once you find one you like, press the Download icon. After it’s downloaded, press the + button to add it to your media library.

You can customize basic text and the title templates inside the Control panel
Go to Media, then drag the template onto your timeline. This title is completely customizable as well. Go to the Text tab to make any changes.
PRO TIP: You can also use services like PlaceIt and VideoHive to generate professional motion graphics titles.
How To Add Effects In HitFilm
In the bottom left window go to Effects and then scroll down to Transitions.
Try not to go overboard with these as they can make your video look a bit cheap or amateurish.

If you use one of the effects with Upgrade next to it, you’ll have a watermark on your video or you’ll need to upgrade to remove it
For a simple effect, you could use a Cross Dissolve at the start of your b-roll clips. All you need to do is click and drag the transition onto the clip you want it on.
In terms of transitions between clips that look the same (e.g. talking head footage), we wouldn’t usually use one of these. Instead, we’d zoom in on one of the clips.
This is a great way to change up the shot and can even make it look like you’re using a different camera angle.

Use the Scale and Position tools to make sure your clip is zoomed in to a good amount
To do this, select one of the clips on your timeline and go to Controls in the top left window. At Scale, you can drag the slider up to slightly zoom in.
Make sure the eyes are in a similar position so that the effect isn’t too jarring. You can adjust the Position if they aren’t aligned already.
How To Add Audio In HitFilm
The next step is to add any music or sound effects.
There is some free music inside HitFilm that you can use. Go to Library and under the Music and Sound Effects tabs you’ll see a Free category. Again, there are a lot more options on the paid plan.
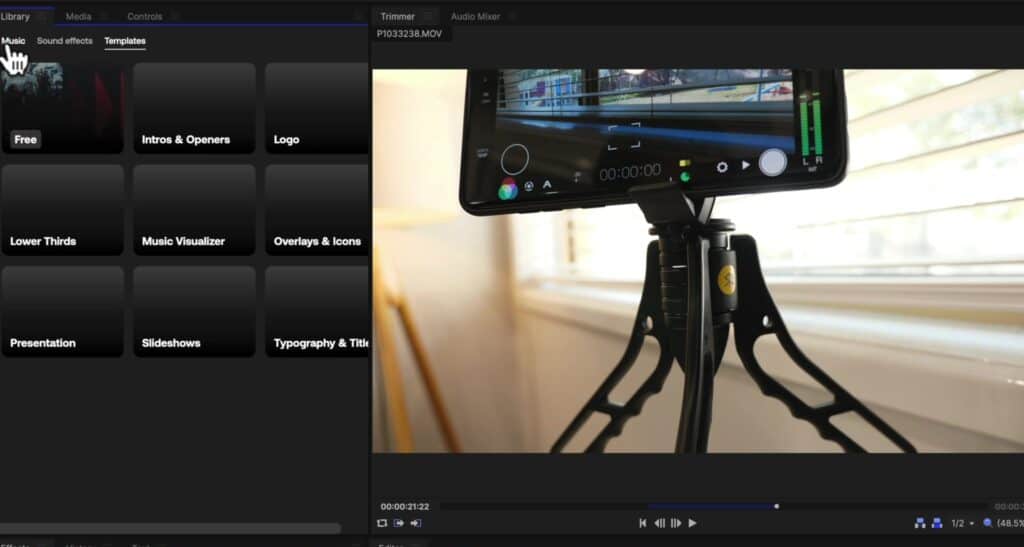
You can access free music and sound effects in the Library window
PRO TIP: If you’re looking for music to use in your videos, Artlist (who also happens to own HitFilm!) and Epidemic Sound are our top picks.
If you already have music imported, drag it from the Media window to the editing timeline. You don’t want to override any existing audio clips on the timeline so drag it below them and a new audio track will be created.

Drag your music clip to the bottom of the editing timeline
You can edit the audio clip using the same editing tools we covered earlier.
How To Adjust Audio Levels In HitFilm
First up, we want to make sure the audio for the spoken pieces is set correctly. So go ahead and mute any sound effects or music by clicking on the Speaker icon.
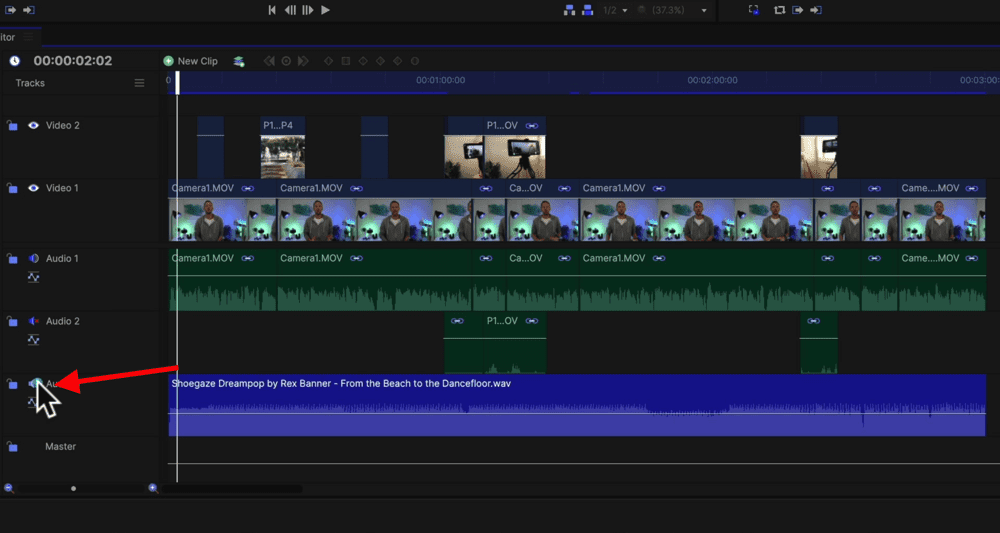
Mute all of your secondary audio clips so you can set your spoken audio first
Then you can focus solely on the primary audio.
You can adjust the audio on a clip by grabbing the white line and dragging it up and down.
If all your audio was shot at the same time using the same microphone, you can adjust the volume of the entire track.
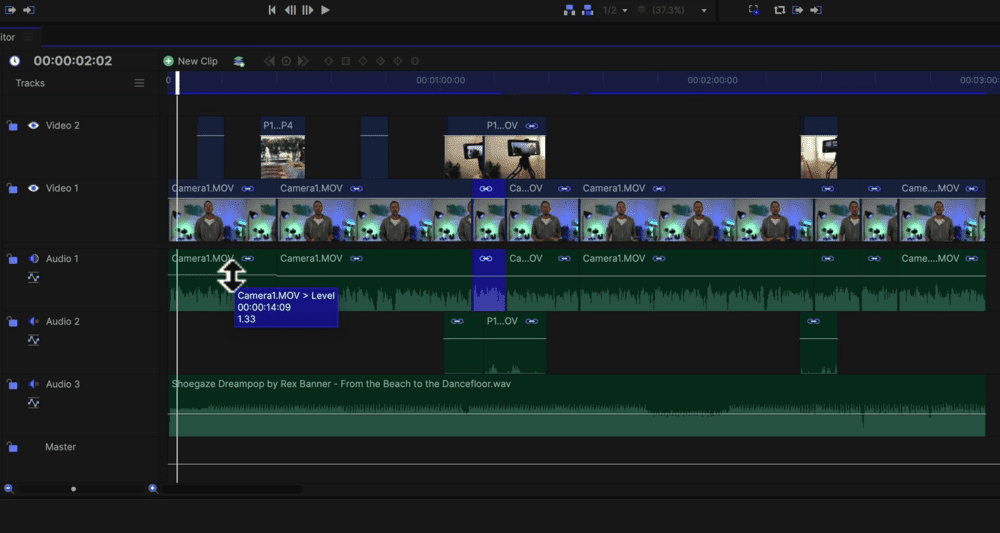
You can adjust the volume on a single clip by moving the white line
To do this, go to Audio Mixer in the top middle window. Go to the audio track that corresponds to the audio you’re adjusting on the timeline (likely Audio 1).
Press play on your video and make sure the audio levels don’t enter the orange or red zone. Use the slider to make any adjustments. You want to make sure it goes from yellow to green for optimum volume levels and sound quality.
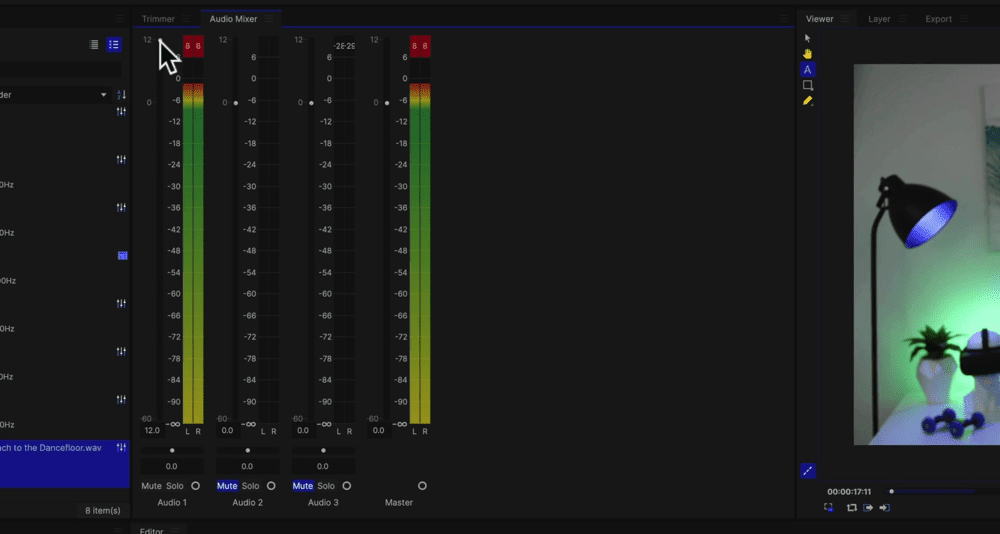
You can adjust the volume on an entire track using the Audio Mixer
Once you’re happy with those levels, you can set the background music levels. This one is personal preference but we usually start at – 25 to 30 and make adjustments from there.
PRO TIP: Go through this process using headphones so you have a really good idea of how it’s actually going to sound.
How To Color Correct In HitFilm
Select the first clip on your timeline and go to Effects in the bottom left window. Scroll to Color Correction and Color Grading. There are a ton of effects in here to help you dial in the look and feel of your video.

Drag any color effects onto the first clip on your video editing timeline
This is a creative process so feel free to adjust however you like.
Two that we recommend adjusting are:
- Color Temperature
- Hue, Saturation and Lightness
Click and drag an effect onto the clip on your timeline and then you’ll be able to customize that effect in the top left Controls window.
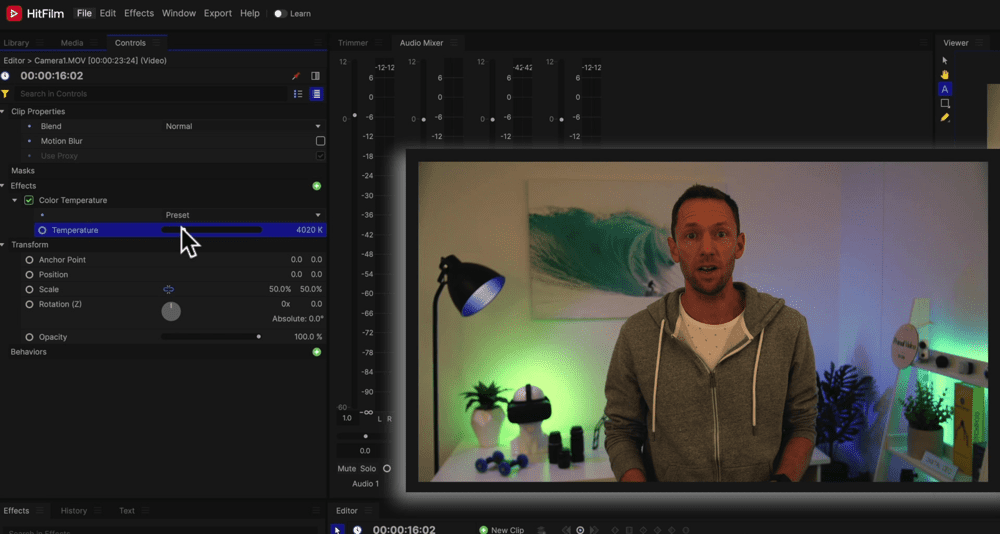
Adjust and customize the color effects in the Controls window
Once you’re happy with the look of your first clip, you can apply those settings to your remaining clips.
To do this, select the first clip, go to Edit and press Copy. Then select the remaining clips by drawing a box over them, go to Edit, Paste Attributes and make sure the color adjustments are selected.

Make sure only the color effects are selected when you’re pasting attributes
How To Export In HitFilm
You can export the entire project or you can mark out an area that you want to export.
We recommend the second option so that you’re not accidentally exporting any extra clips you have left on the timeline.
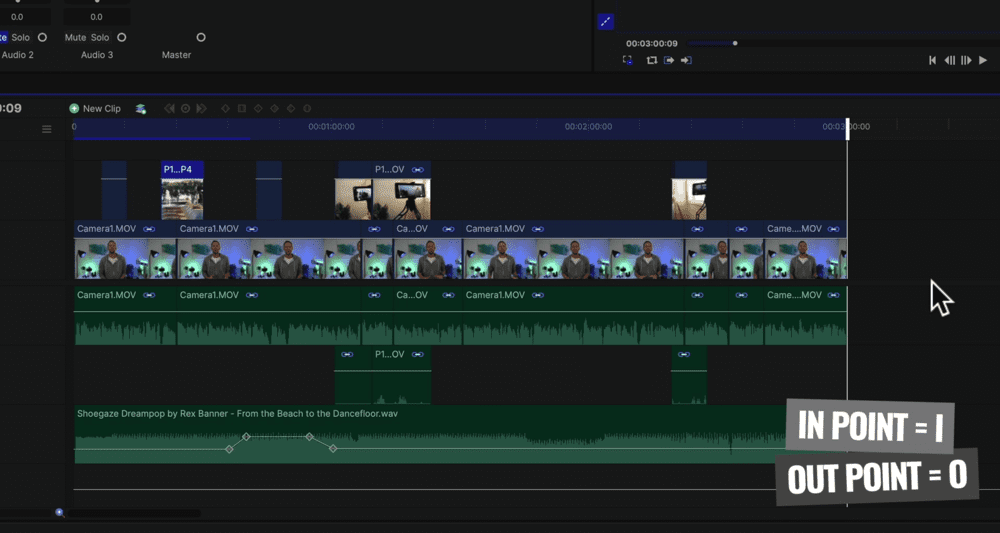
Press I at the start of your project and O at the end of your project to mark out the area
Move the playback head to the beginning of your project and press I on the keyboard for ‘inpoint’. Then move the playback head to the end of your project and press O on the keyboard for ‘outpoint’.
Press the Export button in the top right of the timeline. Go to Add to Queue and then In-to-Out Area.
It will then be queued in the Export window. You can adjust the presets and specify where you want the project to be saved.

Add the export to queue so you can adjust any final settings before it exports
Keep in mind if you’re on the free version and export a 2160p or a 4k video, it will have a watermark. So it’s best to stick to 1080p.
When you’re ready, hit Start Exporting.
Once your video is finished exporting, it’s a good idea to play it back on your computer and on a mobile device. This way you can make sure everything looks and sounds the way that you want it.
Then your video is ready to be released!
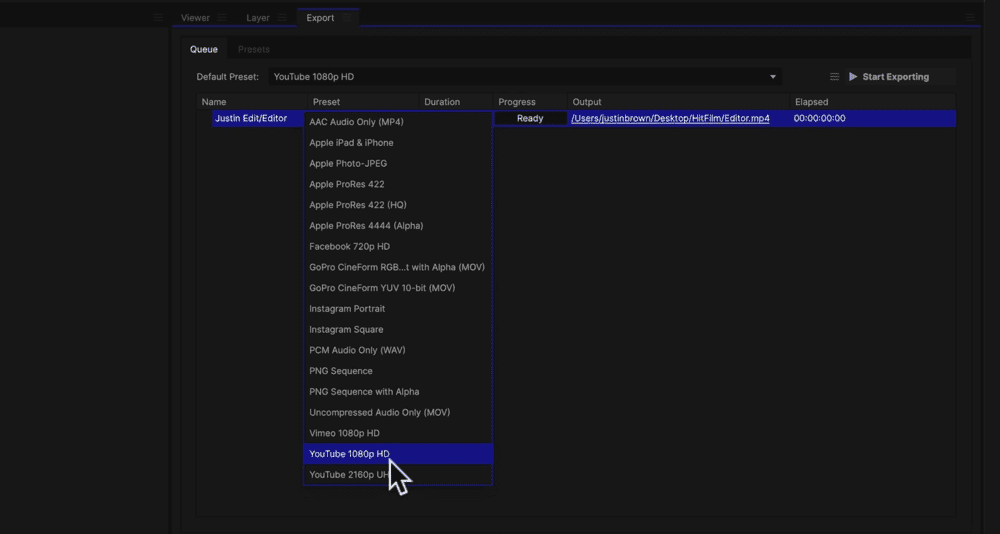
Choose the export preset and the press Start Exporting
There you have it – our complete HitFilm tutorial.
Hopefully now you can see just how powerful HitFilm is and why we think it’s one of the best free video editors right now.
The step-by-step process we followed is the Primal Video Method. It’s the fastest way to edit down your videos with minimal wasted time and rework.
Download a free PDF copy of the Primal Video Method to use the next time you’re editing a video. It will work with HitFilm but also any other video editing software to help you streamline your video creation process.
Links
When available, we use affiliate links and may earn a commission!
Get Custom Animated Graphics:
Royalty-free stock MUSIC to level up your videos:
Royalty-free stock video libraries for awesome B-roll and footage:
Recommended Gear & Resources
Check out an up-to-date list of all the gear, software & tools we use and recommend right now at Primal Video on our resources page here!






