Google Form là gì? Cách thêm Google Form vào Website WordPress
Hiện nay, Google gần như xuất hiện mọi lúc mọi. Trên thực tế, độ phổ biến Google Font trên nền tảng trực tuyến có lẽ còn nổi bật hơn Microsoft Office. Vậy Google Form là gì? Tại sao Google Form lại được phổ biến rộng rãi đến vậy?
Nội Dung Chính
Google Form là gì?
Google Form là một ứng dụng nền Web được sử dụng để tạo biểu mẫu cho mục đích thu thập dữ liệu. Bạn có thể sử dụng Google Form để thực hiện khảo sát hay phiếu đăng ký sự kiện,… Biểu mẫu có thể được chia sẻ dễ dàng thông qua gửi liên kết, gửi Email, nhúng vào trang Web hoặc bài đăng trên Blog.
Google Form là một công cụ tạo và quản lý biểu mẫu khảo sát cực kỳ hữu ích được phát triển bởi Google.
 Google Form là công cụ tạo và quản lý kết quả khảo sát được phát triển bởi Google
Google Form là công cụ tạo và quản lý kết quả khảo sát được phát triển bởi Google
Dữ liệu được thu thập bằng cách sử dụng biểu mẫu thường được lưu trữ trong một bảng tính. Mặc dù có rất nhiều ứng dụng khảo sát trực tuyến nhưng Google Form vẫn là một lựa chọn tuyệt vời bởi khả năng sử dụng dễ dàng và hoàn toàn miễn phí.
Lý do tôi khuyên bạn nên sử dụng Google Form trong giảng dạy và học tập là gì?
Google Form được sử dụng rất phổ biến trong lĩnh vực ngành nghề khác nhau, đặc biệt là trong lĩnh vực giáo dục. Nếu bạn chưa sử dụng công cụ này, 5 lý do dưới đây sẽ thuyết phục bạn ngay lập tức:
- Tạo khảo sát để đáp ứng mục tiêu của chương trình giảng dạy.
- Đặt được nhiều loại câu hỏi khác nhau.
- Có nhiều tùy chọn nhằm quản lý việc nhập dữ liệu.
- Tạo biểu mẫu chuyên nghiệp.
- Nhiều phương thức quản lý biểu mẫu.
Tạo khảo sát để đáp ứng mục tiêu của chương trình giảng dạy
Trong chương trình giảng dạy tại các trường Cao Đẳng, Đại học, sinh viên thường xuyên phải tiến hành các cuộc khảo sát, lấy ý kiến để hoàn thành tài liệu nghiên cứu hoặc bản thuyết trình về một chủ đề nhất định. Nội dung cuộc khảo sát thường bắt đầu bằng việc lên danh sách các câu hỏi, thu thập dữ liệu, tổng hợp, phân tích và sau đó là báo cáo kết quả. Và điều tuyệt vời là Google Form có thể đáp ứng tất cả các yêu cầu này.
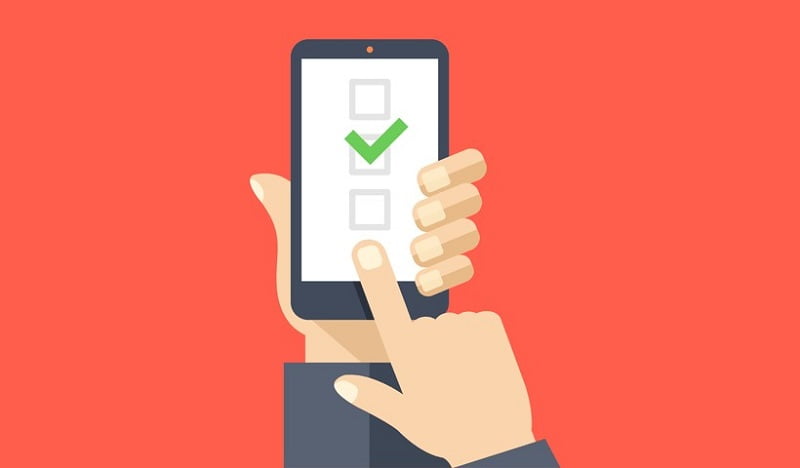 Google Form là một trợ thủ đắc lực của cả sinh viên và giảng viên
Google Form là một trợ thủ đắc lực của cả sinh viên và giảng viên
Sinh viên có thể sử dụng Google Form để tạo bảng khảo sát dựa trên hệ thống câu hỏi mà mình đã chuẩn bị sẵn. Sau khi nhận được câu trả lời, bạn có thể quản lý kết quả này nhờ vào tính năng thống kê tự động của Google Form. Đặc biệt hơn, các bạn còn có thể phân tích, sử dụng các dữ liệu, biểu đồ mà Google Form đã tạo tự động để phục vụ cho quá trình làm bài của mình. Nói tóm lại, Google Form chính là một công cụ rất quan trọng trong môi trường dạy và học.
Đặt được nhiều loại câu hỏi khác nhau
Nếu nói về độ đa dạng của tùy chọn đặt câu hỏi, thì tôi đảm bảo với các bạn rằng, Google Form số 2 thì không công cụ nào đạt số 1. Cụ thể, Google Form cung cấp cho các bạn đến 9 tùy chọn câu hỏi khác nhau. Vì đáp án cho mỗi câu hỏi đôi khi không có định dạng giống nhau, nên cá nhân tôi cảm thấy tính năng này cực kỳ hữu ích. Bạn có thể giúp người làm khảo sát dễ dàng thể hiện ý kiến của mình. Đồng thời, nó cũng giúp cho công đoạn thu thập câu trả lời được tiến hành thuận lợi hơn.
Dưới đây là các dạng câu hỏi bạn có thể sử dụng trong Google Form:
- Văn bản (Text)
- Đoạn văn bản (Paragraph Text)
- Câu hỏi nhiều lựa chọn (Multiple Choice)
- Đánh dấu (Checkboxes)
- Chọn từ danh sách (Choose from the list)
- Thang đo (Scale)
- Lưới (Grid)
- Ngày (Date)
- Thời gian (Time)
Có nhiều tùy chọn nhằm quản lý việc nhập dữ liệu
Như tôi đã đề cập ở trên, đôi khi bạn sẽ cần nhiều định dạng câu trả lời khác nhau tùy thuộc vào từng câu hỏi. Do đó, Google Form cũng sẽ cung cấp nhiều tùy chọn đa dạng, giúp bạn kiểm soát được việc nhập dữ liệu từ đối tượng được khảo sát. Sau đây là một vài tính năng mà công cụ Google Form sẽ cung cấp:
- Đánh dấu câu hỏi bắt buộc: ngăn tình trạng người tham gia khảo sát bỏ sót câu hỏi
- Giới hạn số ký tự hoặc đặt ra phạm vi cụ thể cho câu trả lời
- Số lượng tùy chọn của Checklist có thể được giới hạn
- Thứ tự các lựa chọn cho một câu hỏi có thể được đảo vị trí
Tạo biểu mẫu chuyên nghiệp
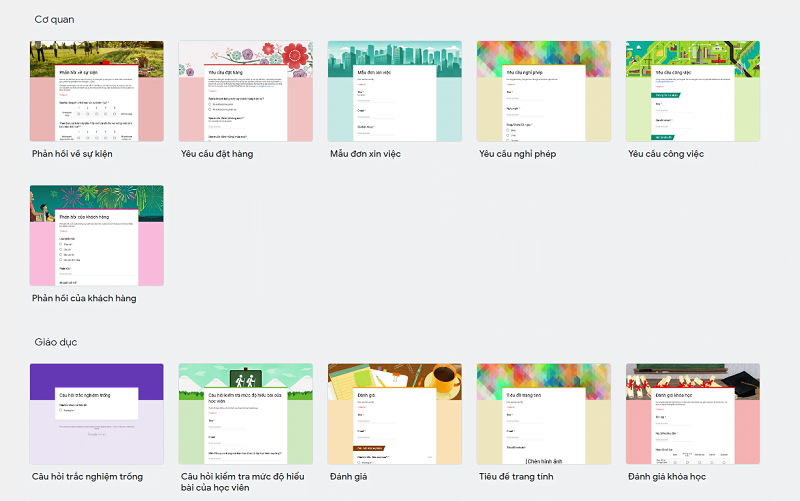 Google cung cấp nhiều giao diện biểu mẫu đa dạng
Google cung cấp nhiều giao diện biểu mẫu đa dạng
Đối với những ai yêu thích sự sáng tạo, thì tôi nghĩ tính năng này của Google Form sẽ tạo cho bạn nguồn cảm hứng rất lớn. Cụ thể, bạn có thể sử dụng các tùy chọn chủ đề có sẵn của Google Form hoặc tải lên hình ảnh của riêng mình để tạo nên một biểu mẫu, hoặc bảng khảo sát có giao diện sinh động, đẹp mắt. Không những thế, tiêu đề, văn bản, phông nền đều là những yếu tố mà bạn có thể tùy chỉnh thay đổi để phù hợp với phong cách riêng.
Nhiều phương thức quản lý biểu mẫu
Google Form cung cấp cho bạn nhiều phương thức để quản lý biểu mẫu của mình hiệu quả hơn. Chẳng hạn như:
- Biểu mẫu được đưa vào nội dung Email, cho phép người trả lời gửi câu trả lời từ hộp thư đến.
- Tạo liên kết biểu mẫu, cho phép đối tượng khảo sát trả lời câu hỏi bằng cách sử dụng biểu mẫu ngay trên Web.
- Nhúng biểu mẫu vào Blog hoặc trang Web để thu thập câu trả lời trên nhiều nền tảng khác nhau.
Như vậy, có thể thấy rằng, Google Form luôn cố gắng đem đến cho người dùng và người tham gia khảo sát những trải nghiệm tốt nhất. Nhờ những tính năng cũng các tùy chọn đa dạng này, bạn hoàn toàn có thể tạo ra một Form khảo sát phục vụ tối đa cho những nhu cầu của riêng mình.
Cách tạo Google Form
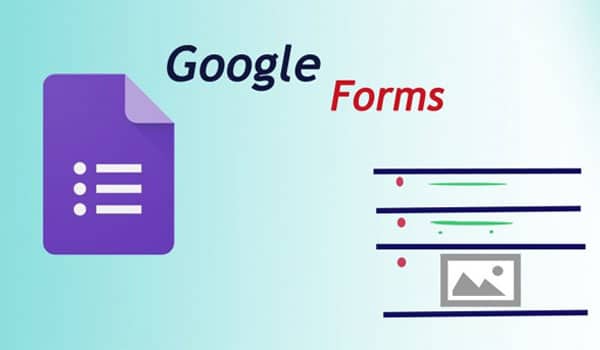 Cách tạo ra một cuộc khảo sát bằng Google Form rất đơn giản
Cách tạo ra một cuộc khảo sát bằng Google Form rất đơn giản
Muốn tạo một biểu mẫu bằng Google Form, bạn cần thực hiện những bước sau:
-
Bước 1:
Đăng nhập vào tài khoản Gmail Google.
-
Bước 2:
Tại giao diện Google.com, click vào biểu tượng cửa sổ ở góc bên trên bên phải. Sau đó chọn Drive.
-
Bước 3:
Lúc này, hệ thống sẽ chuyển đến giao diện Google Drive. Tại đây, bạn chọn nút “Tạo mới” ở phía trên bên trái màn hình. Sau đó chọn “Ứng dụng khác” -> Chọn “Google Biểu mẫu” (Google Form).
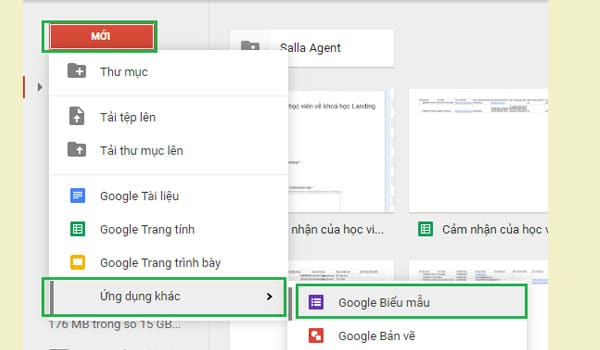 Chọn “Google biểu mẫu” để tạo Google Form mới
Chọn “Google biểu mẫu” để tạo Google Form mới
-
Bước 4:
Tại cửa sổ
Google Form
mới, nhập tiêu đề và mô tả để hoàn tất việc tạo biểu mẫu.
Lưu ý, bạn nên ghi tiêu đề thu hút với phần mô tả kèm theo để kích thích khách hàng tham gia khảo sát.
Sau khi hoàn tất các thao tác hướng dẫn trên đây, bạn sẽ nhận được kết quả hiển thị như hình bên dưới:
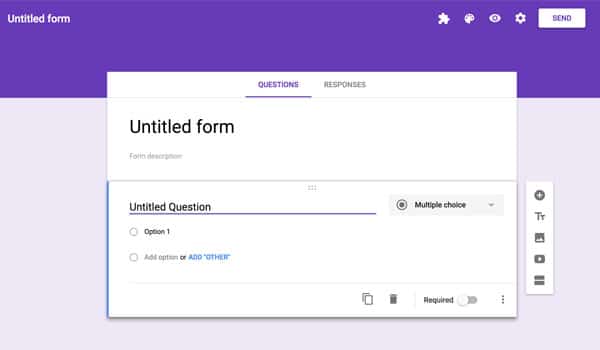 Google Form đã được tạo
Google Form đã được tạo
Cách dùng Google Form
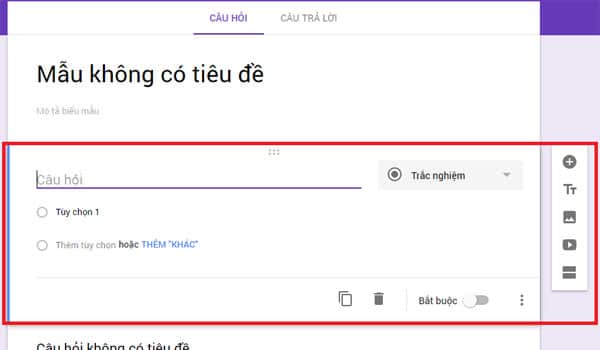 Bạn có thể nhập nội dung, thiết lập biểu mẫu bằng thanh công cụ nằm bên phải
Bạn có thể nhập nội dung, thiết lập biểu mẫu bằng thanh công cụ nằm bên phải
Sau khi tạo xong Google Form, bạn có thể bắt đầu các bước tiếp theo để sử dụng biểu mẫu theo nhu cầu.
Tại cửa sổ Google biểu mẫu, bạn sẽ nhìn thấy có một thanh công cụ nằm bên phải. Các công cụ này sẽ hỗ trợ người dùng soạn thảo, lập biểu mẫu trong Google Form. Dưới đây là hướng dẫn chi tiết:
- Cách tạo câu hỏi trên Google Form
- Cách chèn hình/video vào Google Form
- Cách thêm tiêu đề mới cho Google Form
- Cách tách biểu mẫu trong Google Form
- Cách chọn tông màu nền cho Google Form
- Cách tạo sheet nhập data khách hàng tham gia khảo sát
- Cách gửi biểu mẫu
Cách tạo câu hỏi trên Google Form
Để tạo câu hỏi trên Google Form, bạn cần làm theo các bước sau:
-
Bước 1:
Nhấp vào biểu tượng dấu cộng (+) nằm ở vị trí đầu tiên trên thanh công cụ.
-
Bước 2:
Lúc này, trên giao diện Google Form sẽ xuất hiện câu hỏi mới. Bạn chỉ cần nhập nội dung câu hỏi mình muốn và lựa chọn loại đáp án tương ứng vào đó.
Các loại câu trả lời của Google Form là gì?
Dưới đây là một số loại đáp án phổ biến của Google Form mà bạn có thể sử dụng:
-
Câu trả lời ngắn.
-
Câu trả lời bằng đoạn văn bản.
-
Câu trả lời trắc nghiệm.
-
Checkbox: Đánh dấu lựa chọn 1 hoặc nhiều phương án.
-
Menu thả xuống: Cho phép người dùng chọn 1 giá trị từ danh sách các câu trả lời có trước.
-
Câu trả lời phạm vi tuyến tính: Sử dụng cho câu hỏi đánh giá mức độ theo thang đo dạng likert (ví dụ từ 1 đến 5).
-
Câu trả lời ngày/giờ.
-
Câu trả lời lưới trắc nghiệm/checkbox: Các câu trả lời trắc nghiệm/checkbox được sắp xếp theo dạng bảng.
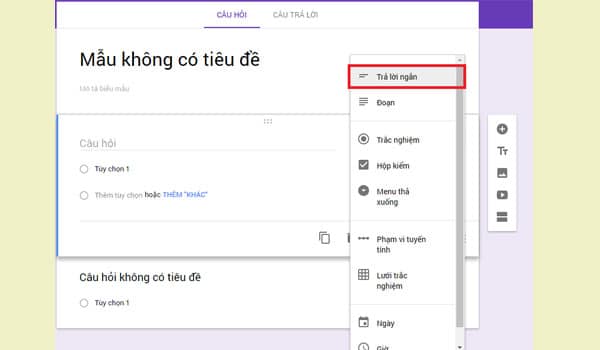 Các loại đáp án của Google Form
Các loại đáp án của Google Form
-
Bước 3:
Để thay đổi thứ tự hiển thị của các câu hỏi, bạn chỉ cần kéo câu hỏi và di chuyển nó đến vị trí mà mình muốn. Ngoài ra, trên thanh công cụ góc dưới phần tạo câu hỏi vẫn còn một số tính năng khác như: sao chép câu hỏi tương tự, xóa câu hỏi,… mà bạn có thể sử dụng để chỉnh sửa biểu mẫu.
Cách chèn hình/Video vào Google Form
Cách chèn hình ảnh vào Google Form cũng vô cùng đơn giản, bạn chỉ cần chọn biểu tượng hình ảnh trên thanh bên phải. Sau đó, một cửa sổ mới sẽ xuất hiện để bạn tải ảnh lên theo các tùy chọn sau:
- Tải lên từ máy tính
- Chụp trực tiếp
- Theo URL
- Google Drive
- Hay tìm kiếm hình ảnh từ Google
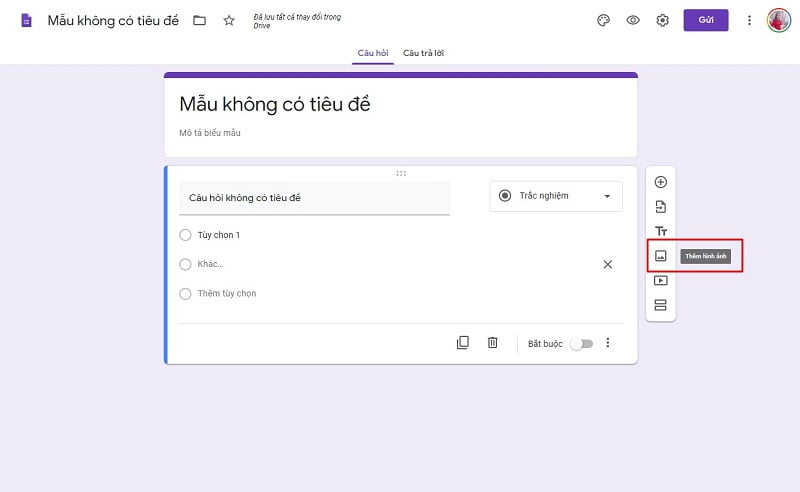
Khi muốn thêm Video vào, bạn chỉ cần chọn biểu tượng Video trên thanh công cụ. Sau đó, Google Form sẽ cung cấp cho bạn 2 tùy chọn, bao gồm:
- Tìm kiếm Video trực tiếp từ Youtube
- Tải Video từ URL Youtube
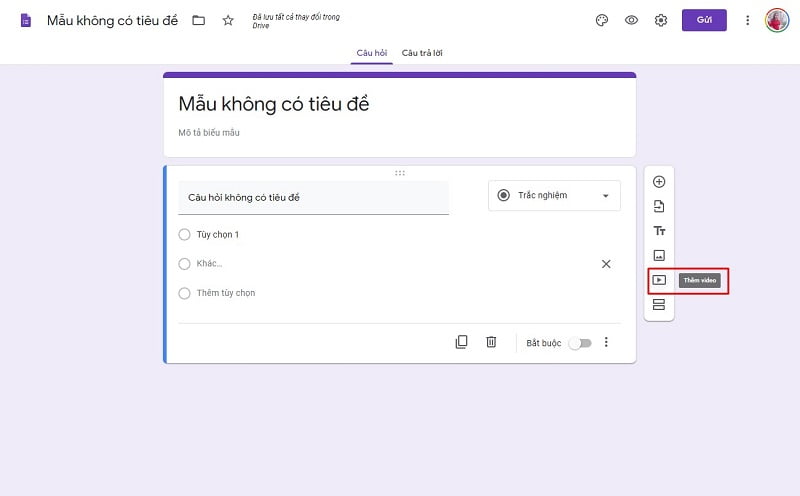
Cách thêm tiêu đề mới cho Google Form
Chỉ cần nhấn vào biểu tượng TT trên thanh công cụ, bạn có thể tạo ra tiêu đề mới. Sau khi chọn biểu tượng, chỉ cần gõ nội dung vào là xong.
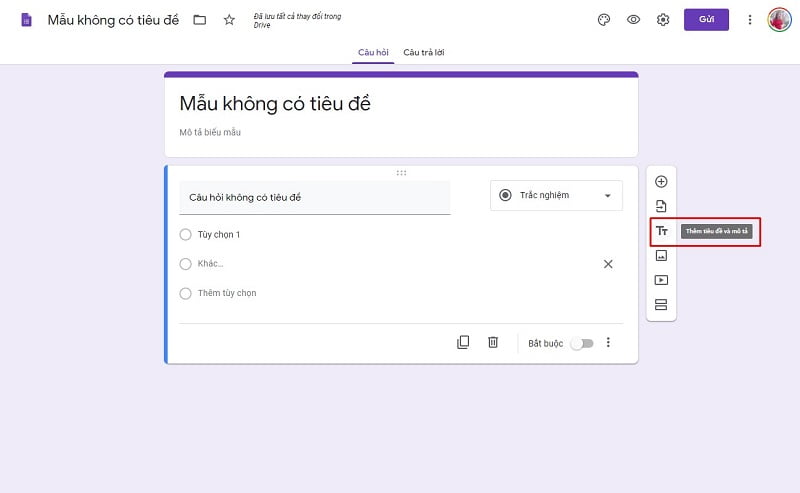
Cách tách biểu mẫu trong Google Form
Đôi khi, bảng câu hỏi mà bạn đưa ra sẽ bao gồm nhiều chủ đề riêng biệt. Để tạo nên hiệu quả thống kê, bạn nên chia những câu hỏi có liên quan với nhau thành từng nhóm và tách biểu mẫu của mình thành nhiều phần khác nhau.
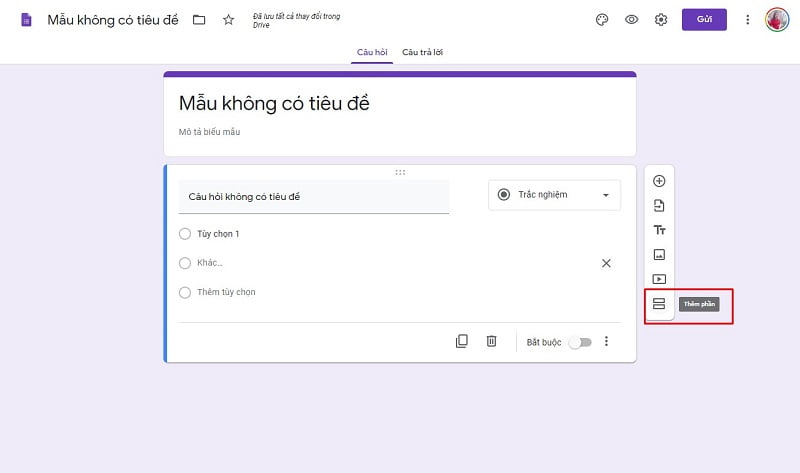
Chỉ cần chọn biểu tượng trên thanh công cụ, bạn có thể dễ dàng tách biểu mẫu của mình.
Cách chọn tông màu nền cho Google Form
Thay đổi màu nền của biểu mẫu cũng là một cách giúp biểu mẫu của bạn trở nên thu hút và bắt mắt hơn. Để thay đổi màu nền, chỉ cần nhấn vào biểu tượng bảng màu ở góc bên phải.
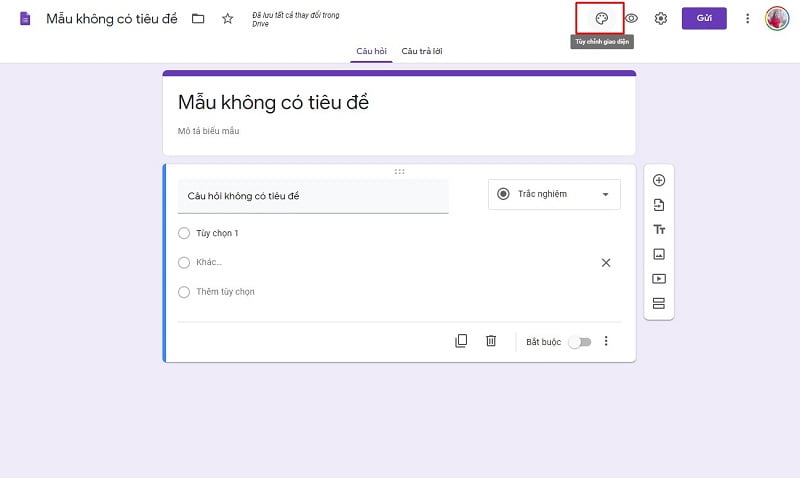
Cách tạo Sheet nhập Data khách hàng tham gia khảo sát
Google Form còn sở hữu một tính năng mà tôi cảm thấy rất có ích trong quá trình sử dụng. Đó chính là tổng hợp các câu trả lời dưới dạng bảng tính Excel. Để làm được điều này, bạn cần thực hiện 2 bước sau:
- Bước 1: Click vào ô “Câu trả lời” ở phía trên cùng
- Bước 2: Chọn biểu tượng bảng tính bên góc phải
Sau đó, giao diện bảng tính Excel sẽ xuất hiện. Bạn có thể sử dụng bảng tính này để thống kê, tổng hợp và phân tích dữ liệu.
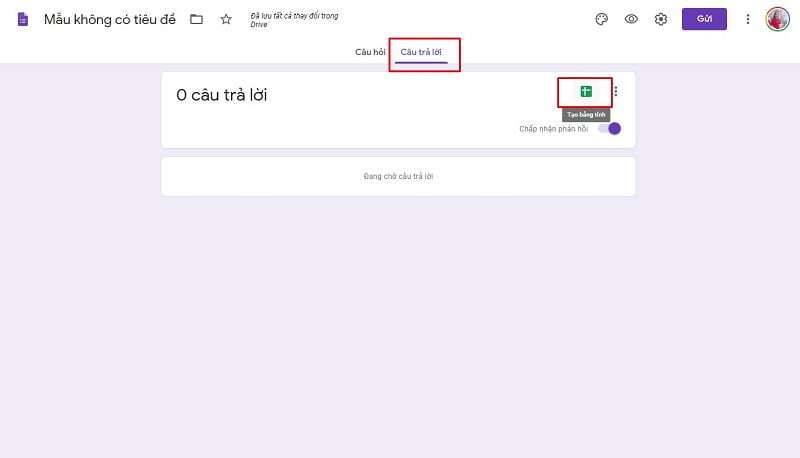
Cách gửi biểu mẫu
Sau khi hoàn thành biểu mẫu khảo sát, công đoạn cuối cùng chính là gửi biểu mẫu này cho những người tham gia trả lời mà bạn cần. Để thực hiện bước này, bạn chỉ cần nhấn nút “Gửi” ở góc phải màn hình.
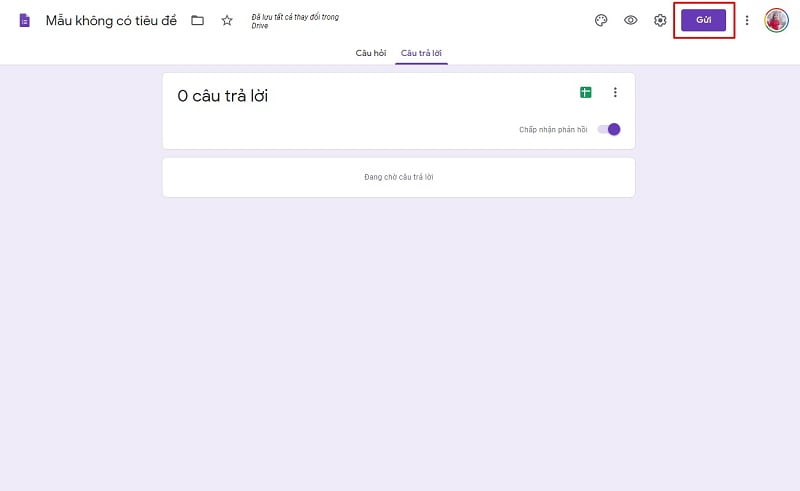
Sau khi nhấn nút “Gửi”, giao diện mới sẽ hiện ra như sau:
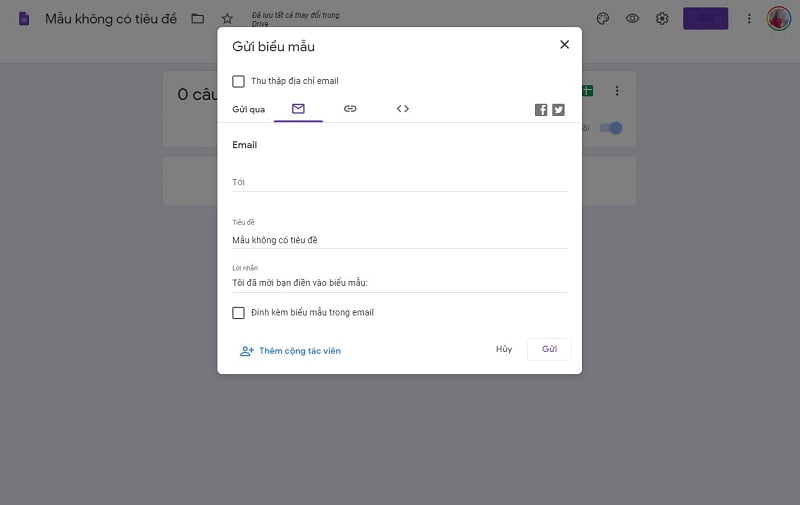
Google Form cho phép bạn gửi biểu mẫu của mình theo nhiều cách khác nhau, bao gồm:
- Gửi qua Email: Bạn cần điền đầy đủ thông tin về Email người nhận, tiêu đề Mail, lời nhắn.
- Gửi qua URL: Bạn chỉ cần Copy địa chỉ URL và gửi cho các đối tượng tham gia khảo sát.
- Gửi bằng cách nhúng HTML vào các trang Web hoặc Blog.
Cách tích hợp Google Form vào Website WordPress
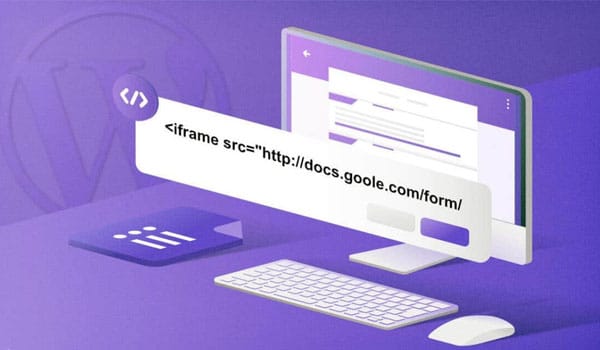 Bạn có thể tích hợp Google Form vào WordPress bằng cách nhúng link trực tiếp
Bạn có thể tích hợp Google Form vào WordPress bằng cách nhúng link trực tiếp
Làm thế nào để nhúng Google Form vào website dùng hosting WordPress? Ngoài việc chia sẻ link biểu mẫu qua email, mạng xã hội,… để thu thập dữ liệu, bạn cũng có thể nhúng trực tiếp biểu mẫu lên 1 website WordPress bất kỳ. Tuy nhiên, nếu mã nhúng là mã IFRAME thì khi làm theo cách này, form khảo sát của bạn trông sẽ không được bắt mắt cho lắm.
Do đó, nếu muốn Google Form hiển thị trên website đẹp hơn, bạn có thể cài đặt và kích hoạt 2 plugin là Drop Shadow Boxes và Google Forms. Tiếp theo, hãy thực hiện các bước sau:
-
Bước 1:
Đăng nhập Google Form. Sau đó điền các trường cần thiết.
-
Bước 2: Tại giao diện Google Form, hãy click vào biểu tượng dấu chấm hỏi (?) ở bên góc phải bên dưới màn hình.
-
Bước 3:
Chọn “Quay lại biểu mẫu cũ” để sử dụng phiên bản cũ của Google Form.
-
Bước 4:
Khi biểu mẫu đã trở về giao diện cũ, click vào mục “Xem biểu mẫu trực tiếp” để lấy link biểu mẫu.
-
Bước 5:
Copy link trên thanh địa chỉ “<>”.
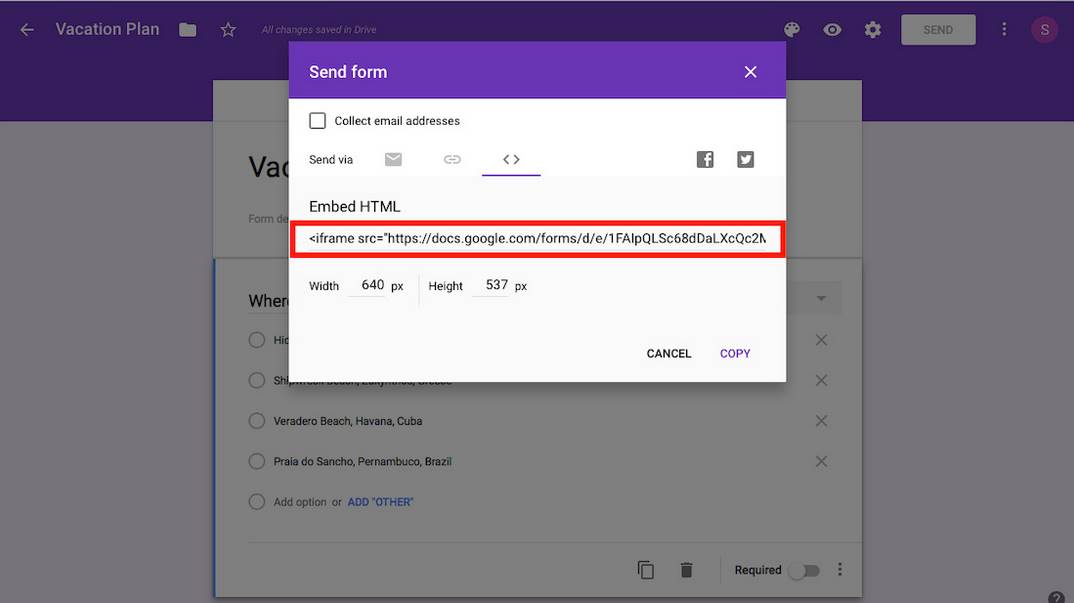
-
Bước 6:
Chuyển trình biên tập bài viết sang Edit as HTML. Sau đó chèn Google Form link vào trong block html
-
Bước 7:
Nhấn Preview để xem trước trang, chỉ cần chuyển chế độ về Edit Visually bạn sẽ thấy bài viết trông như thế nào sau khi nhúng Google Form vào website.
Tính năng mới của Google Form là gì?
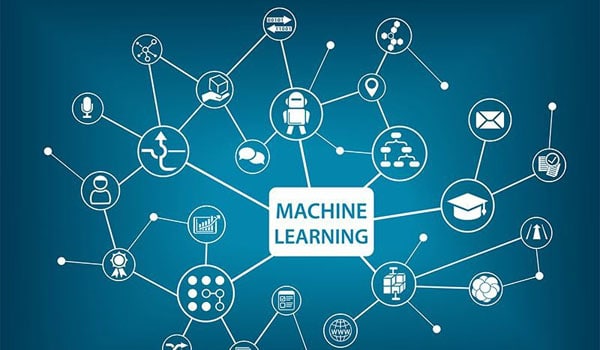 Google Form có thể ứng dụng máy học để gợi ý câu trả lời
Google Form có thể ứng dụng máy học để gợi ý câu trả lời
Ngoài các tính năng cũ, Google ngày càng tìm ra nhiều phương pháp để nâng cấp các công cụ của mình. Trong số đó, Google Form cũng là một công cụ được đẩy mạnh, bổ sung thêm nhiều tùy chọn mới. Sau đây, tôi sẽ giới thiệu 3 tính năng mới nhất của Google Form:
- Gợi ý câu trả lời cho các câu hỏi
- Câu trả lời tự động hoàn thành
- Tự động chấm điểm
Gợi ý câu trả lời cho các câu hỏi
Machine Learning, hay còn gọi là “Máy học”, được xem như một công nghệ được ứng dụng cực kỳ phổ biến hiện nay. Và tính năng gợi ý câu trả lời cho các câu hỏi của Google Form chính là kết quả của việc tích hợp Machine Learning.
Nhờ tính năng này, Google Form có thể dự đoán những câu trả lời khi bạn nhập câu hỏi vào và đưa ra những tùy chọn câu trả lời phù hợp.
Câu trả lời tự động hoàn thành
Đối với tính năng này, Google Form sẽ dự đoán và đề xuất những câu trả lời liên quan khác khi bạn nhập câu hỏi vào. Điều này giúp bạn tiết kiệm thời gian nhập nội dung vào biểu mẫu.
Chẳng hạn như, khi bạn đặt câu hỏi có liên quan đến các ngày trong tuần, chỉ cần nhập vô một câu trả lời “Thứ hai” thôi, thì Google Form sẽ tự động điền vào các câu trả lời khác có nội dung là các thứ khác trong tuần.
Tự động chấm điểm
Tự động chấm điểm là một trong những tính năng mới nhất của Google Form. Các giáo viên, giảng viên thường sử dụng tùy chọn này để đánh giá, chấm điểm cho học sinh, sinh viên qua các bài thi trắc nghiệm. Cách sử dụng rất đơn giản, bạn chỉ cần đặt ra câu hỏi, đưa ra câu trả lời đúng, thì Google Form sẽ tự động chấm điểm.
Kết luận
Qua bài viết này, chắc hẳn các bạn cũng đã hiểu được Google Form là gì, có công dụng như thế nào, cách sử dụng ra sao và những tính năng mới nào vừa được ra mắt. Nếu bạn đã nắm được những kiến thức tổng quan này, tôi tin bạn có thể sẵn sàng để bắt đầu tạo ra một biểu mẫu khảo sát cực chuyên nghiệp, đầy đủ và sáng tạo cho riêng mình rồi đấy!
Các bài viết có chủ đề liên quan:






