Garmin Express not finding device, searching, or says its incompatible?
Garmin Express makes updating and managing your Garmin smartwatch or tracker easy! Just connect your Garmin to your computer, open Garmin Express, and bang, your Garmin device is ready for you to manage or update!
But sometimes, it just doesn’t work out that way (or that easy!) And that’s true for your computer and your Garmin smartwatch or tracker.
If you see the errors not finding device, not compatible with device, or searching for device when connecting to Garmin Express on your Mac or Windows computer, learn just how to fix it using our troubleshooting guide.
Nội Dung Chính
![in a hurry graphic]()

In a hurry?
If time is short and you don’t need a thorough step-by-step, follow these quick instructions to get your Garmin Express to recognize your Garmin device!
- Verify that your Windows or Mac runs the latest version of its operating software. If an update is available, update first.
- Update Garmin Express to its latest version.
- Restart your computer if you didn’t safely eject your Garmin device.
- Log into your Windows or Mac using an Admin user account.
- Use the original cable that came with your Garmin device, or purchase a Garmin-branded replacement.
- For Macs, check your security settings in System Preferences > Security & Privacy > Privacy > Files & Folders. Checkmark removable volume underneath Garmin Express.
- Uninstall Garmin Express and reinstall it with the latest update, then restart your computer.
- For Macs, install Android File Transfer.
Related reading
As an Amazon Associate, we earn from qualifying purchases using links in this post.
What’s happening here?
When using Garmin Express is showing the error Garmin Express not finding device or you’re stuck with the message that it’s Searching for device, it means Garmin Express has not recognized that you plugged in your device.
Consequently, Garmin Express cannot connect to your device, and you get these errors.
Issues with Garmin Express are usually attributed to three things; either Garmin is down, you have outdated software, or poor communication with a connected device.
So let’s look at the suggestions that usually correct this problem for most users.
Before we start, we got a quick tip for you!
If you plugged in your Garmin device to your computer and then removed your Garmin from the charging cable instead of ejecting or safely removing the Garmin from your computer, try restarting your computer.
Your Garmin device should display as a disk drive icon and is usually labeled GARMIN. And your Garmin device should display a USB or eject icon on its screen. 
If it still doesn’t connect, perform a restart by pressing and holding the power button on your Garmin until it powers off and then powers back on.
If your computer doesn’t see your Garmin as a drive AND can store music, ensure it is set to MTP (Media Transfer) mode in System > USB Mode.
Moving forward, ensure you always eject or safely remove your Garmin device from your computer.
To safely remove your Garmin smartwatch or tracker, follow these steps.
- For Windows, choose the
Safely Remove Hardware
icon
in the system taskbar and select your Garmin device.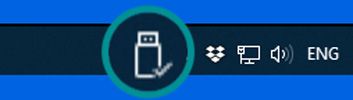
- For Mac, select the Garmin disk icon from your desktop and choose
File
>
Eject
.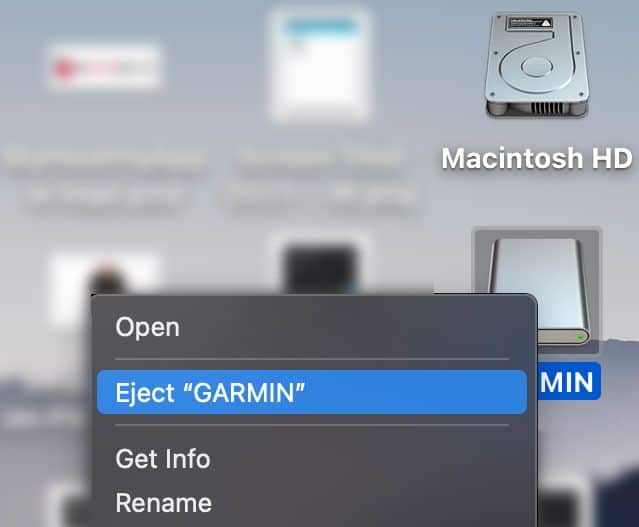
Follow this process whenever you remove your Garmin device from your computer, whether Garmin Express is open or closed.
Log in with an admin user account ![users and groups on a Mac]()

If you usually don’t use an admin account on your computer, try logging in as an admin user and see if you can access your Garmin device.
- To check which users are admins on Macs, go to the Apple Menu > System Preferences > Users & Groups. Then log in to your Mac as an admin by going to Apple Menu > Log Out.
- On Windows 10, open your User Accounts by going to the Start > Control Panel > User Accounts > Manage User Accounts. To change to a different user, go to the Start menu > choose the account profile icon or picture and switch to a different user.
Check Garmin’s System Status
If the errors include things like Garmin express not being compatible with the device or we’re having trouble communicating with our servers, these usually indicate a problem with Garmin’s servers.
To check, visit this site: System Status. Verify that Garmin Express is listed as online. 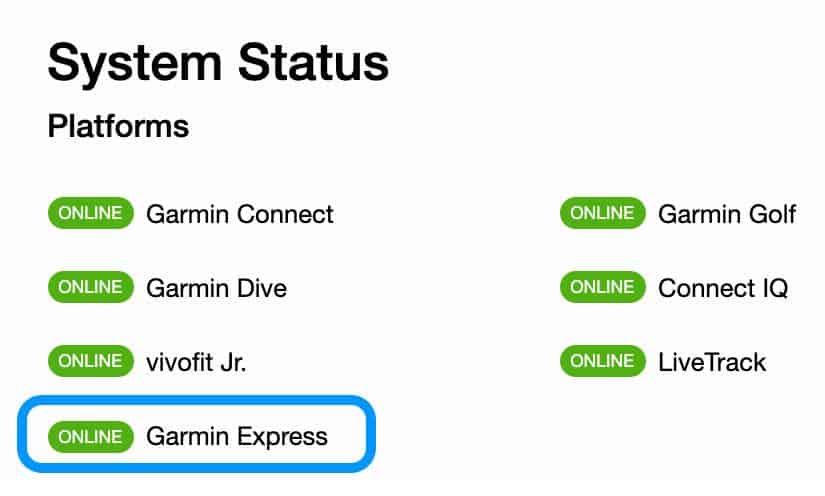
Macs only: Garmin Express not detecting devices on macOS Catalina and above?
As of macOS Catalina, Apple requires you to permit to allow Garmin Express to communicate with connected devices. 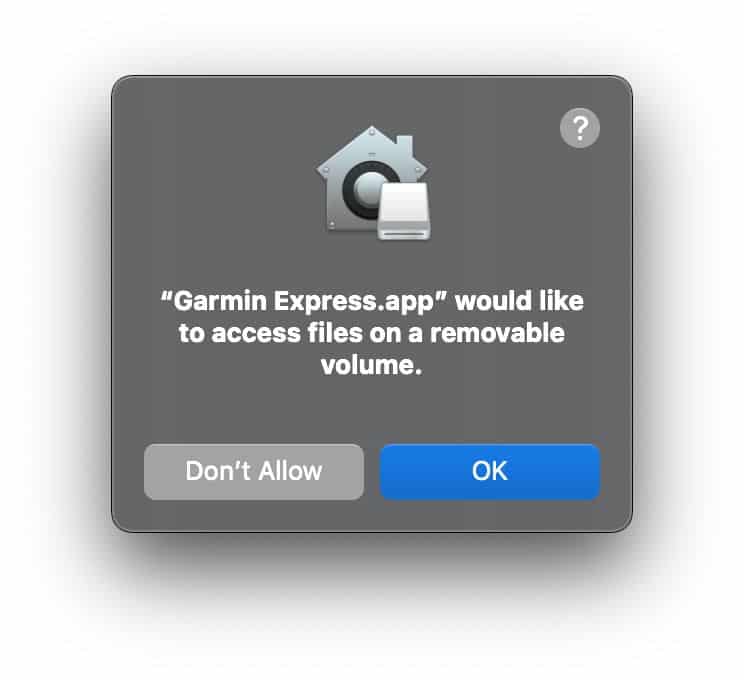
When opening Garmin Express for the first time, you should see a message asking for this permission–click OK and you won’t need to do this again.
If you click Don’t Allow instead, you need to give permission manually.
- Quit Garmin Express.
- Go to System Preferences > Security & Privacy > Privacy > Files & Folders.
- Scroll down the list of app permissions for Garmin Express and tick the box to allow Removable Volumes.
- If you cannot tick the box, tap the lock icon and unlock your settings with an admin password.
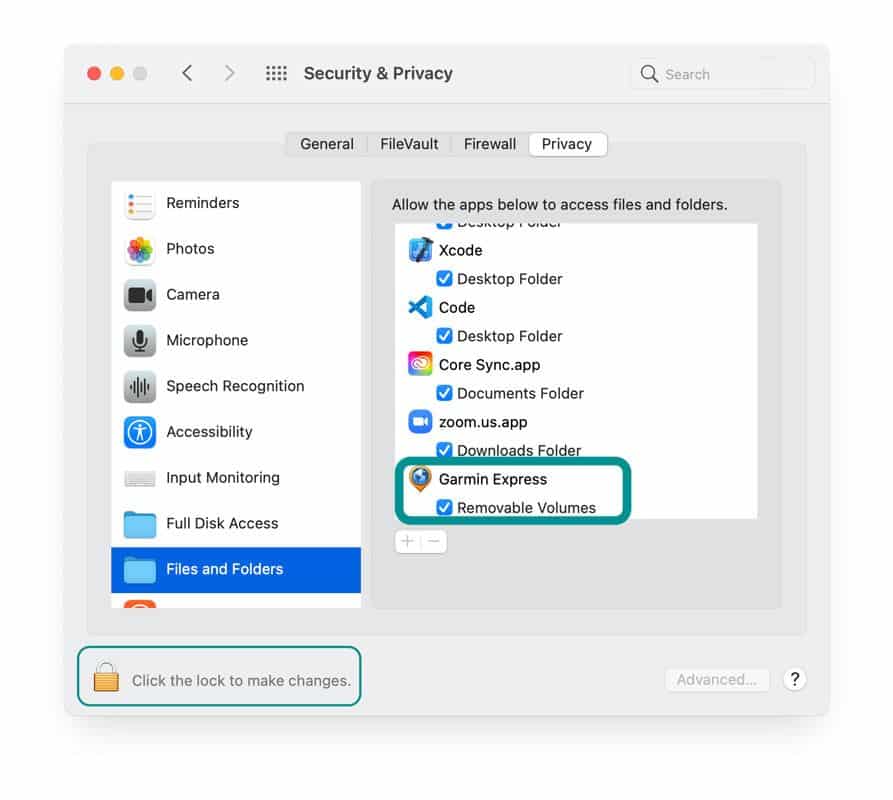
- If you cannot tick the box, tap the lock icon and unlock your settings with an admin password.
Windows 10 only: Garmin not compatible or not accessible?
If your Garmin is not accessible using Garmin Express on Windows 10, even when your Garmin shows up in Device Manager and is displayed as a connected drive in File Explorer, you see the following errors:
- Please insert a disk.
- The directory name is invalid.
Download and install the latest Garmin Express software version to update its boot code to be compatible with Windows 10.
What’s happening here is that Windows 10 does not recognize older Garmin device formats like FAT12, FAT16, or FAT32.
Fixes for communication with device issues when using Garmin Express
- Try a different USB cable.
- Get a Garmin USB cable.
- Ensure the USB port is working.
- Check the battery of your Garmin device.
- Remove and re-add your Garmin device.
#1 Try a different USB cable.
USB communication issues can prevent your Garmin device from being detected by Garmin Express.
If you need to buy a new cable, ensure that the cable is a USB Data Cable and not a USB Charging Cable.
#2 Get an official Garmin USB cable. ![rForerunner Charging Clip - GARMIN Click image to open expanded view Forerunner Charging Clip replacement for GARMIN]()

Using a USB that didn’t come with your device decreases the device’s usefulness and may create issues connecting with your computer.
If you don’t have the original USB cable that came with your device, buy one from the closest Garmin store or a reputable seller. Make sure you get the cable designed for your model!
#3 Ensure that the USB port is working properly
Try these tips if you think you have a problem with the USB port.
- Test the USB port with a different USB device.
- Try a different USB port on your computer.
- Avoid connecting through a USB hub, USB extension cable, keyboard, or monitor.
- On desktop computers, use the USB ports on the back of your computer, not on a keyboard.

#4 Check your device’s battery.![fully charge Garmin smartwatch]()

It has been found that some Garmin devices won’t connect with Garmin Express if they have a low battery.
Ensure your device has a good battery level before connecting it to your computer.
Some users found that charging it 100% helped Garmin Express see their watches and trackers!
#5 Removing your Garmin device and add it back
If your device has already been added to Garmin Express, but Garmin Express is not finding it, try removing the device and adding it again:
- Open Garmin Express.
- Right-click or control-click your device.
- Click Remove from Express.
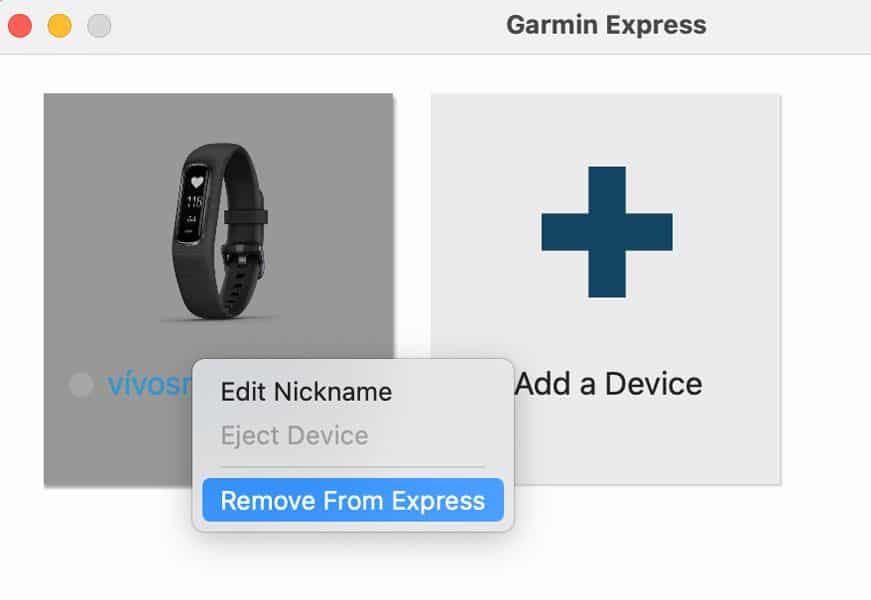
- Click Remove.
- Quit Garmin Express, unplug your Garmin, wait 20 seconds, then plug it back in and open Garmin Express.
- Choose to Add a Device.
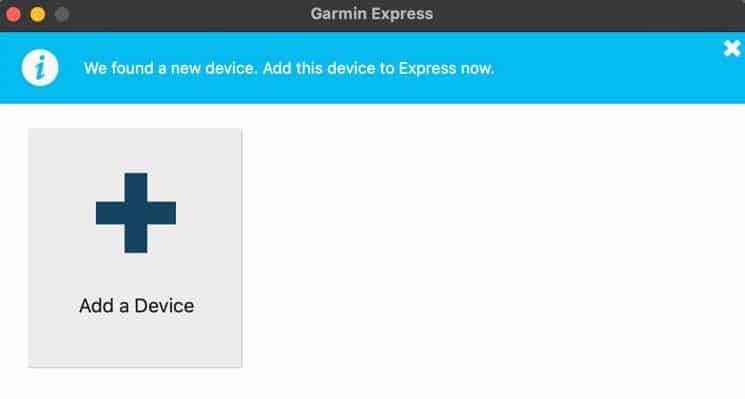
- When the device is found, click Add Device.
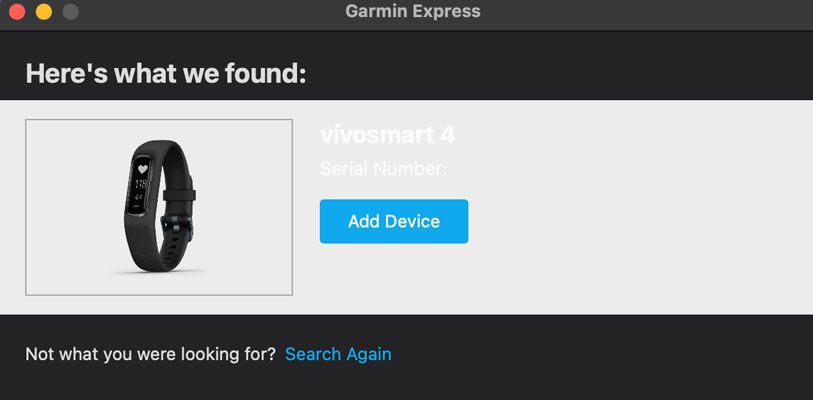
- Follow the on-screen prompts to add your device back to Express.
Fixes for Garmin Express software issues
- Ensure that Garmin Express is up to date.
- Reinstall Garmin Express.
- Update Windows or macOS.
- Check your internet speed.
- Restart your computer.
1. Open Garmin Express.
2. Go to About or Settings > About. 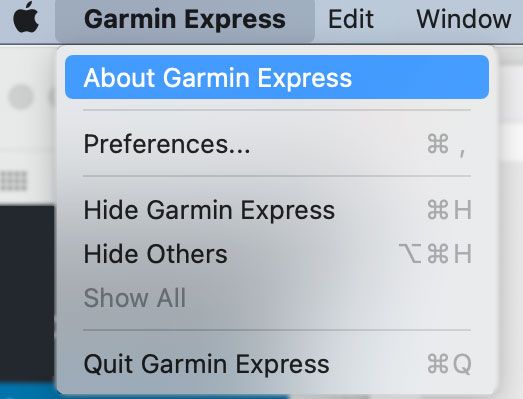
3. Click Check for Updates to Express. 
4. If there is an update available, click Install. 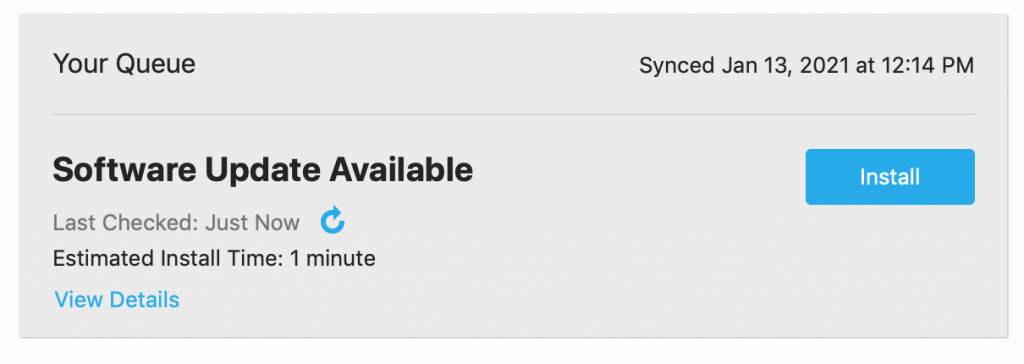
5. Follow the prompts to complete the update.
#2 Reinstall Garmin Express
First, you need to uninstall the program with the steps below.
- For Macs, quit Garmin Express, open the Applications folder, and drag Garmin Express to the trash. Finally, empty the trash.
- For Windows 10, go to Start > Settings > Apps, select Garmin Express, and then choose Uninstall.
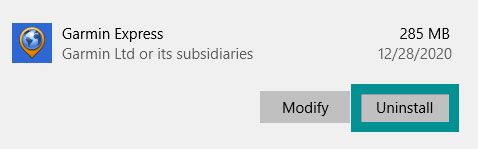
- For older Windows, use the Add/Remove Program feature in the Control Panel to uninstall Garmin Express from your computer.
Once uninstalled, restart your computer and reinstall Garmin Express.
Do this by connecting your device to your computer and visiting Garmin’s website to download and install the application again.
For Windows, some updates may not be available on all devices simultaneously.
How to update macOS with its latest updates
- Go to System Preferences.
- Open Software Updates.
- Let your Mac check for updates.
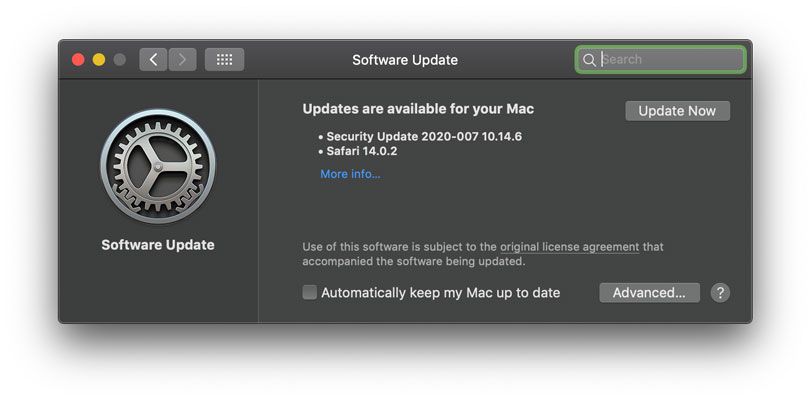
- Tap Update Now if updates are available.
- You see system updates to macOS as well as updates to Safari and select other Apple products.
How to update your Windows computer with the latest updates
- Select the Start button > Settings >Update & Security.
- Choose Windows Update.
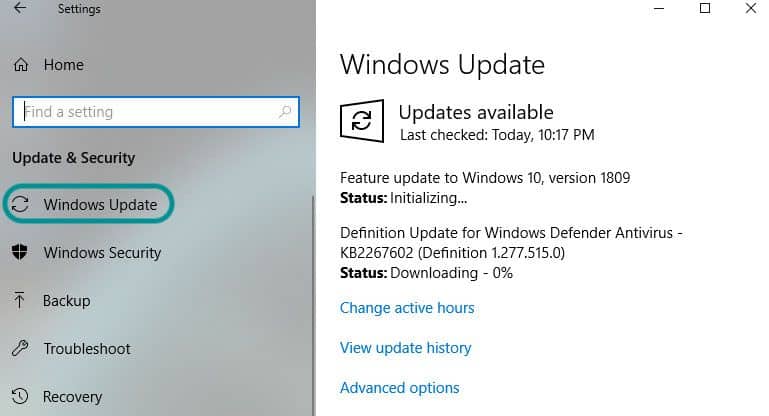
- Select Check for updates.
- If updates are available, choose to Download and Install them now.
If a feature update is available for your device, it appears separately on the Windows Update page. To install it, select Download and install now.
#4 Check your internet speed.
The Garmin Express app only works with high-speed internet access.
You can manually test your internet speed or use a free app like this one from Microsoft.
Windows: how to check network adaptor speed using Control Panel:
- Open Control Panel > Network and Internet > Network and Sharing Center.
- Click the Change adaptor settings in the left pane.
- Double-click the network adaptor (Ethernet or Wi-Fi).
- Check the connection speed in the Speed field.
#5 Restart your computer
For macs, restart by opening the Apple logo in the top corner. From its menu, choose Restart. 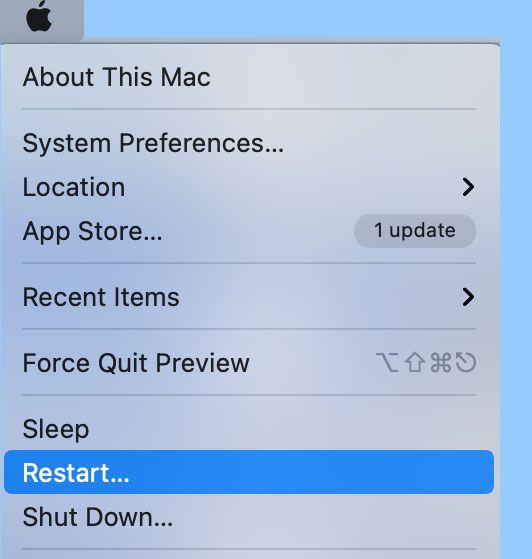
For Windows, lightly pressing the power button or closing the lid does not effectively restart a computer with Windows 8, 8.1, and 10.
These actions merely hibernate the computer.
Follow the instructions below to ensure that the computer is completely restarted.
- Go to the Start menu.
- Choose the Power button icon.

- Select Restart (or Shutdown to turn the computer completely off and power up via the power-on button.)
FAQ ![FAQ frequently asked questions]()
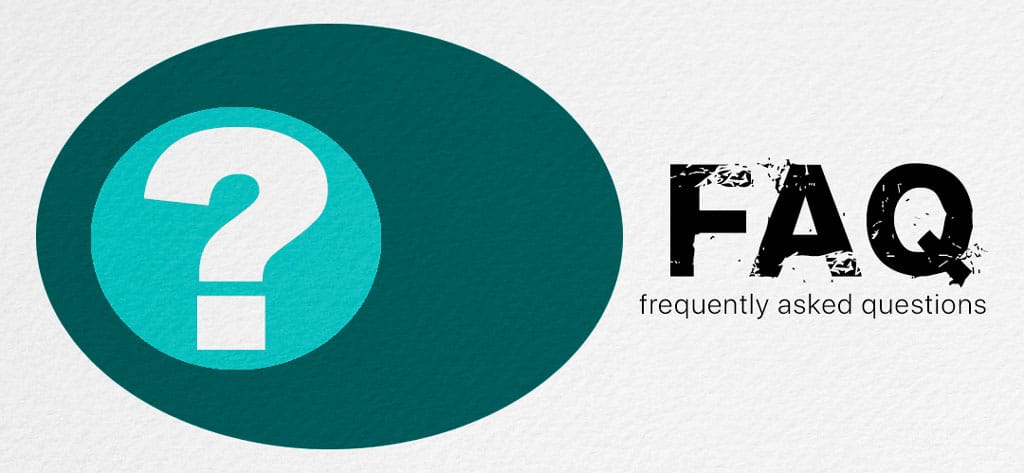
What is Garmin Express?
Garmin Express is an app for your Mac or Windows computer. It is for use with your Garmin devices.
It allows you to register your new device, update its software, and sync your Garmin Connect devices.
It provides indispensable updates, like fresh maps and new software versions, for free.
The app is handy if you want to have the most accurate navigation tools.
If you have saved many addresses, routes, and waypoints to your Favorites menu, Garmin Express allows you to transfer them from one device to another with one click.
Garmin Express helps keep your data safe so you never lose it again.
Is Garmin Express compatible with Windows, Apple, and Mac?
It is compatible with Windows 7 (or newer) with Microsoft .NET 4.5.2. For Mac, it requires OS X 10.11 or more recent.
Garmin Express will not run on any of the iPad models.
There is the Garmin Connect Mobile app for mobile devices.
What does Garmin Express do?
Garmin Express can manage your GPS data, update your maps, upload activities to Garmin Connect, register your products, and even update golf course maps.
Should I download Garmin Express?
Yes, if you own and use Garmin devices.
The app will help ensure you’re getting the latest updates for your GPS devices, and it helps to eliminate any bugs that may be undermining your device’s performance.
Go to Garmin’s website to download and install the Garmin Express application.
Is there an alternative to Garmin Express?
Yes, the Garmin Connect App syncs your device and automatically downloads software updates when your Garmin connects to the app.
However, software updates often take a lot longer to download and install on your device. So you may wait up to a week from the release before you see a prompt to install the update.
If you want the latest updates when they release, Garmin Express is the best way to upgrade Garmin devices immediately!
How do I connect a device to Garmin Express?
- Download Garmin Express on your computer
- Turn your Garmin device on and connect it to your computer with a USB cable or ANT stick.
- If your device came with an ANT Stick, turn your device on, and plug the ANT Stick into your PC’s USB port.
- The Forerunner 310XT/405/405CX/410/610/910XT, Garmin Swim, vivofit, vivofit 2/3/4 vivomove require an ANT stick to make a connection with Garmin Express.
- For ANT stick devices, you may need to
press and hold a button
on your Garmin device until you see PAIR on the device screen, then release the button.
- For further instructions for your particular device model, go to Garmin’s support page and enter your specific model.
- Your device is now ready to communicate with your computer.
- The Garmin Express app should automatically open, showing the status of your watch.
- Register your product.
Have you lost your Garmin ANT stick? No problem, they are easy to replace!

Garmin USB ANT Stick for Garmin Fitness Devices
- USB ANT Stick for Compatible Garmin fitness devices
- USB ANT Stick
We sometimes use affiliate links in our content from Amazon and others. It doesn’t cost you anything but helps us pay our expenses. Thank you for the support!
Last update on 2023-05-03 / Affiliate links / Images from Amazon Product Advertising API






