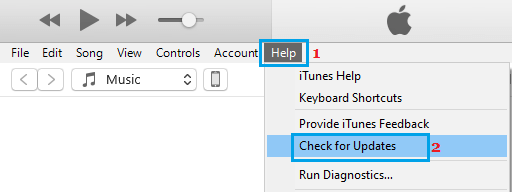Fix: iTunes is Unable to Process Purchases at This Time Error
Sometimes, iTunes comes up with an error message reading “iTunes is Unable to Process Purchases at this time”, you will find below the steps to fix this error.
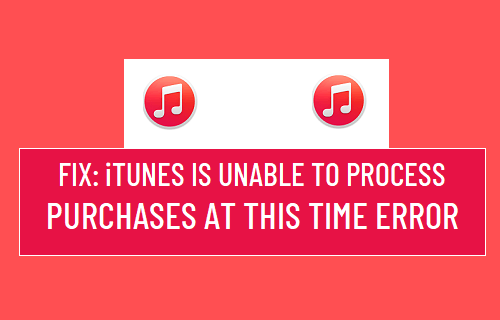
Nội Dung Chính
iTunes is Unable to Process Purchases at This Time
The problem of iTunes being unable to process purchases could be due to various reasons like Minor technical glitches, problem with Apple Servers, Apple ID not being recognized and others reasons.
You should be able to fix this error using any of the following troubleshooting steps.
1. Check Status of iTunes
The first step would be make sure that the problem is not due to Apple’s iTunes service being offline. To confirm, visit Apple’s System Status page and take a look at iTunes Store entry.
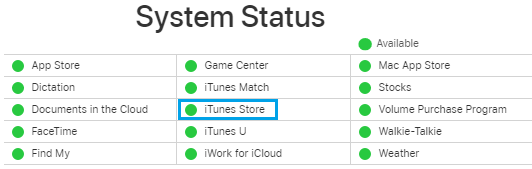
If there is a problem, you will see an error message next to iTunes Store entry and the dot next to iTunes will be Red and not Green.
You can also search on Twitter by typing the keyword iTunes or iTunes down and see if users are reporting problems.
2. Shut Down iPhone & Restart
Sometimes, the problem is due to minor technical glitches on your device, caused by stuck programs, process or other reasons.
Shut Down iPhone by going to Settings > General > Shut Down.
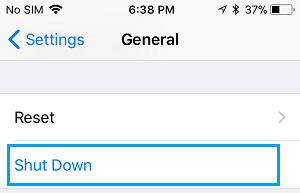
Allow iPhone to completely Power OFF > Wait for 30 seconds and Restart iPhone by pressing the Power Button.
3. Check Your Balance
If you are still getting this error, make sure that you have enough balance to make the purchase.
Open App Store > Tap on your Photo/Profile Icon > If prompted, Sign-in using your Apple ID and Passcode.
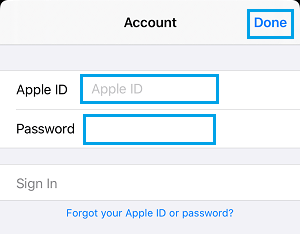
After you are signed-in, tap on the profile icon again and you will see the balance remaining in your Account below your Name.
4. Sign Out of Apple ID & Sign Back
As mentioned above, the problem could be due to your Apple ID not being recognized by iTunes.
Open Settings > tap on your Apple ID > scroll down and tap on Sign Out.

After 30 seconds, Sign back into your Apple ID and see if you can now Sign-in to the App Store.
5. Disable VPN
If you are using VPN, disable the VPN service on your iPhone and try to Sign-in to iCloud.
Go to Settings > VPN > move the toggle next to Status to OFF position.

After disabling VPN, you should be able to Sign-in to your Apple ID and App Store.
6. Update iPhone
Make sure that the latest version of iOS and iTunes is installed on your iPhone
Go to Settings > General > Software Update.

On the next screen, tap on Download and Install (in case a software update is available).
7. Update iTunes
If you are using a Mac or Windows PC, make sure the latest version of iTunes is installed on your computer.
If you are on Mac, click on Apple Logo > About This Mac > Software Update.
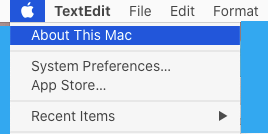
On Windows computer, open iTunes > click on Help > Check for Updates.