De Apple TV bedienen met het bedieningspaneel in iOS of iPadOS
Nội Dung Chính
De
Apple TV
bedienen met het bedieningspaneel in iOS of iPadOS
Je kunt Apple TV Remote-regelaars gebruiken in het bedieningspaneel op een iOS- of iPadOS-apparaat. Als je een iOS-apparaat met iOS 12 of nieuwer of een iPadOS-apparaat met iPadOS 13 of nieuwer hebt, worden deze regelaars automatisch geactiveerd wanneer het apparaat verbinding maakt met de Apple TV, bijvoorbeeld tijdens de configuratie of tijdens het invoeren van tekst met het toetsenbord.
Je kunt de Apple TV bedienen met het aanraakgebied en de knoppen.
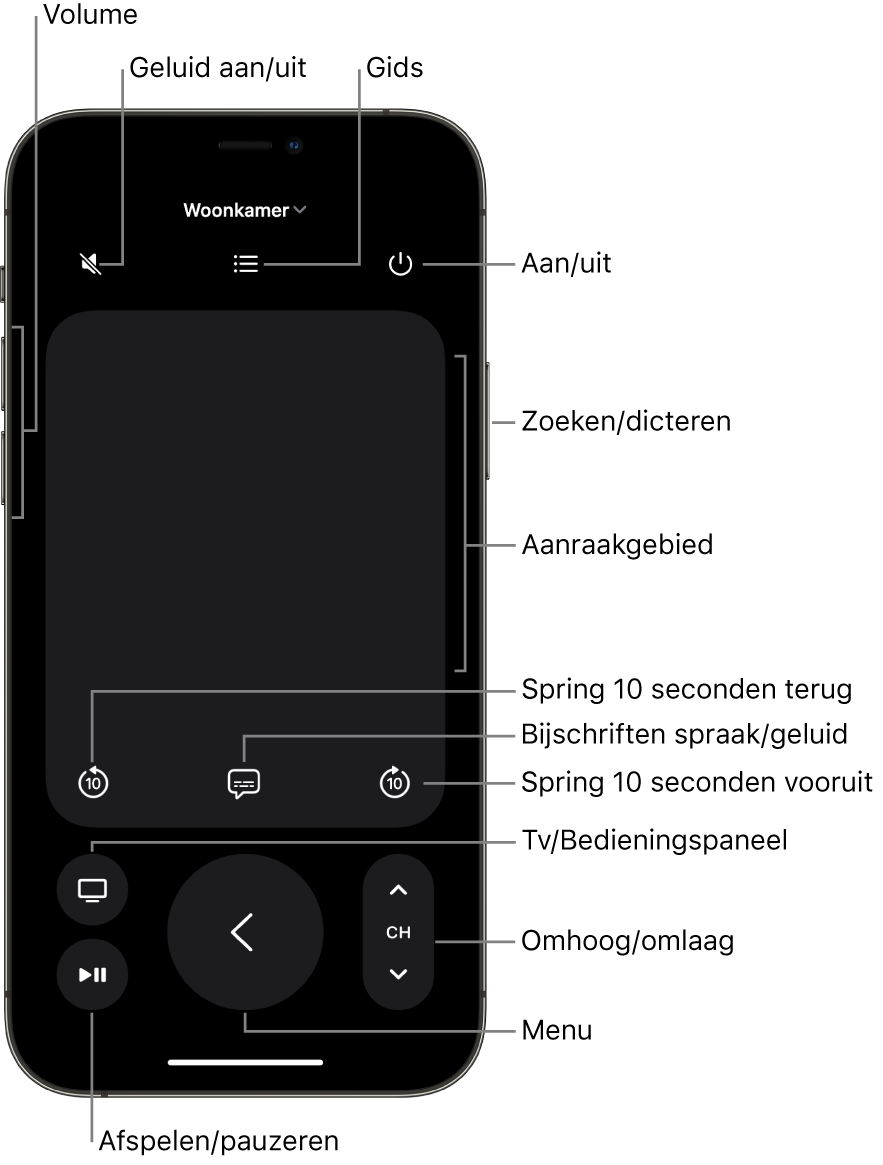
Opmerking: Tijdens het afspelen worden extra regelaars weergegeven. Tik op de terugspoelknop ![]() om tien seconden terug te spoelen, of tik op de vooruitspoelknop
om tien seconden terug te spoelen, of tik op de vooruitspoelknop ![]() om tien seconden vooruit te spoelen.
om tien seconden vooruit te spoelen.
Apple TV
-regelaars aan het bedieningspaneel in iOS toevoegen
Als je het Apple TV Remote-symbool niet in het bedieningspaneel op je iOS- of iPadOS-apparaat ziet, kun je het handmatig toevoegen.
-
Ga op het iOS- of iPadOS-apparaat naar Instellingen, kies ‘Bedieningspaneel’ en tik op ‘Pas regelaars aan’.
-
Tik op de knop met het plusteken
 naast ‘Apple TV Remote’ in de lijst ‘Meer regelaars’ om deze aan het bedieningspaneel toe te voegen.
naast ‘Apple TV Remote’ in de lijst ‘Meer regelaars’ om deze aan het bedieningspaneel toe te voegen.
Apple TV
Remote-regelaars in het bedieningspaneel in iOS of iPadOS openen
-
Veeg op je iOS- of iPadOS-apparaat om het bedieningspaneel te openen en tik vervolgens op het Apple TV Remote-symbool
 .
.
Navigeren door apps, materiaal en lijsten en ze selecteren
Voer in de Apple TV Remote-regelaars op je iOS- of iPadOS-apparaat een of meer van de volgende stappen uit:
-
Navigeren door apps en materiaal: Veeg naar links, rechts, omhoog of omlaag op het aanraakgebied.
Op de Apple TV wordt de gemarkeerde app of het gemarkeerde materiaal iets vergroot.
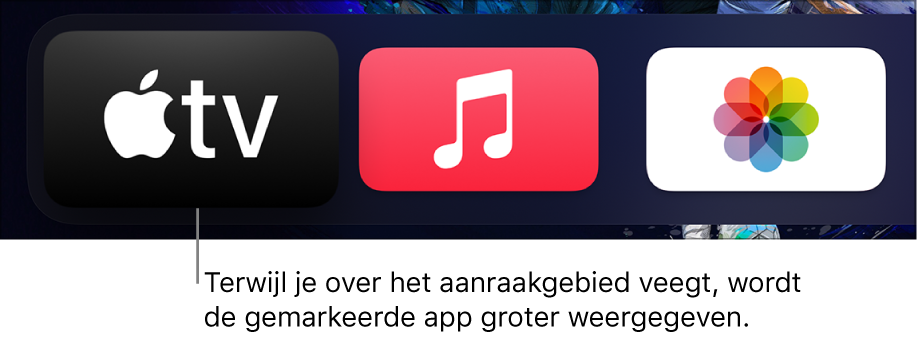
-
Door lijsten navigeren: Veeg een paar keer omhoog of omlaag over het aanraakgebied om snel te scrollen.
-
Een onderdeel selecteren: Veeg om het onderdeel te markeren en tik vervolgens op het aanraakgebied.
Extra menuopties weergeven
-
Selecteer een onderdeel op het Apple TV-scherm en houd je vinger op het aanraakgebied in de Apple TV Remote-app op je iOS- of iPadOS-apparaat.
Als je een onderdeel hebt gemarkeerd waarvoor extra opties beschikbaar zijn, staan deze in een venstermenu op je Apple TV-scherm.
Het toetsenbord van de app gebruiken
Wanneer het schermtoetsenbord op de Apple TV wordt weergegeven, is er een toetsenbord beschikbaar in de Apple TV Remote-app op je iOS- of iPadOS-apparaat.
-
Voer tekst in op het iOS- of iPadOS-toetsenbord.
De tekst op je Apple TV-scherm wordt bijgewerkt terwijl je typt.
Het volume aanpassen
-
Druk op de volumeknoppen op je iOS- of iPadOS-apparaat.
Opmerking: Dit werkt alleen met ondersteunde A/V-ontvangers. Zie Het volume van je tv of ontvanger regelen met de Siri Remote voor informatie over het instellen van de Apple TV voor de bediening van je tv of ontvanger.
Teruggaan naar het vorige scherm of het beginscherm
-
Tik in de Apple TV Remote op je iOS- of iPadOS-apparaat op de terugknop
 om naar het vorige scherm te gaan. Houd de terugknop
om naar het vorige scherm te gaan. Houd de terugknop  ingedrukt om naar het beginscherm te gaan.
ingedrukt om naar het beginscherm te gaan.
Teruggaan naar de TV-app
-
Tik in de Apple TV Remote op je iOS- of iPadOS-apparaat op de tv-knop
 om naar ‘Volgende’ in de Apple TV-app te gaan. Tik nogmaals op de tv-knop
om naar ‘Volgende’ in de Apple TV-app te gaan. Tik nogmaals op de tv-knop  om naar het beginscherm te gaan.
om naar het beginscherm te gaan.Zie De werking van de tv-knop op de Apple TV instellen om de werking van de tv-knop te wijzigen.
Open apps weergeven
-
Tik in de Apple TV Remote op je iOS- of iPadOS-apparaat tweemaal op de tv-knop
 .
.Zie Snel schakelen tussen Apple TV-apps.
Het bedieningspaneel in tvOS openen
-
Houd in de Apple TV Remote op je iOS- of iPadOS-apparaat de tv-knop
 ingedrukt.
ingedrukt.Zie Het bedieningspaneel in tvOS gebruiken op de Apple TV.
Siri gebruiken
-
Open de Apple TV Remote-app op je iOS- of iPadOS-apparaat en houd de Siri-knop ingedrukt.
Zie Praten tegen je Apple TV.
Extra regelaars gebruiken met live-tv-apps
-
Voer in de Apple TV Remote-app op je iOS- of iPadOS-apparaat een of meer van de volgende stappen uit:
-
De tv-gids weergeven: Tik op de gidsknop.
-
Naar een ander kanaal gaan of omhoog of omlaag navigeren in gidsen of menu’s: Tik op de omhoogknop of de omlaagknop.
-






