Customize the watch face
Nội Dung Chính
Customize the watch face
Personalize your Apple Watch Ultra face so it looks the way you want and provides the functions you need. Choose a design, adjust colors and features, then add it to your collection. Switch faces at any time to see the right timekeeping tools—or to shake things up.
The Face Gallery in the Apple Watch app is the easiest way to see all of the available watch faces, customize one, and add it to your collection. But, if your iPhone isn’t handy, you can customize the face right on your watch. For more information, see Apple Watch Ultra faces and their features.
Choose a different watch face
-
Swipe edge to edge across the watch face to see other faces in your collection.
-
To see all available watch faces, touch and hold the watch face, swipe to the one you want, then tap it.
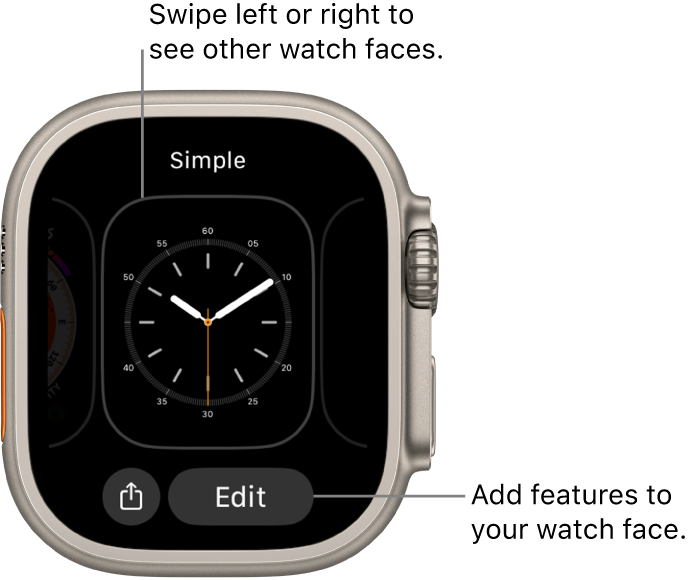
Add complications to the watch face
You can add special features—called complications—to some watch faces, so you can instantly check things like stock prices, the weather report, or information from other apps you installed.
-
With the watch face showing, touch and hold the display, then tap Edit.
-
Swipe left all the way to the end.
If a face offers complications, they’re shown on the last screen.
-
Tap a complication to select it, then turn the Digital Crown to choose a new one—Activity or Heart Rate, for example.
-
When you’re finished, press the Digital Crown to save your changes, then tap the face to switch to it.
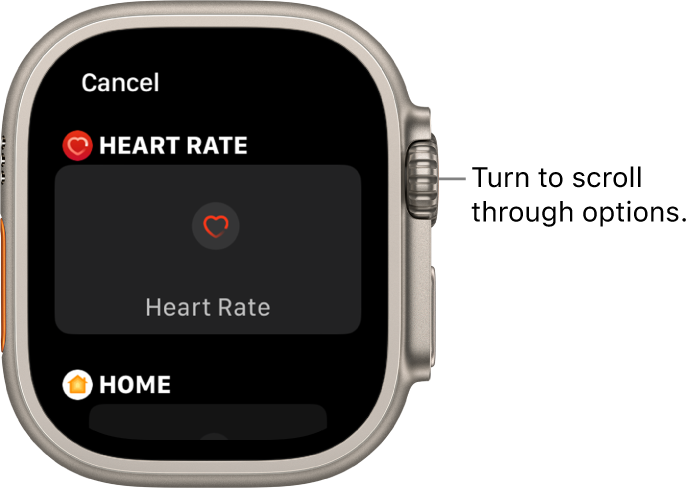
Some apps you get from the App Store also include complications.
Add a watch face to your collection
Create your own collection of custom faces—even variations of the same design.
-
With the current watch face showing, touch and hold the display.
-
Swipe left all the way to the end, then tap the New button (+).
-
Turn the Digital Crown to browse watch faces, then tap Add.
Tip: Tap a collection such as New in watchOS to browse a specific category of watch faces.
After you add it, you can customize the watch face.
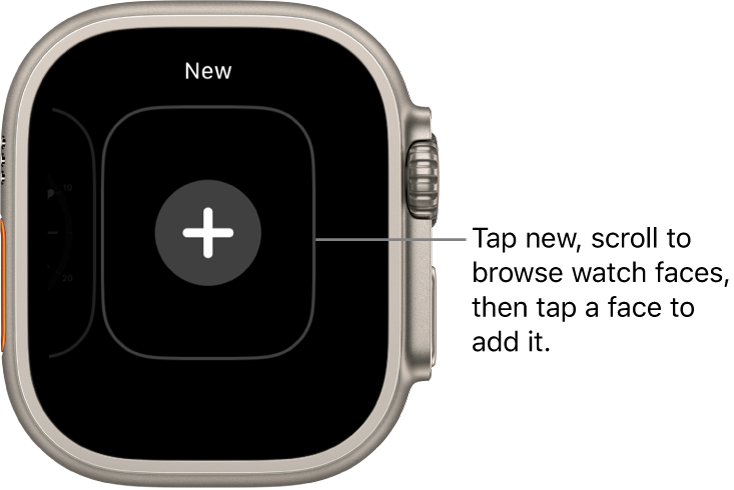
View your collection
You can see all your watch faces at a glance.
-
Open the Apple Watch app on your iPhone.
-
Tap My Watch, then swipe through your collection below My Faces.
To rearrange the order of your collection, tap Edit, then drag ![]() next to a watch face up or down.
next to a watch face up or down.
Delete a face from your collection
-
With the current watch face showing, touch and hold the display.
-
Swipe to the face you don’t want, then swipe it up and tap Remove.
Or, on your iPhone, open the Apple Watch app, tap My Watch, then tap Edit in the My Faces area. Tap ![]() next to the watch faces you want to delete, then tap Remove.
next to the watch faces you want to delete, then tap Remove.
You can always add the watch face again later.
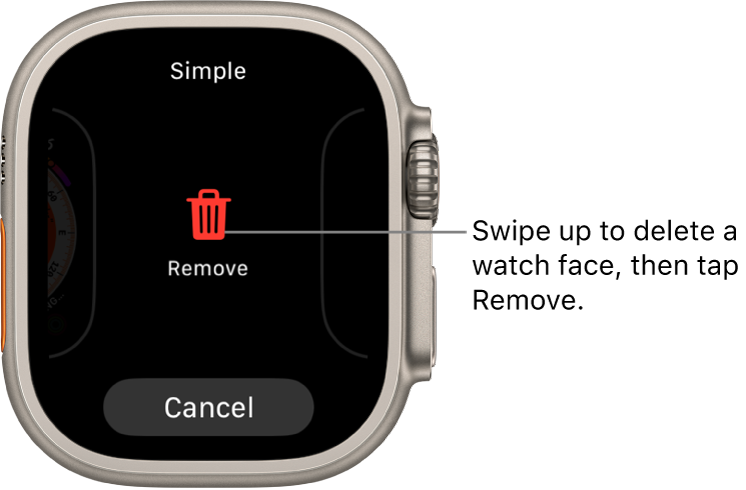
Set the watch ahead
-
Open the Settings app
 on your Apple Watch Ultra.
on your Apple Watch Ultra. -
Tap Clock.
-
Tap +0 min, then turn the Digital Crown to set the watch ahead by as much as 59 minutes.
This setting changes only the time shown on the watch face—it doesn’t affect alarms, times in notifications, or any other times (such as World Clock).






