Chia sẻ cách làm mờ ảnh trong photoshop cực kỳ nhanh, đơn giản nhất
Làm mờ ảnh trong photoshop là một trong những thao tác cơ bản mà các bạn đang tự học lập trình cần nắm. Hôm nay, Edumall.vn sẽ hướng dẫn cho bạn cách làm mờ hình ảnh trong photoshop nha. Chỉ cần đọc ngay bài viết này và thực hiện một số thao tác cơ bản là bạn đã thực hiện ngay được việc làm mờ ảnh rồi đó.
Nội Dung Chính
Công cụ hỗ trợ làm mờ nền
Đa số những công cụ này được dùng trong Adobe Illustator. Các bạn có thể tìm hiểu về phần mềm thiết kế Adobe trên Edumall nha!
Hôm nay, chúng ta sẽ tìm hiểu về hai công cụ cơ bản là Magic Wand và Lasso để làm mờ nền ảnh nhé! Đa số hình ảnh muốn làm mờ, thường nằm phía sau. Do đó, hai hiệu ứng được giới thiệu, sẽ hướng dẫn bạn cách làm mờ ảnh phía sau.
Magic Wand
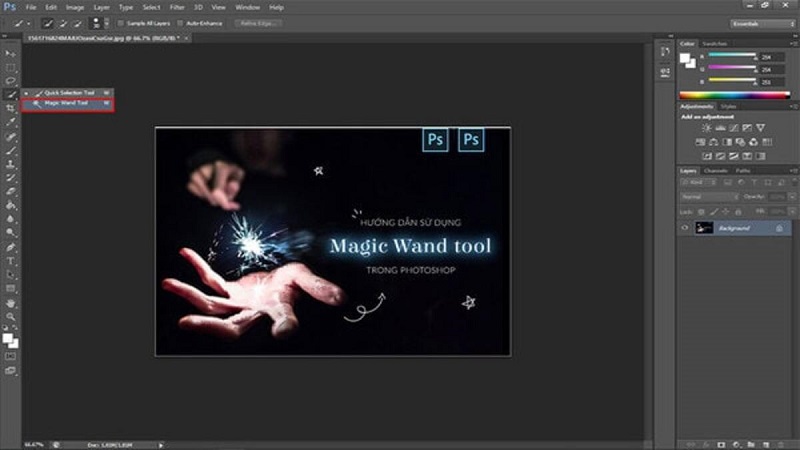
Magic Wand là công cụ nhanh nhất và dễ nhất để chọn nền. Tuy nhiên, nó cũng có những nhược điểm nhất định. Để Magic Wand hoạt động tốt nhất, hình ảnh phải có phần nền rõ ràng, tương phản nhiều với phần trung tâm.
Sau khi chọn Magic Wand, hãy nhấp vào phần nền của hình ảnh để chọn nó. Bạn có thể giữ phím Shift để tiếp tục chọn các yếu tố bổ sung nếu cần.
Lasso
Nếu phần nền trong hình ảnh của bạn quá phức tạp, bạn có thể sử dụng công cụ Lasso. Lasso tiêu chuẩn cho phép bạn chọn vùng chọn cần làm mờ. Nhấp và giữ công cụ Lasso (thứ ba từ trên cùng trong menu Tools) để chọn công cụ bạn muốn sử dụng.
Bạn có thể “đóng” vùng chọn bằng cách nhấn Ctrl hoặc CMD, sau đó nhấp hoặc nhấn vào bất cứ nơi nào trên hình ảnh sau khi hoàn thành việc chọn vùng.
Lưu ý: Hãy cẩn thận không nhấp hoặc nhấn vào bất cứ nơi nào trong cửa sổ chính, vì bạn có thể làm mất hiệu lực đối với vùng chọn. Nếu bạn làm như vậy, nhấn Ctrl (hoặc CMD)+Z để hoàn tác hành động của bạn hoặc nhấn Ctrl (hoặc CMD)+Alt+Z để hoàn tác một số bước.
Cách làm mờ ảnh nền trong photoshop
Việc làm mờ nền ảnh rất hữu ích khi xung quanh hình ảnh chính có những chi tiết không phù hợp và bạn muốn xóa chúng đi nhưng vẫn không ảnh hưởng đến bố cục ảnh. Hoặc là bạn muốn làm nổi bật “nhân vật chính” trong tấm hình.
Bây giờ bạn đã chọn xong phần nền như hướng dẫn ở trên. Bạn có thể bắt đầu quá trình làm mờ nó.
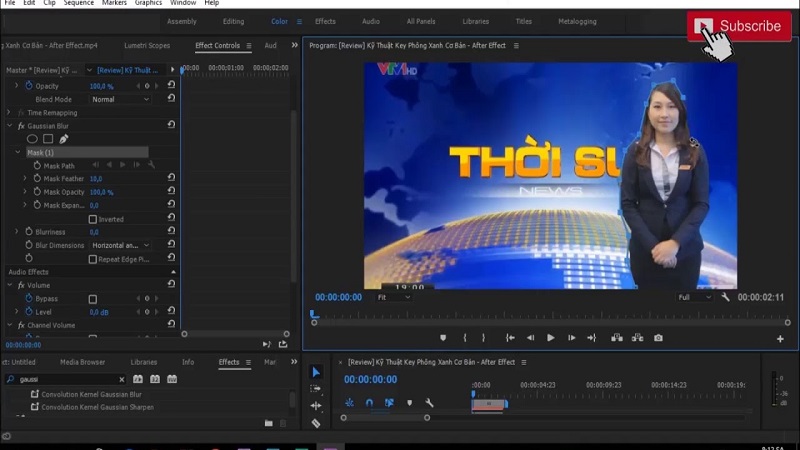
Gaussian Blur
Gaussian Blur hợp nhất và chồng lấp tất cả các pixel lại với nhau tạo ra hiệu ứng làm mờ tổng quát.
-
Bước1: Chọn
Gaussian Blur,
sau đó sử dụng thanh trượt để quyết định mức độ mờ.
-
Bước 2: Chọn hộp
Preview
để xem nó trông như thế nào trên toàn bộ hình ảnh.
-
Bước 3: Bấm
OK
sau khi đồng ý với hiệu ứng chỉnh sửa.
Motion Blur
Hiệu ứng này tạo ra hiện tượng như nhân vật chính đang chuyển động:
-
Bước 1: Chọn nút lệnh
Motion Blur.
-
Bước 2: Sử dụng
Distance Modifier
để thay đổi mức độ hiệu ứng mờ bạn mong muốn.
Lens Blur
Nút lệnh này giúp cho hình ảnh tương tự như khi bạn chụp máy cơ. Bạn tùy chỉnh thông số lens tương ứng với mức độ mờ ảnh bạn muốn.
Nó có vô số tùy chọn để thử nghiệm, bao gồm:
- Radius:
Ảnh hưởng đến độ mạnh của hiệu ứng mờ.
- Shape
và
Blade Curvature:
Điều chỉnh ống kính ảo sẽ định hình hiệu ứng làm mờ.
- Specular highlights:
Được sử dụng để tăng độ sáng cho một số phần của hình ảnh để bắt chước hiệu ứng phơi sáng lâu hơn so với khi hình ảnh ban đầu được chụp.
Thử nghiệm các cài đặt cho đến khi bạn tìm thấy hiệu ứng mình thích, sau đó chọn OK.
Cách làm ảnh mờ dần trong photoshop

Một số bạn muốn làm hiệu ứng ảnh mờ dần trong photoshop, vậy sau đây là từng bước cụ thể để làm hiệu ứng này nhé!
Bước 1: Chọn Filter > Blur Gallery và chọn hiệu ứng mong muốn.
Trong Blur Gallery sẽ bao gồm một số tính năng như:
- Field Blur: Tính năng Field Blur được sử dụng để làm mờ nền ảnh hoặc một vùng ảnh nhất định. Khi muốn làm mờ vùng ảnh nào thì dùng chuột nhấn vào điểm đó, trên một ảnh có thể chọn nhiều điểm. Có thể tùy chỉnh độ mờ cho từng vùng.
- Iris Blur:
Là hiệu ứng nâng cao của Field Blur. Hỗ trợ điều chỉnh chi tiết hơn cho vùng đã chọn. Đặc biệt người dùng có thể thay đổi kích thước, xoay hướng vùng chọn.
- Tilt-Shift Blur:
Hỗ trợ
chia bức ảnh thành nhiều lớp. Có thể làm mờ dần dần từ điểm đầu tiên tới điểm cuối cùng mà người dùng di chuyển chuột đến.
- Path-Blur
: Hiệu ứng này cho phép vẽ một đường tùy ý trên ảnh và phần mềm sẽ tự động làm mờ theo dường đánh dấu đó.
- Spin-Blur:
Vùng làm mờ có dạng hình tròn và hiệu ứng có dạng như khi đang quay vòng tròn.
Bước 2: Tùy theo cách làm mờ, bạn thực hiện việc kéo cần gạt để chọn mức độ mờ mong muốn. Có thể dùng Blur Tools để xác định giá trị làm mờ.
Bước 3: Bấm OK sau khi hoàn thiện các thao tác.
Cách làm mờ viền ảnh trong photoshop
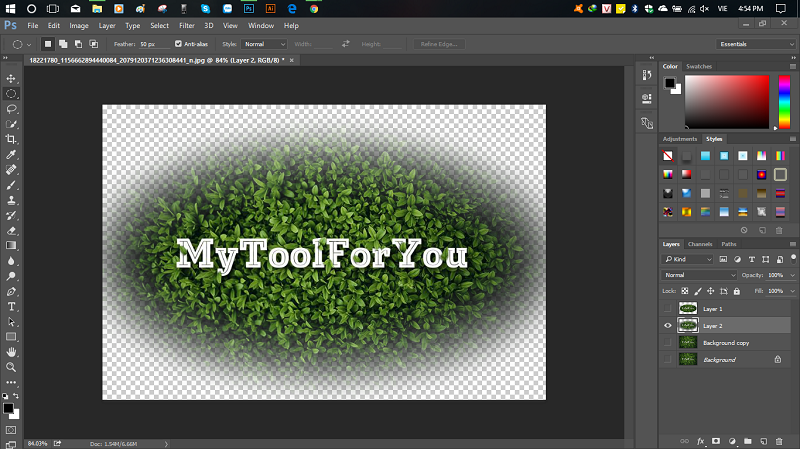
Một số chi tiết khi thực hiện bằng những công cụ trên không thể hoàn toàn loại bỏ viền ảnh của nhân vật chính. Vì vậy, bạn phải thực hiện thêm một thao tác nữa. Đó là làm mờ viền ảnh.
- Bước 1: Mở bức ảnh bạn muốn chỉnh sửa trong Photoshop.
- Bước 2: Sử dụng công cụ Marquee Tool (M) để vẽ một hình chữ nhật hoặc hình tròn tùy vào bố cục bức ảnh hoặc ý đồ của bạn.
- Bước 3: Để cho sự chuyển đổi giữa vùng bên ngoài và bên trong trở nên mượt mà hơn, bạn click chuột phải và chọn tính năng Feather… Đặt Radius là 50 sau đó nhấn OK.
- Bước 4: Click chuột phải >> Select Inverse để chọn vùng bên ngoài hình elip. Bạn sẽ thấy xuất hiện thêm đường nét đứt bao quanh bức hình.
- Bước 5: Mở cửa sổ Window -> Swatches để chọn màu cho phần viền ảnh.
- Bước 6: Trên thanh menu bạn tìm đến Edit >> Fill… hoặc đơn giản chỉ cần nhấn tổ hợp Shift + F5. Tại cửa sổ Fill, bạn thiết lập Contents là Foreground Color và Opacity ở khoảng 70. Click OK để lưu lại quá trình.
Trên đây là một số thao tác cơ bản để thực hiện việc làm mờ hình ảnh và viền ảnh. Ngoài ra, để biết thêm các cách làm mờ ảnh khác, bạn có thể tìm hiểu khóa học làm mờ ảnh trong photoshop của Edumall để biết thêm về nhiều công cụ khác nha.






