Cách tạo ID Apple không cần thẻ ngân hàng trên iPhone, iPad, MacBook nhanh nhất
Nếu bạn đang sử dụng các thiết bị của Apple như iPhone, iPad, MacBook Pro/MacBook Air, Mac Mini hay iMac thì việc tạo ID Apple là vô cùng quan trọng. Vì để tải được game và ứng dụng trên App Store hay sử dụng các tính năng bảo mật trên iPhone, MacBook, bạn buộc cần phải có tài khoản ID Apple.
Vậy tạo ID Apple có khó không? Cách tạo ID Apple nhanh và đơn giản nhất là gì? Có thể tạo ID Apple trên thiết bị nào? Tất cả các vấn đề và câu hỏi liên quan đến ID Apple sẽ được VENDER giải đáp đến bạn trong bài viết dưới đây.
Nội Dung Chính
ID Apple là gì?
ID Apple là tài khoản bạn sử dụng để truy cập các dịch vụ của Apple như App Store, iCloud, Tin nhắn, Cửa hàng trực tuyến Apple, FaceTime và nhiều dịch vụ khác. Tài khoản này bao gồm thông tin mà bạn sử dụng để đăng nhập cũng như toàn bộ các chi tiết về liên hệ, thanh toán và bảo mật mà bạn sẽ sử dụng cho các dịch vụ Apple.
Nói đơn giản thì ID Apple giúp:
– Bạn mua và cài đặt game, ứng dụng, nhạc, phim và sách từ App Store.
– Đồng bộ và lưu trữ Ghi chú, Danh bạ, Hình ảnh, Nhắc nhở, Lịch qua iCloud và những thông tin cá nhân cần thiết.
– Sử dụng FaceTime và iMessages (nhắn tin không tốn phí dành riêng cho các thiết bị Apple) trong ứng dụng Tin nhắn.
– Tận dụng tối đa hệ sinh thái của Apple, cung cấp nhiều tiện ích và giúp bảo mật thông tin hiệu quả chẳng hạn như tính năng Tìm thiết bị cho phép bạn định vị chính xác các món đồ Apple bạn đang sở hữu khi thất lạc.
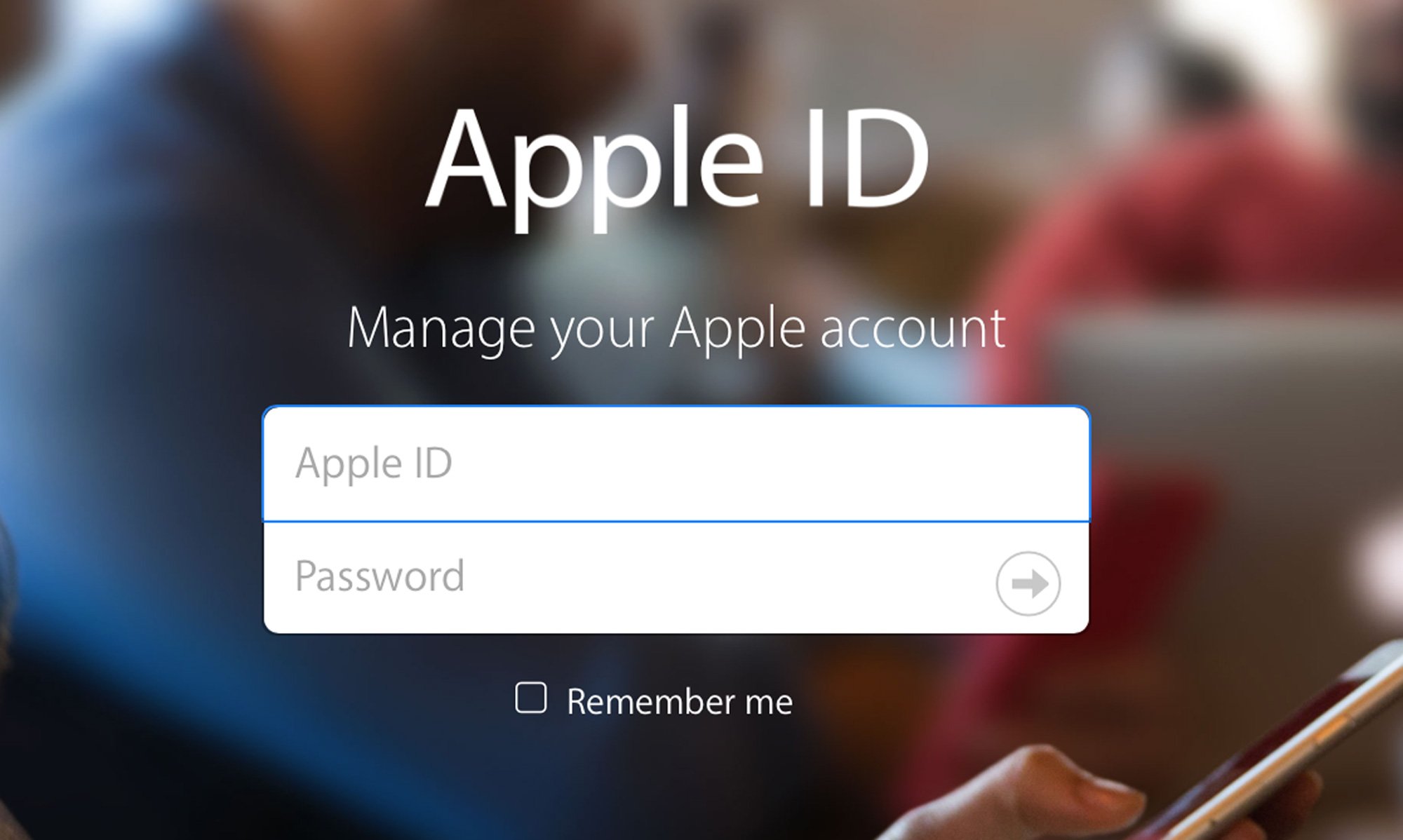
Do đó việc tạo ID Apple là hết sức cần thiết đối với bất cứ người dùng nào. Hiện nay bạn có thể tạo ID Apple hết sức dễ dàng và tất nhiên là cũng không tốn bất kỳ chi phí nào (trừ khi bạn bắt đầu mua các ứng dụng, game, dịch vụ trên App Store). Bạn cũng có thể tạo ID Apple trên mọi thiết bị của nhà Táo như iPhone, MacBook, iMac,… thậm chí là trên cả website. Sau đây sẽ là cách tạo ID Apple miễn phí dành cho các thiết bị như iPhone, iPad, MacBook và các sản phẩm không chạy iOS, macOS bằng website,…
Điều kiện để tạo ID Apple
Tính đến hiện tại, Apple đã cho phép người dùng sử dụng địa chỉ mail của bên thứ 3 như Yahoo, Gmail,… để tạo ID Apple. Do đó bạn chỉ cần một địa chỉ email với một mật khẩu hợp lệ là đã có thể tạo và sở hữu ID Apple.
Để thuận tiện cho việc bảo mật cũng như khôi phục tài khoản trong những trường hợp quên mật khẩu, tài khoản bị vô hiệu hoá, xác thực tài khoản thì VENDER xin lưu ý bạn hãy sử dụng địa chỉ Gmail (đuôi @gmail.com) để đăng ký ID Apple. Vì nếu sử dụng tài khoản đuôi @icloud.com sau này khi gặp các vấn đề về tài khoản, quên mật khẩu, đặt lại mật khẩu sẽ cực kỳ khó khăn và phức tạp. Dầu bạn đã nhập đầy đủ thông tin nhưng vẫn phải chờ Apple duyệt, thời gian có khi nửa tháng mới xong, cực kỳ phiền phức trong khi dùng Gmail chỉ 1 nốt nhạc, 1 cú click là xong việc.
Nếu chưa có tài khoản Gmail thì bạn xem cách tạo tài khoản Gmail dưới đây. Còn nếu đã có tài khoản Gmail rồi thì bạn chuyển sang bước Tạo ID Apple tại đây.
Cách tạo tài khoản Gmail cực kỳ nhanh chóng
Bước 1: Truy cập Trang tạo Gmail TẠI ĐÂY.
Bước 2: Điền đầy đủ các thông tin trong bảng dưới đây:
- Họ: Điền họ của bạn.
- Tên: Điền chữ lót và tên của bạn.
- Tên người dùng: Điền tên cho địa chỉ Gmail của bạn, tại đây bạn viết liền không dấu, có thể sử dụng số và dấu chấm câu. (VD: Bạn muốn đặt tên Gmail là [email protected] thì bạn điền vào: nguyenvana).
- Mật khẩu: Nhập mật khẩu mà bạn muốn đặt cho tài khoản Gmail của bạn.
- Xác nhận: Nhập lại mật khẩu 1 lần nữa. Hãy đảm bảo bạn nhập đúng và trùng khớp với ô mật khẩu đầu tiên.
Lưu ý: Mật khẩu phải sử dụng 8 ký tự trở lên và để an toàn thì trong mật khẩu nên bao gồm cả chữ cái, chữ số và biểu tượng (có thể là @,#,!,…).
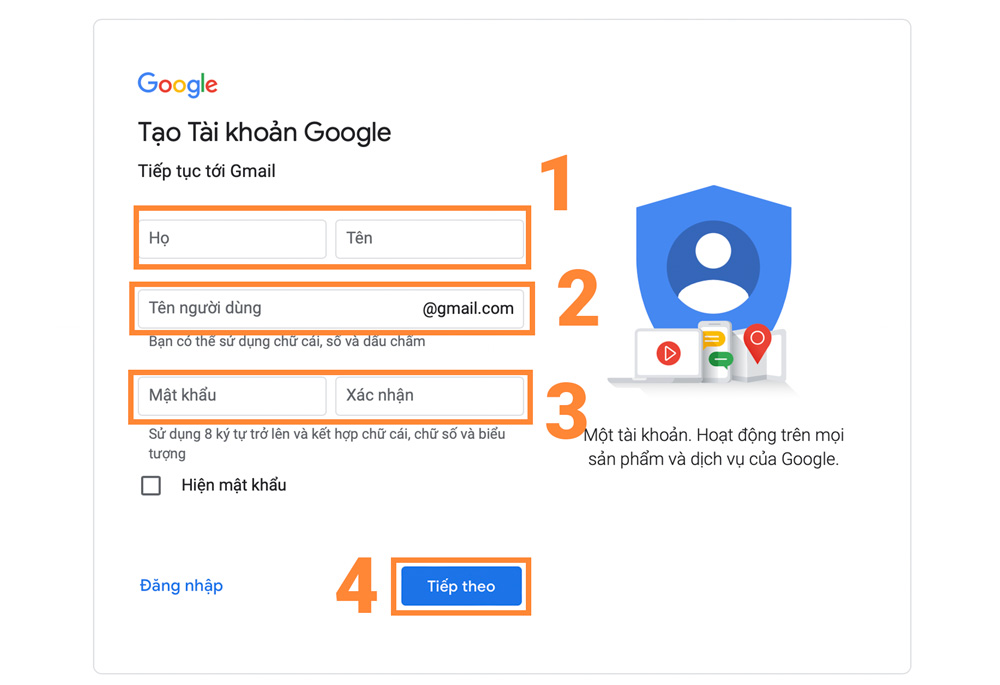
Bước 3: Nhấn Tiếp theo.
Bước 4: Thêm số điện thoại và địa chỉ email khôi phục (Không bắt buộc).
Điền đầy đủ Ngày – Tháng – Năm sinh và Giới tính của bạn (Bắt buộc).
Số điện thoại và địa chỉ email tại mục này là không bắt buộc, nhưng các bạn nên điền đầy đủ để xác minh và bật bảo vệ 2 lớp cho tài khoản Gmail của bạn. Đây nên là số điện thoại chính và thường xuyên sử dụng nhất của bạn để nếu bạn có quên mật khẩu thì cũng có thể lấy lại tài khoản Gmail. Nếu bạn không có địa chỉ email khôi phục thì chỉ điền mỗi số điện thoại thôi cũng được.
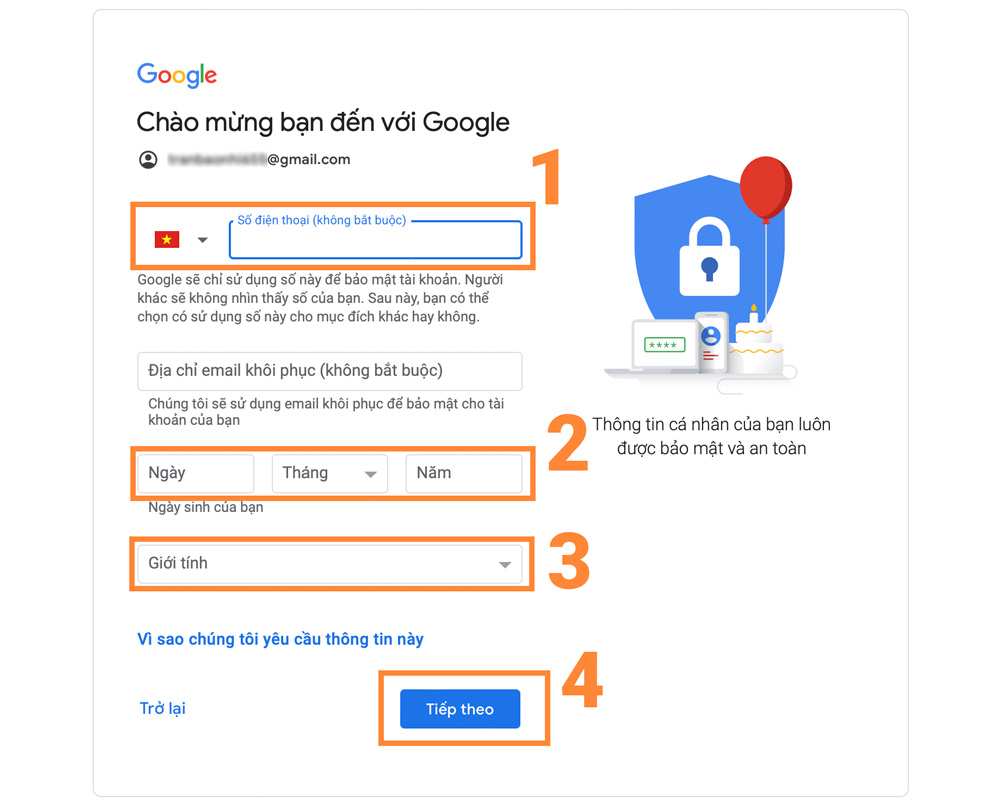
Bước 5: Sau đó bên Google yêu cầu bạn xác minh số điện thoại đã nhập. Nhấn Gửi để nhận mã xác minh.
Bước 6: Bạn kiểm tra tin nhắn trên điện thoại của mình và nhập dãy 6 số Google vừa gửi. Nhấn Xác minh để chuyển sang bước tiếp theo.
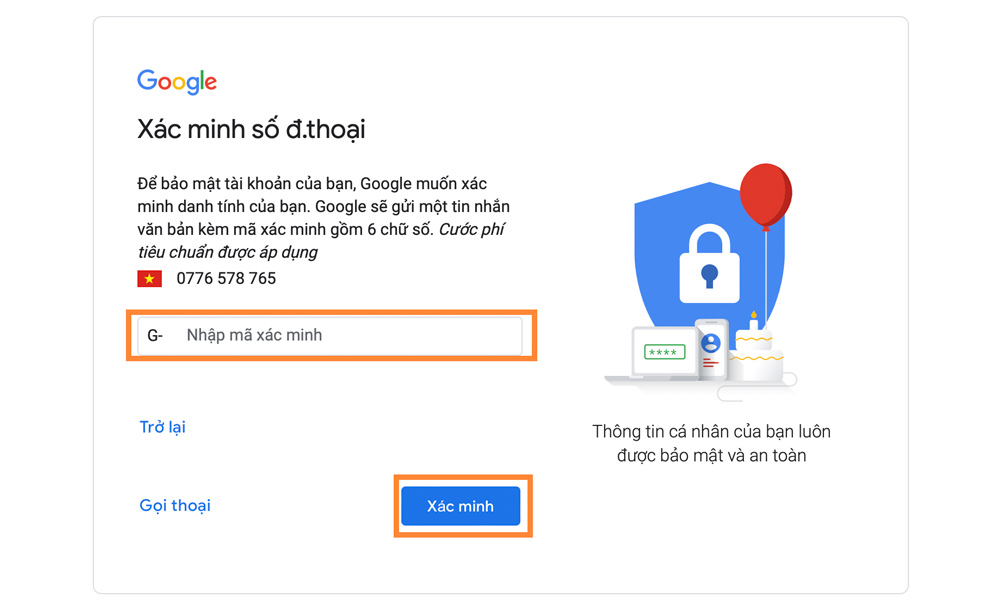
Bước 7: Chính sách về Quyền riêng tư và Điều khoản hiện ra. Bạn đọc kỹ các chính sách xong rồi sau đó chọn Tôi đồng ý (ở cuối trang) để hoàn tất.
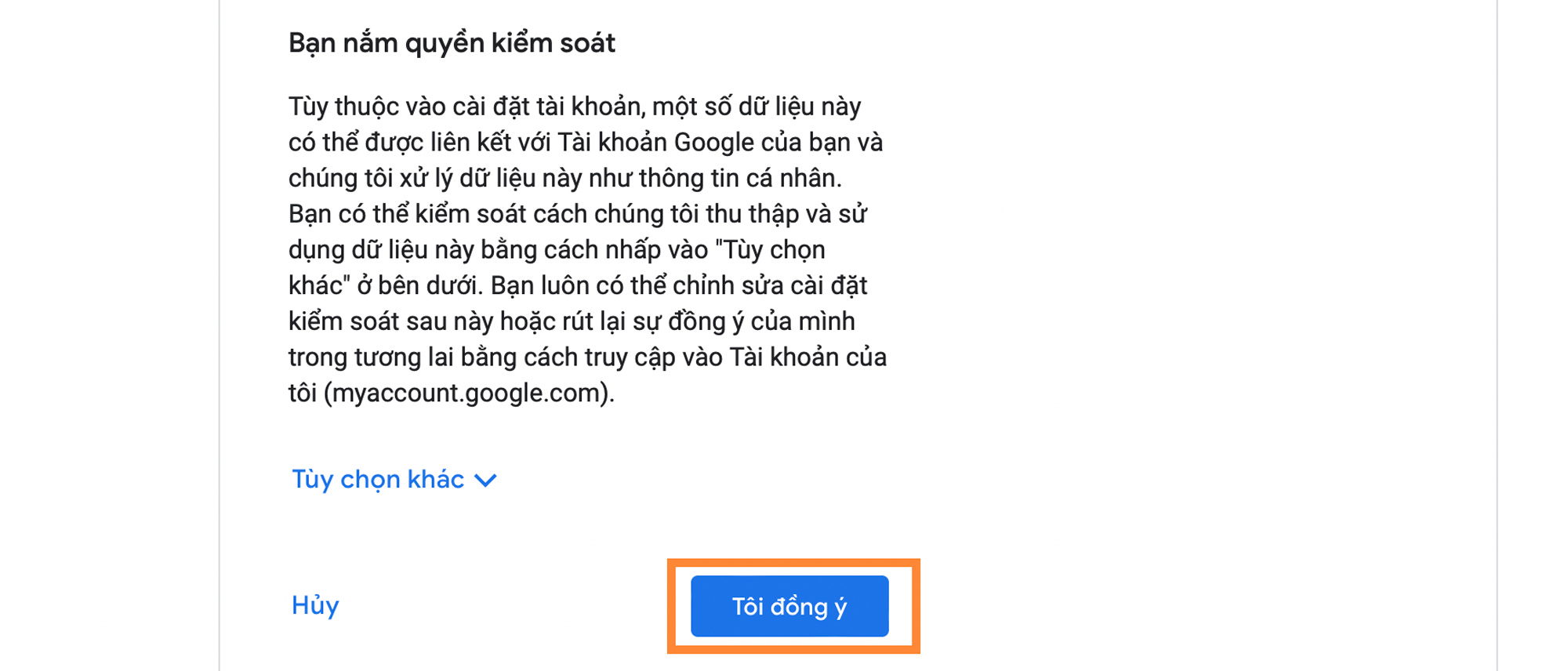
Cách bật tính năng Xác minh 2 bước trên Google
Tính năng Xác minh 2 bước (hay còn gọi là xác thực hai yếu tố) cho tài khoản bạn thêm một lớp bảo mật để phòng trường hợp mật khẩu của bạn bị đánh cắp. Cách thức hoạt động cụ thể của tính năng này như sau: Khi bạn đăng nhập tài khoản Gmail vào một thiết bị lạ (iPhone, MacBook, iPad,… mới) thì lúc đó Google sẽ gửi cho bạn một mã xác nhận về số điện thoại bạn đã đăng ký hoặc thiết bị hiện tại bạn có và đã xác minh 2 bước. Nếu bạn nhập mã xác nhận trùng khớp thì mới có thể đăng nhập được tài khoản Gmail vì thế nếu ai đó có biết được mật khẩu của bạn thì cũng không thể đăng nhập được.
Để bật tính năng Xác minh 2 bước bạn làm như sau:
Bước 1: Truy cập Tài khoản Google của bạn TẠI ĐÂY.
Bước 2: Trong bảng điều hướng ở bên tay trái, bạn chọn mục Bảo mật.
Bước 3: Tại mục Đăng nhập vào Google, chọn Xác minh 2 bước và chọn Tắt.
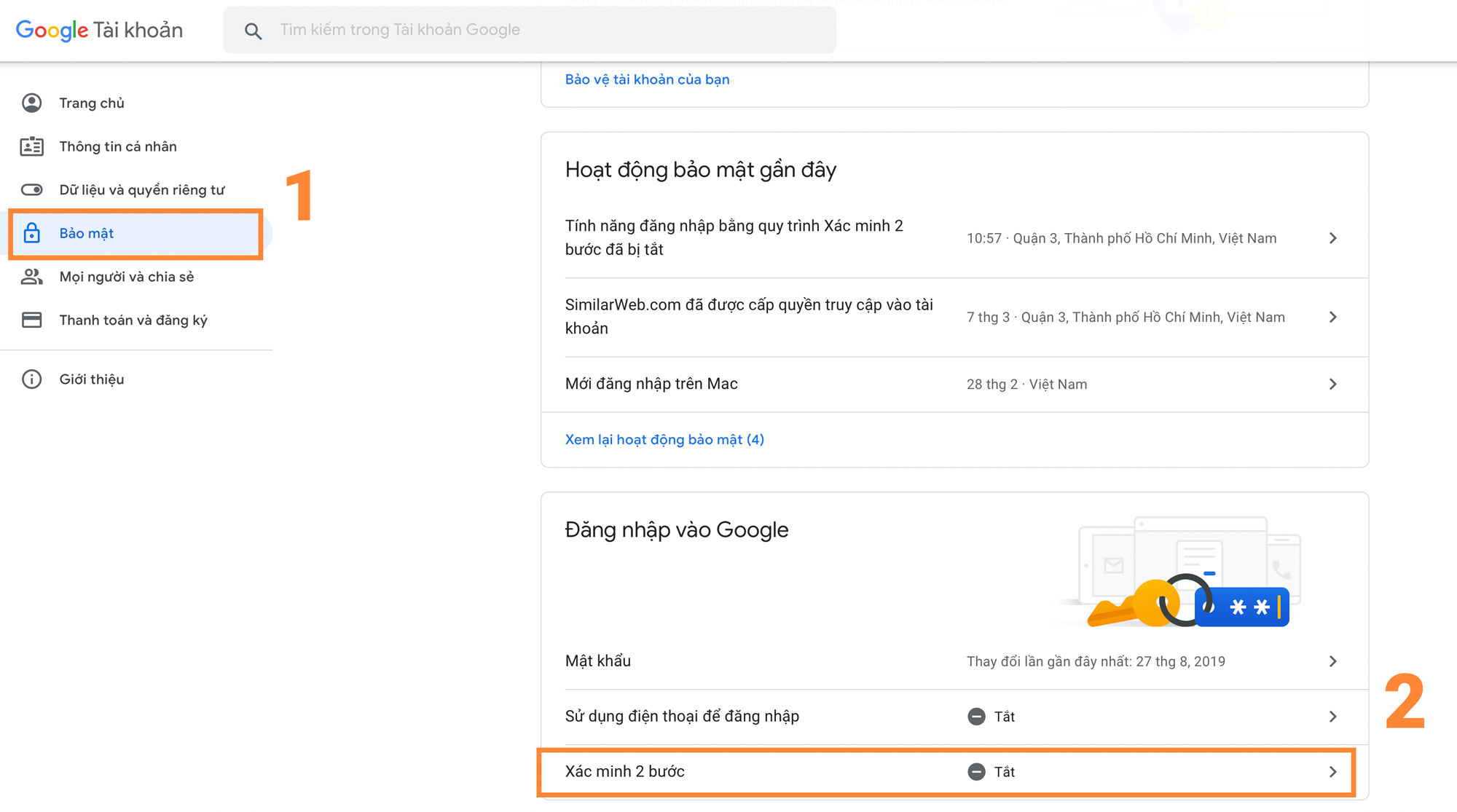
Bước 4: Nhấn Bắt đầu.
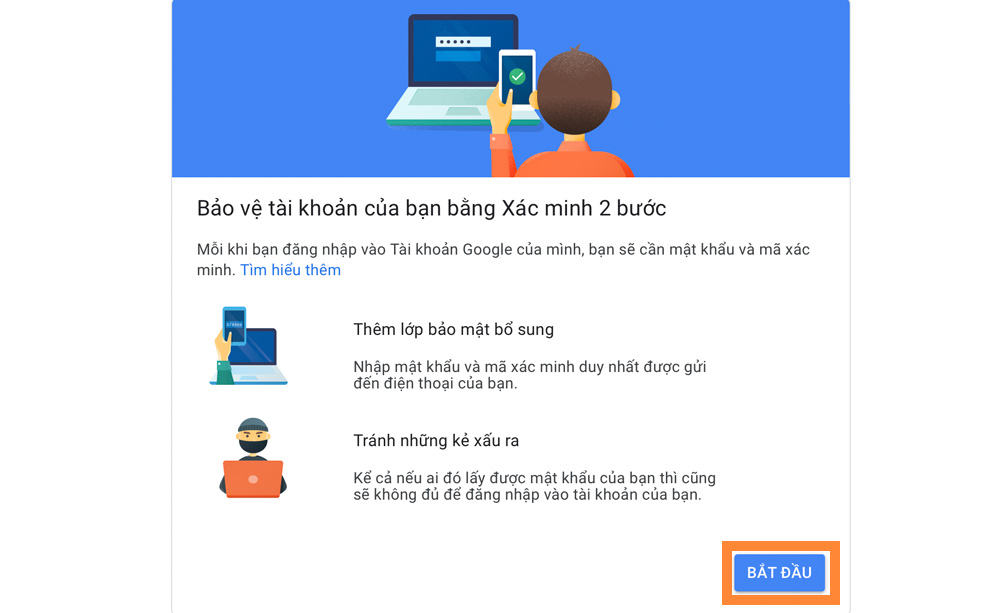
Bước 5: Nhập mật khẩu của bạn và chọn Tiếp theo.
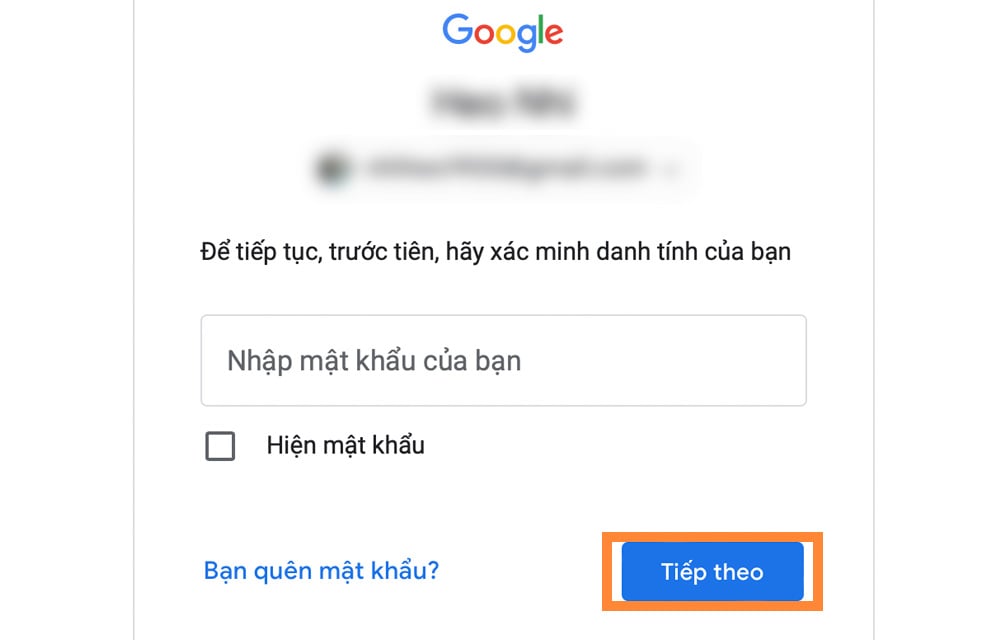
Bước 6: Google sẽ đề xuất sẵn cho bạn thiết bị có thể nhận lời nhắc, bạn kiểm tra có đúng là thiết bị bạn đang sở hữu hay không.
Nếu đúng bạn chọn Tiếp tục. Chuyển sang bước 7.
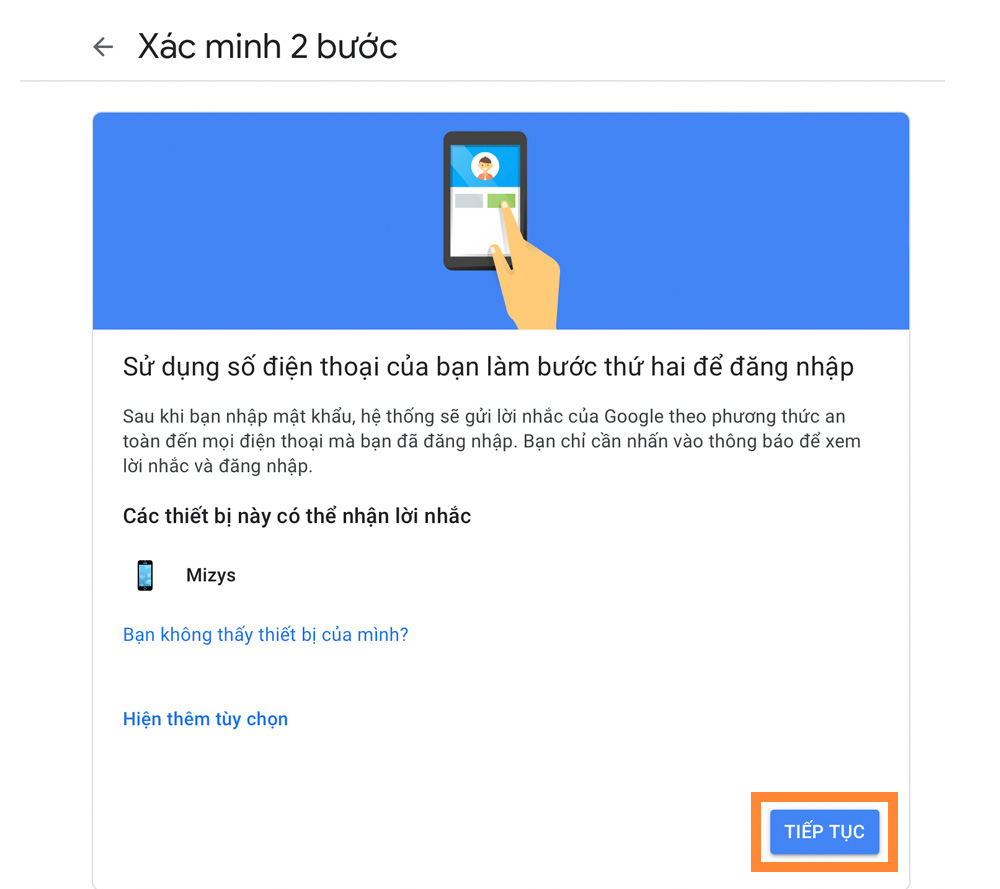
Nếu không đúng bạn chọn Bạn không thấy thiết bị của mình. Sau đó tiến hành đăng nhập tài khoản Google vào điện thoại bạn muốn sử dụng để nhận mã xác minh 2 lớp rồi nhấn Thử lại.
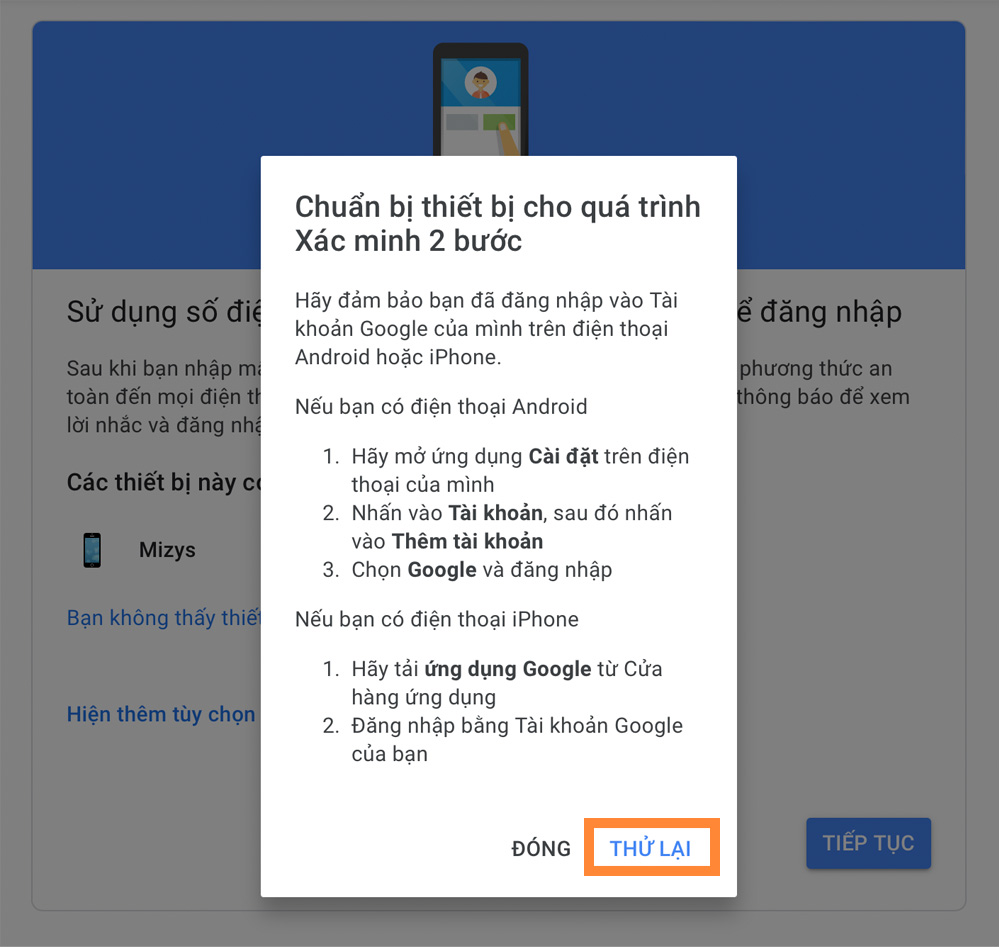
Bước 7: Tại mục Bạn muốn nhận mã bằng cách nào? bạn có thể chọn 1 trong 2 cách nhận mã xác minh bằng Tin nhắn văn bản hoặc Cuộc gọi điện thoại rồi nhấn Gửi.
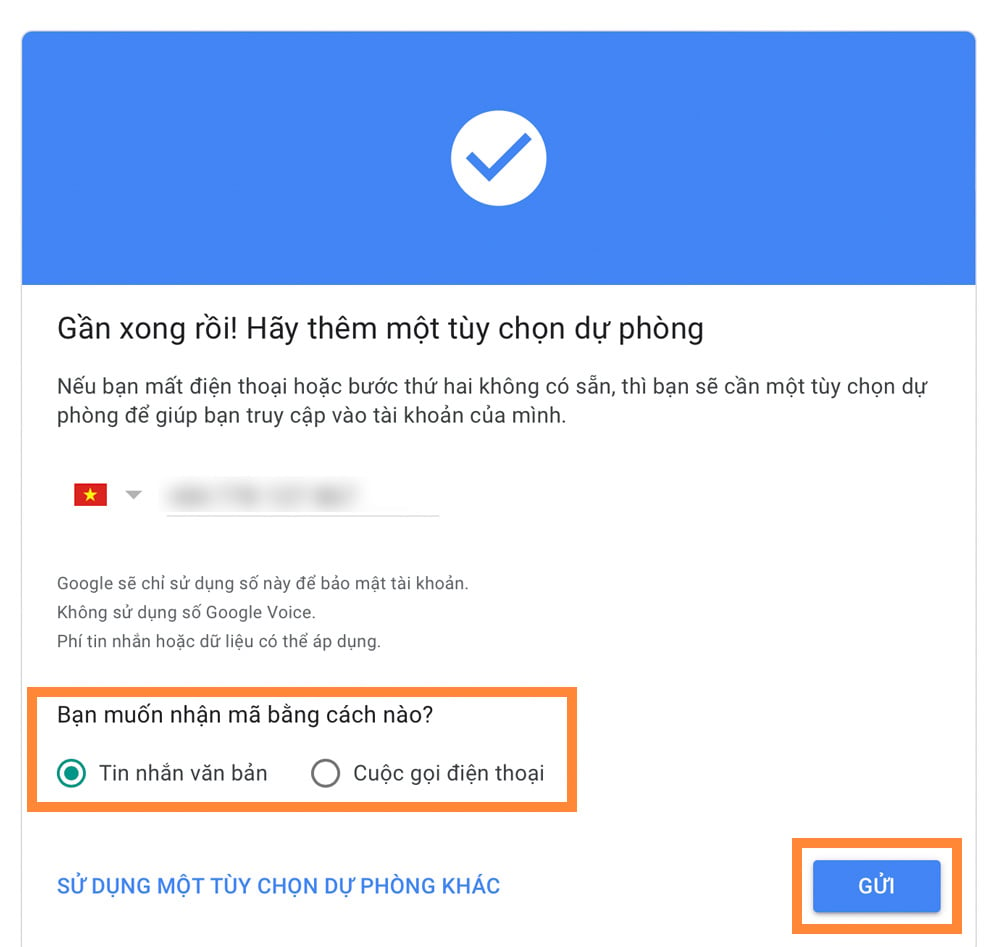
Bước 8: Nhập mã xác minh gồm 6 chữ số được gửi đến số điện thoại mà bạn đã đăng ký và nhấn Tiếp theo.
Bước 9: Nhấn Bật để hoàn tất quá trình thiết lập.
Cách tạo ID Apple
Tạo ID Apple trên máy Mac (MacBook Air/Pro, Mac Mini/Mac Pro, iMac)
Bước 1: Trên máy Mac của bạn, chọn menu Apple (logo Trái táo). Chọn tiếp Tùy chọn hệ thống.
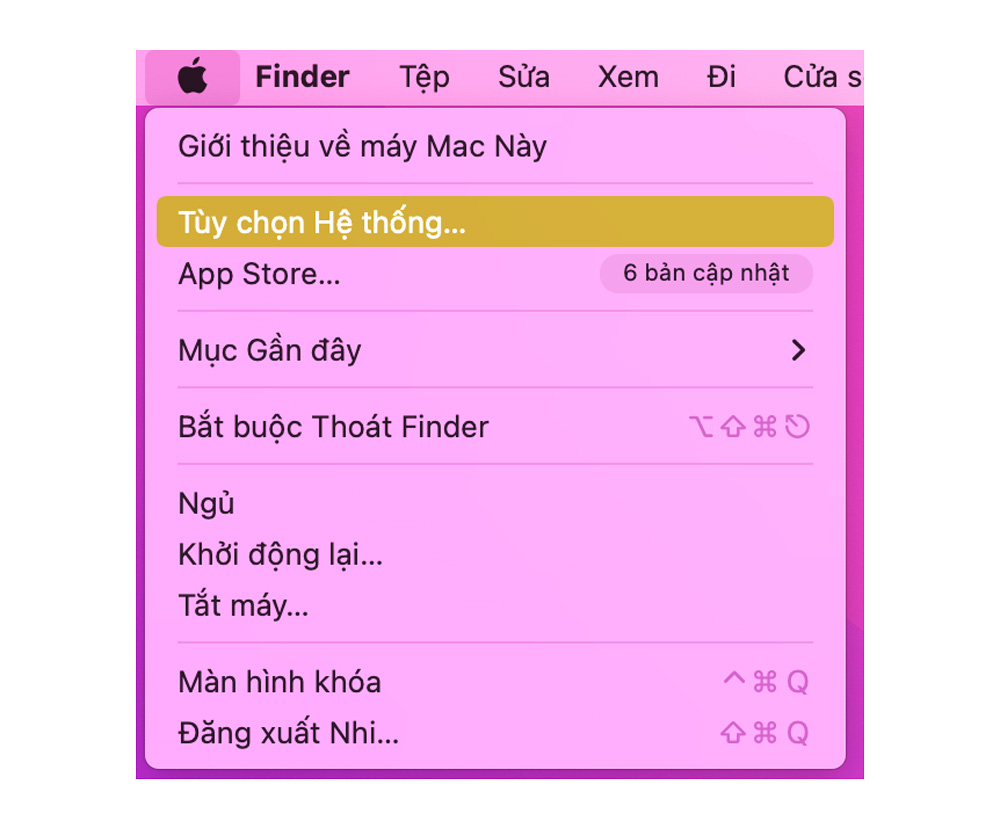
Bước 2: Bấm ID Apple rồi bấm Tạo ID Apple.
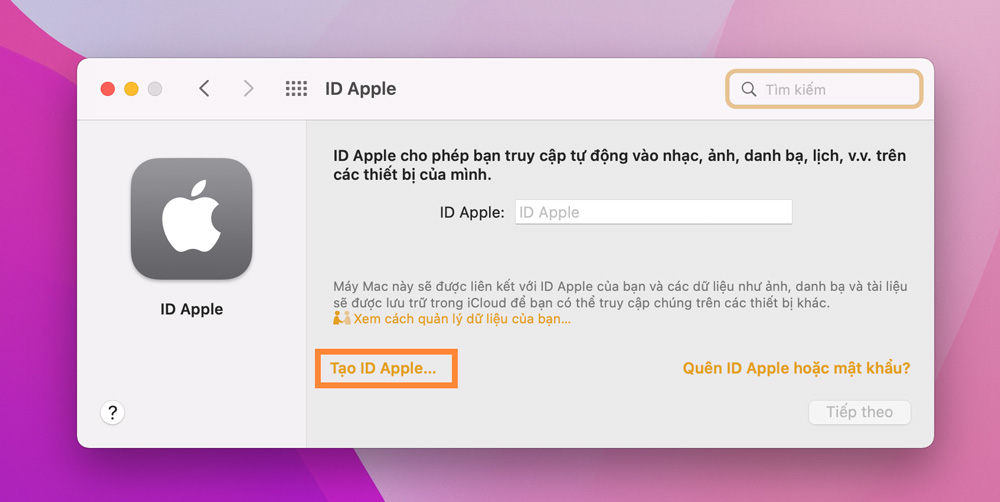
Bước 3: Điền Ngày – Tháng – Năm sinh của bạn. Nhấn Tiếp theo.
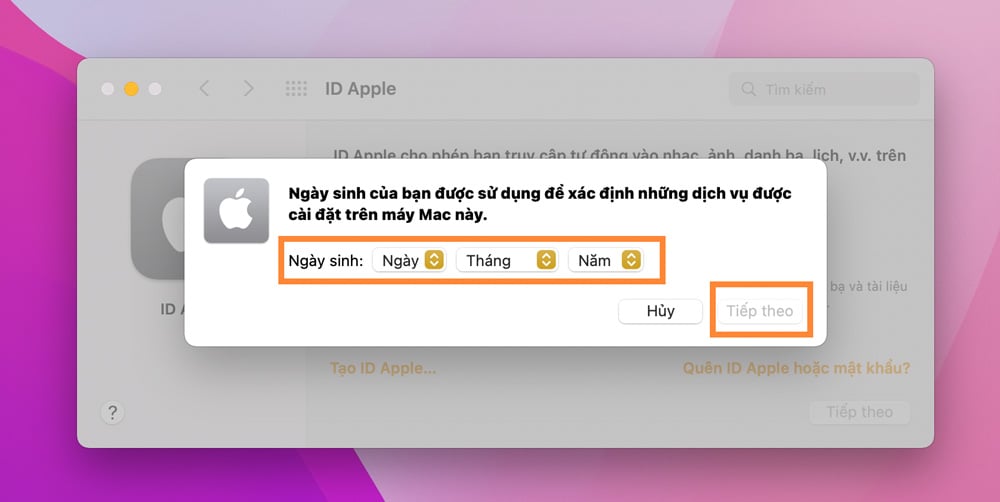
Bước 4: Điền Họ và Tên của bạn.
Điền địa chỉ Gmail của bạn.
Nhập Mật khẩu bạn muốn đặt cho tài khoản ID Apple. Lưu ý: Mật khẩu của bạn phải có ít nhất 8 ký tự bao gồm 1 chữ số, 1 chữ cái in hoa và 1 chữ thường.
Tại ô Xác minh bạn nhập lại mật khẩu thêm 1 lần nữa. Rồi nhấn Tiếp theo.
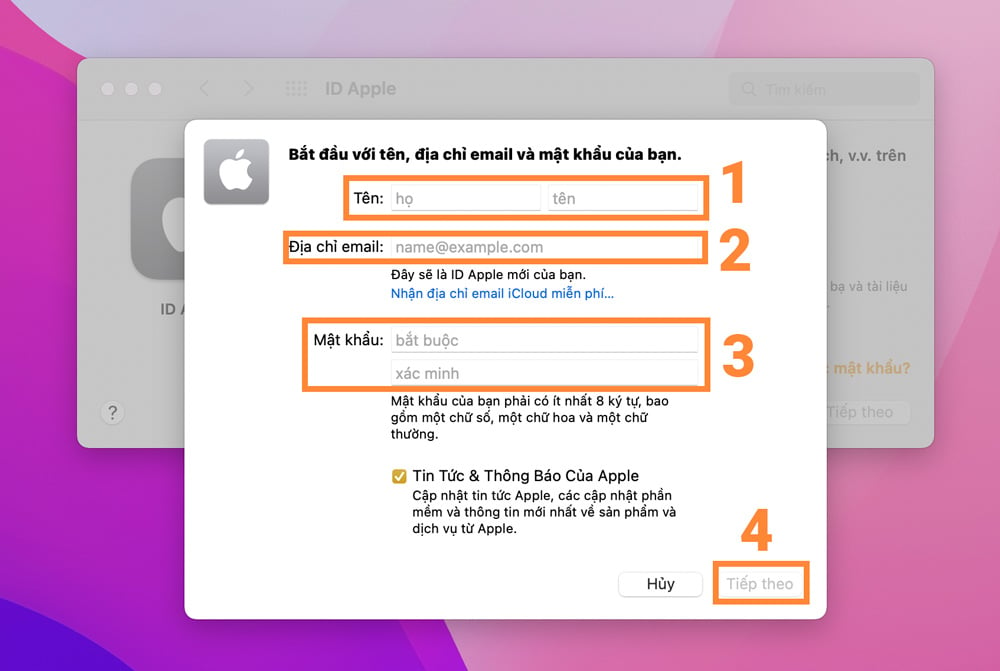
Bước 5: Điền số điện thoại của bạn để nhận mã xác minh. Chọn phương thức xác minh với tin nhắn hoặc cuộc gọi điện. Sau đó nhấn Tiếp theo.
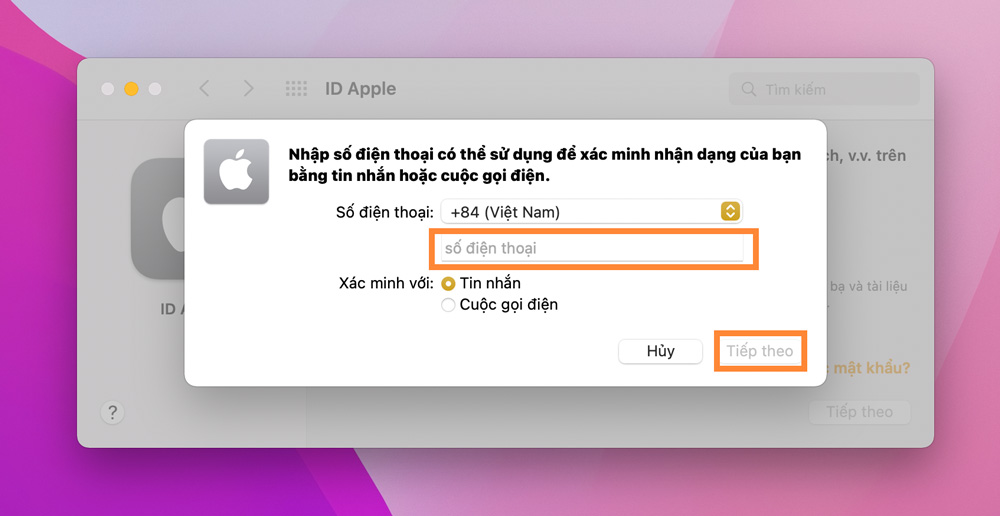
Bước 6: Kiểm tra tin nhắn điện thoại và nhập mã xác minh gồm 6 chữ số đã gửi đến số điện thoại của bạn. Sau đó nhấn Tiếp theo.
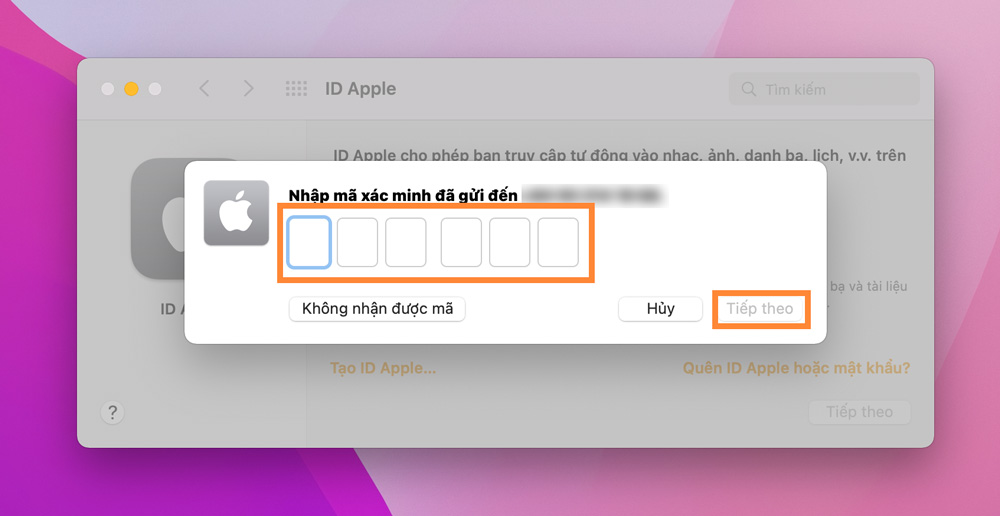
Bước 7: Đọc kỹ các Điều Khoản & Điều Kiện sau đó tích vào ô Tôi đã đọc và đồng ý… (ở dưới cùng). Nhấn Đồng ý để tiếp tục.
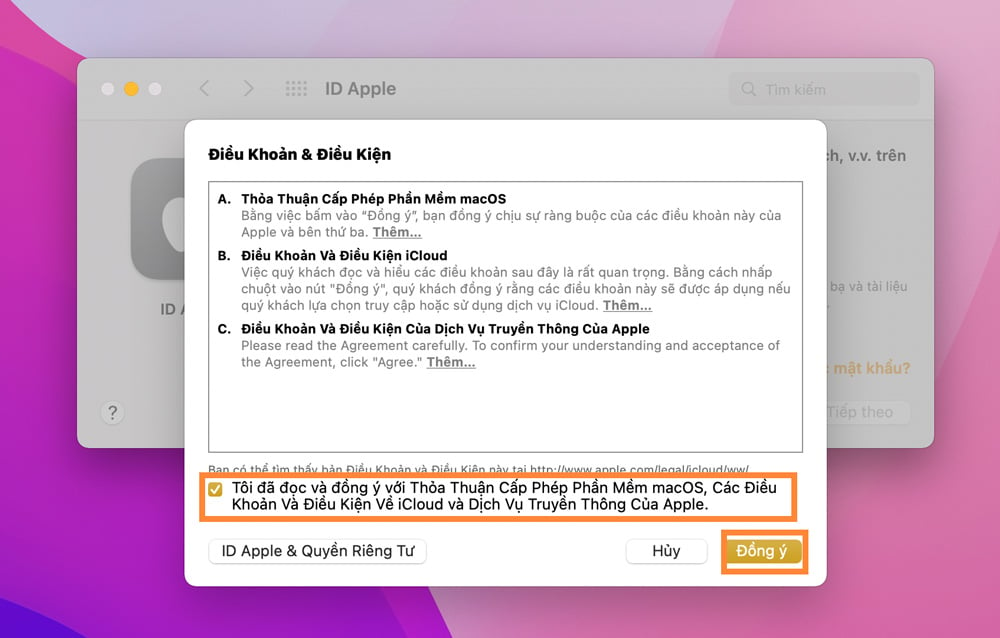
Bước 8: Nhập mật khẩu máy Mac bạn đang sử dụng và nhấn OK.
Bước 9: Chọn Xác minh địa chỉ email để hoàn tất việc tạo ID Apple.
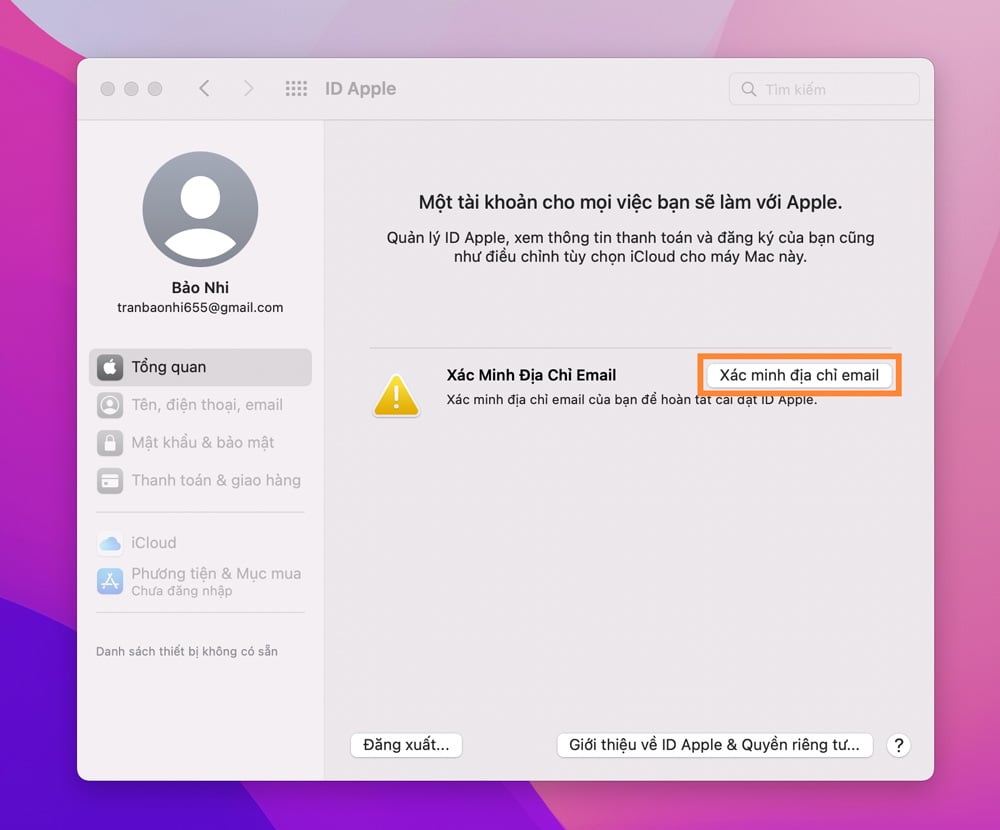
Bước 10: Kiểm tra hộp thư tài khoản Gmail của bạn và nhập mã xác minh gồm 6 chữ số vào ô trống. Nếu không tìm thấy trong Hộp thư đến thì bạn kiểm tra thêm trong mục Spam hoặc Thư rác nữa nhé.
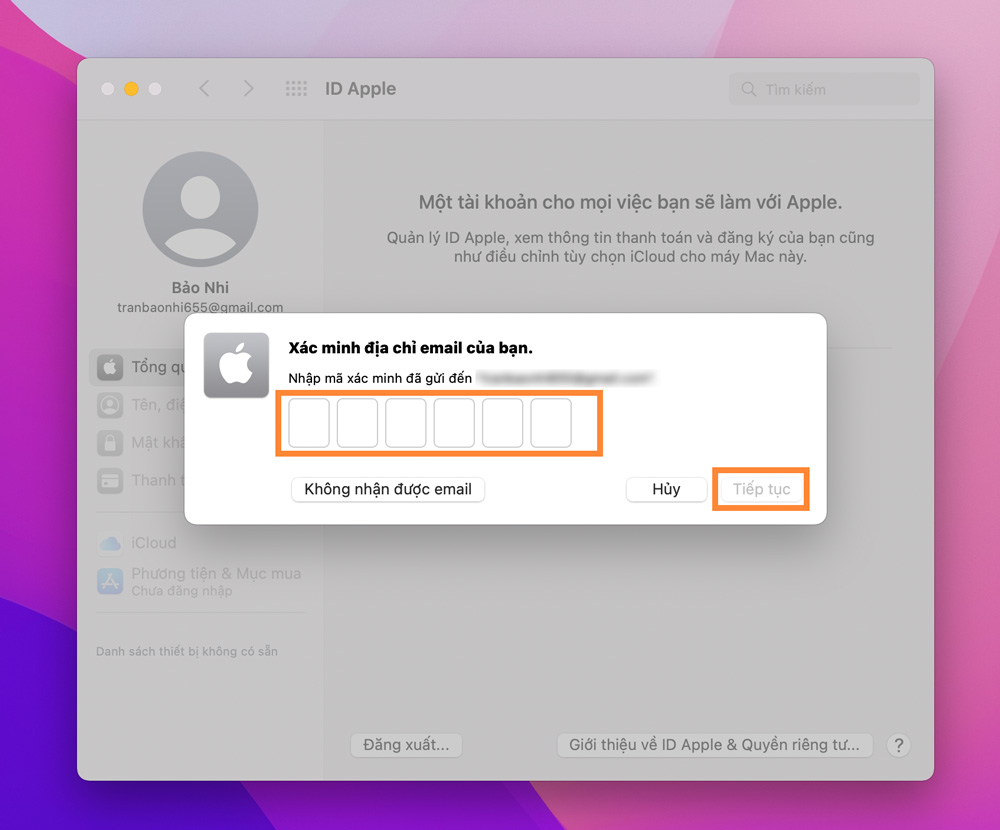
Bước 11: Sau đó bạn truy cập vào App Store trên Mac hoặc iPhone, đăng nhập tài khoản ID Apple để tiến hành bước xem xét ID Apple cuối cùng. Xem xét tại đây chỉ là cập nhật thông tin thanh toán (Chọn vùng tài khoản và Thêm phương thức thanh toán) mà thôi.
Tại Phân vùng bạn chọn Việt Nam. Gạt nút tròn trắng sang phải để Đồng ý các Điều khoản và Điều kiện của Apple.
Tiếp tục bạn thêm phương thức thanh toán khi mua hàng.
– Nếu có thẻ tín dụng/thẻ ghi nợ quốc tế (Thẻ có logo VISA/Mastercard) thì bạn chọn Thẻ tín dụng/Ghi nợ.
– Nếu bạn muốn sử dụng ví điện tử MoMo thì chọn Momo E-Wallet.
– Nếu bạn không có (hoặc không có nhu cầu sử dụng) thì chọn None.
Tại ô Địa chỉ thanh toán, bạn điền địa chỉ nhà của mình.
Tại Mã ZIP bạn điền số Zipcode tương ứng với nơi bạn sống. Ví dụ: VENDER đang ở TP.Hồ Chí Minh thì bạn điền Mã ZIP là 700000.
Tra cứu mã ZIP nơi bạn ở TẠI ĐÂY.
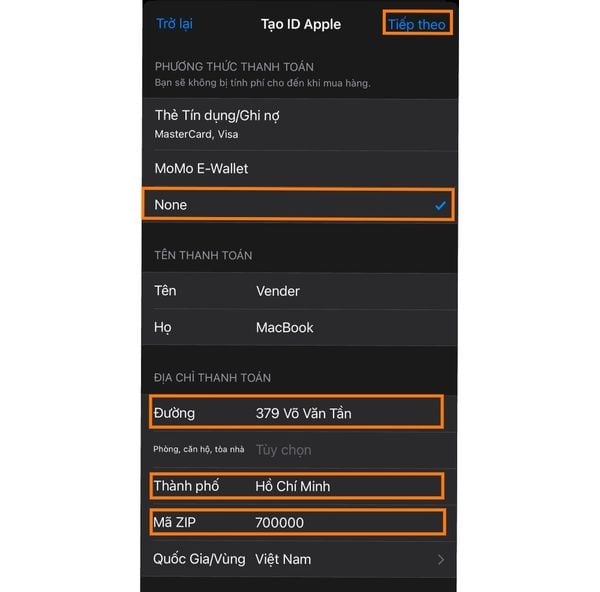
Tạo ID Apple trên iPhone/iPad bằng App Store
Bước 1: Mở App Store trên iPhone/iPad, chọn Icon user (như hình).
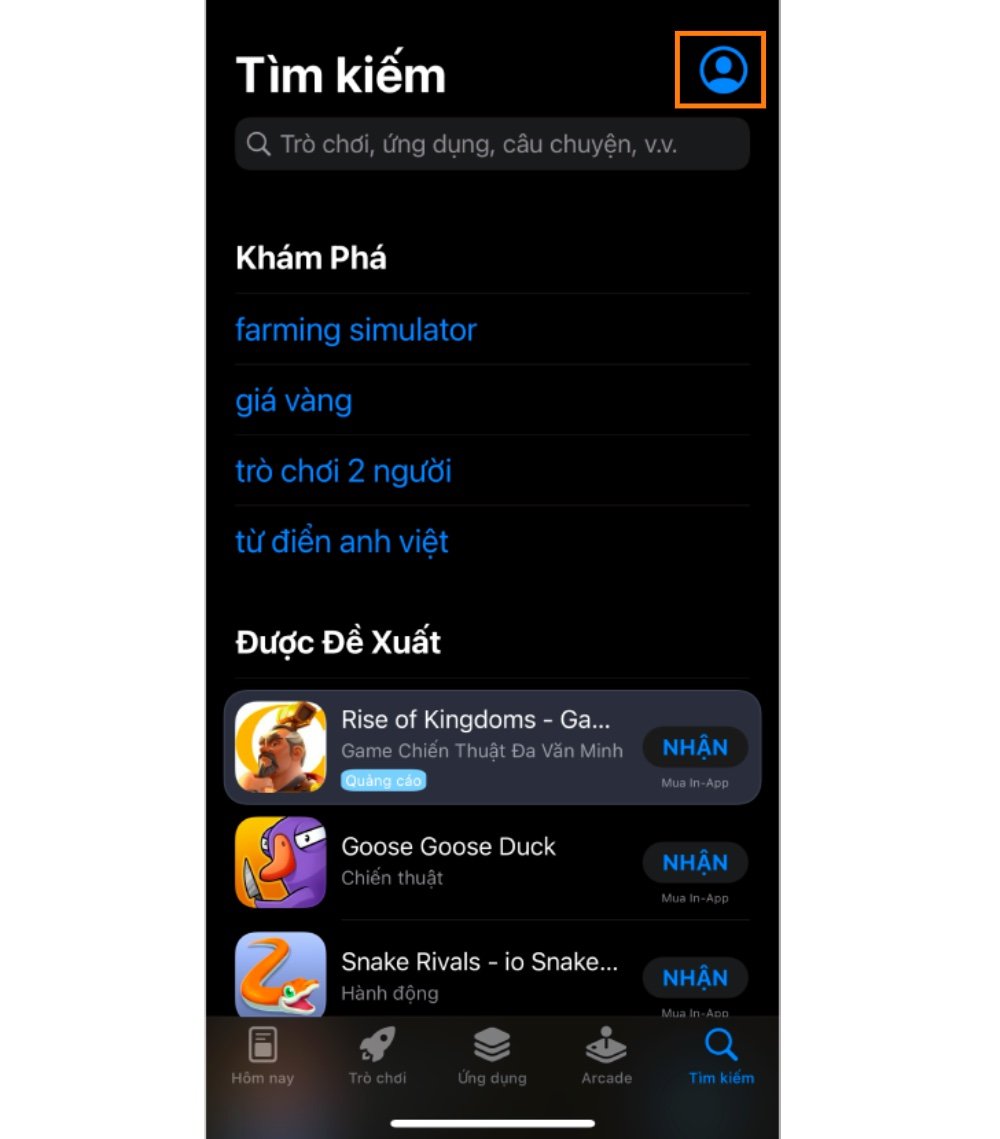
Bước 2: Tại đây bạn chọn mục Tạo ID Apple mới.
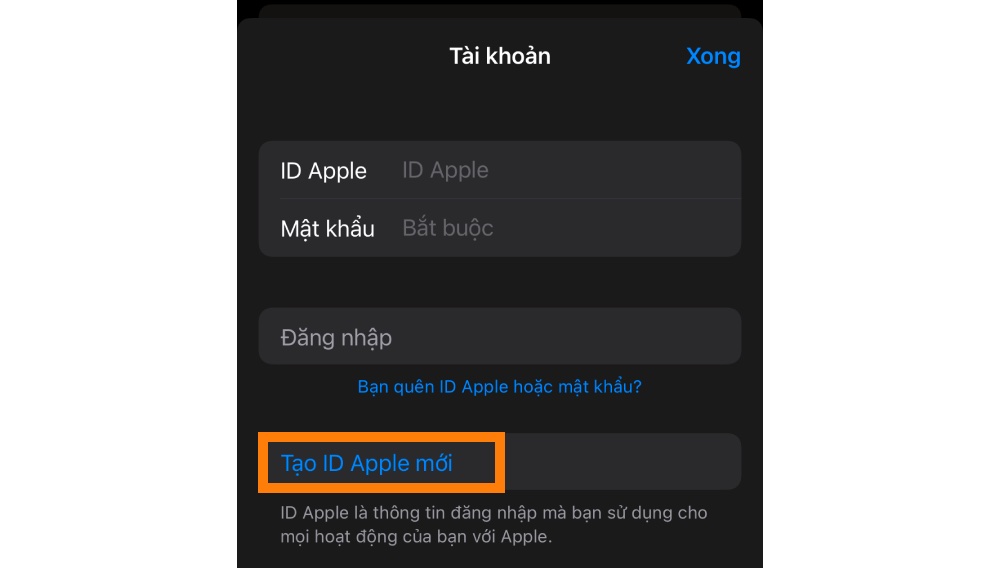
Bước 3: Nhập địa chỉ Email, nhập mật khẩu và tại ô xác nhận bạn nhập lại mật khẩu thêm 1 lần nữa.
Bước 4: Chọn phân vùng là Việt Nam. Gạt nút tròn trắng sang phải để Đồng ý các Điều khoản và Điều kiện của Apple. Sau đó nhấn Tiếp theo.
Lưu ý:
– Mật khẩu của bạn phải có ít nhất 8 ký tự bao gồm 1 chữ số, 1 chữ cái in hoa và 1 chữ thường.
– Mật khẩu không thể chứa tên, số điện thoại hay một phần của địa chỉ email.
Ví dụ: Tên tài khoản email bạn là: [email protected] nếu bạn để mật khẩu là Nguyen22 thì sẽ không hợp lệ.
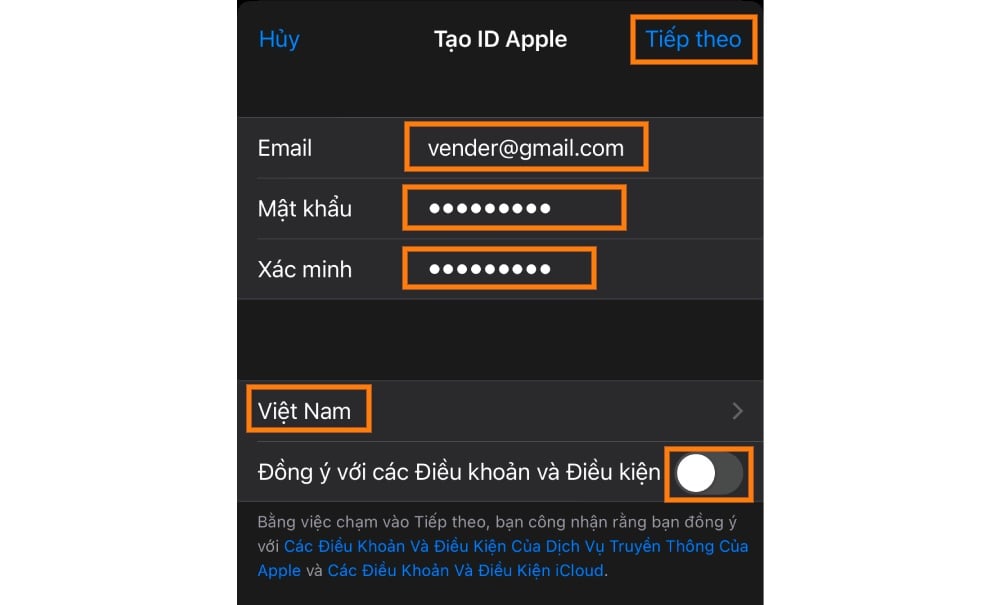
Bước 5: Điền Họ và Tên của bạn. Điền tiếp Ngày – Tháng – Năm sinh sau đó nhấn Tiếp theo.
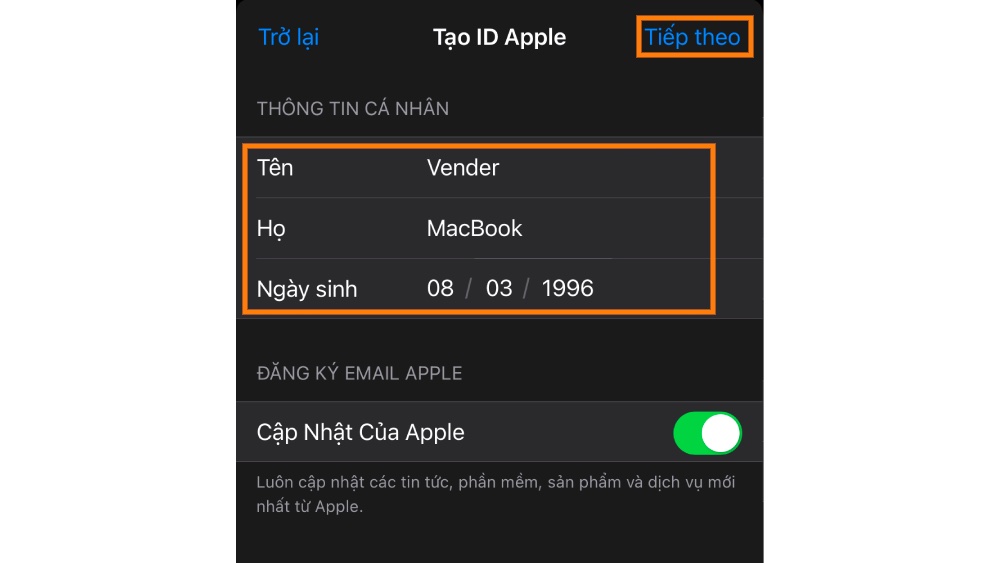
Bước 6: Bạn thêm phương thức thanh toán khi mua hàng.
– Nếu có thẻ tín dụng/thẻ ghi nợ quốc tế (Thẻ có logo VISA/MasterCard) thì bạn chọn Thẻ tín dụng/Ghi nợ.
– Nếu bạn muốn sử dụng ví điện tử MoMo thì chọn Momo E-Wallet.
– Nếu bạn không có (hoặc không có nhu cầu sử dụng) thì chọn None.
Tại ô Địa chỉ thanh toán, bạn điền địa chỉ nhà của mình.
Tại Mã ZIP bạn điền số Zipcode tương ứng với nơi bạn sống. Ví dụ: VENDER đang ở TP.Hồ Chí Minh thì điền Mã ZIP là 700000.
Tra cứu mã ZIP nơi bạn ở TẠI ĐÂY.
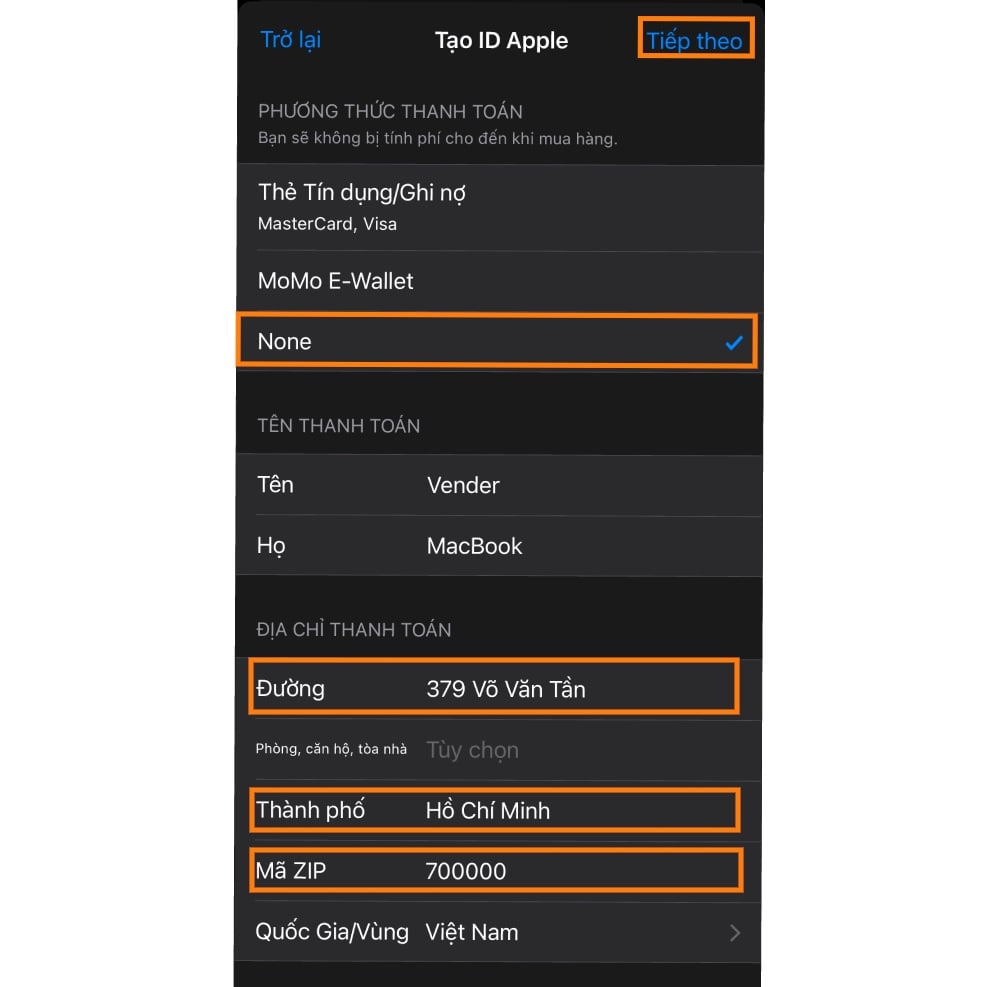
Bước 8: Nhập số điện thoại để xác minh (đây là số điện thoại giúp lấy lại mật khẩu/khôi phục tài khoản khi ID Apple bị khóa hoặc bạn lỡ quên mật khẩu). Và chọn cách thức bạn nhận mã, tại đây VENDER chọn lấy mã qua tin nhắn.
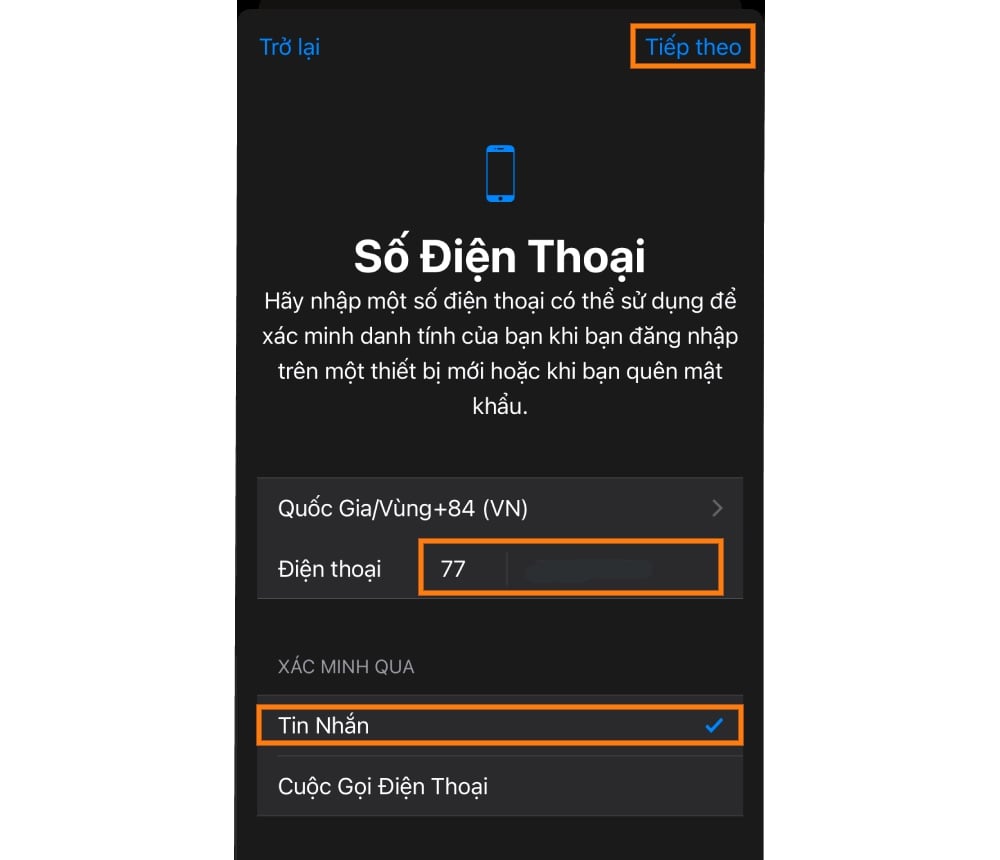
Bước 9: Điền mã xác nhận được gửi đến số điện thoại của bạn và bấm Xác minh.
Bước 10: Điền mã xác nhận được gửi đến địa chỉ Gmail của bạn và bấm Xác minh. Nếu không tìm thấy trong Hộp thư đến thì bạn kiểm tra thêm trong mục Spam hoặc Thư rác.
Tạo ID Apple trên website
Bước 1: Truy cập vào website tạo ID Apple TẠI ĐÂY.
Bước 2: Nhập các thông tin theo mẫu trên website.
- Họ: Điền họ của bạn. VD bạn tên là Nguyễn Văn A thì điền tại đây là Nguyễn.
- Tên: Điền chữ lót và tên của bạn. VD: bạn điền là Văn A.
- Quốc gia/Vùng: Chọn Việt Nam.
- Ngày sinh: Điền ngày, tháng, năm sinh của bạn.
- Email (ID Apple): Điền địa chỉ Email của bạn, có thể là Gmail, Yahoo Mail,… (nên chọn Gmail).
- Mật khẩu: Nhập mật khẩu bạn muốn đặt cho tài khoản ID Apple của bạn.
- Xác nhận mật khẩu: Nhập lại mật khẩu một lần nữa.
- Số điện thoại: Nhập số điện thoại của bạn.
- Phương thức bạn nhận mã xác minh từ Apple: Chọn Tin nhắn.

Bước 3: Nhập ký tự xác nhận (Bạn nhập theo ký tự có trong hình ảnh ở bên trái màn hình). Sau đó nhấn Tiếp tục.
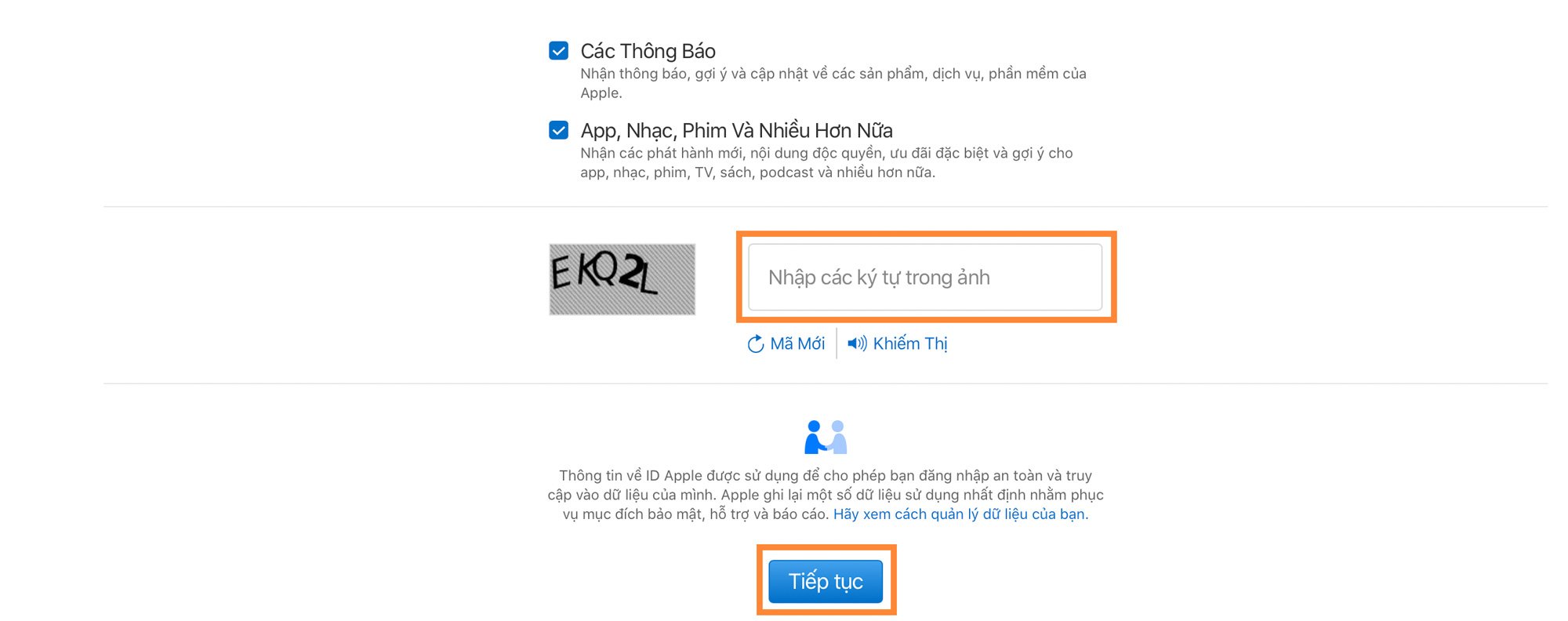
Bước 4: Nhập mã xác minh được gửi đến địa chỉ Email của bạn và chọn Tiếp tục. Nếu không tìm thấy trong Hộp thư đến thì bạn kiểm tra thêm trong mục Spam hoặc Thư rác.

Bước 5: Nhập mã xác minh được gửi đến điện thoại của bạn và chọn Tiếp tục.
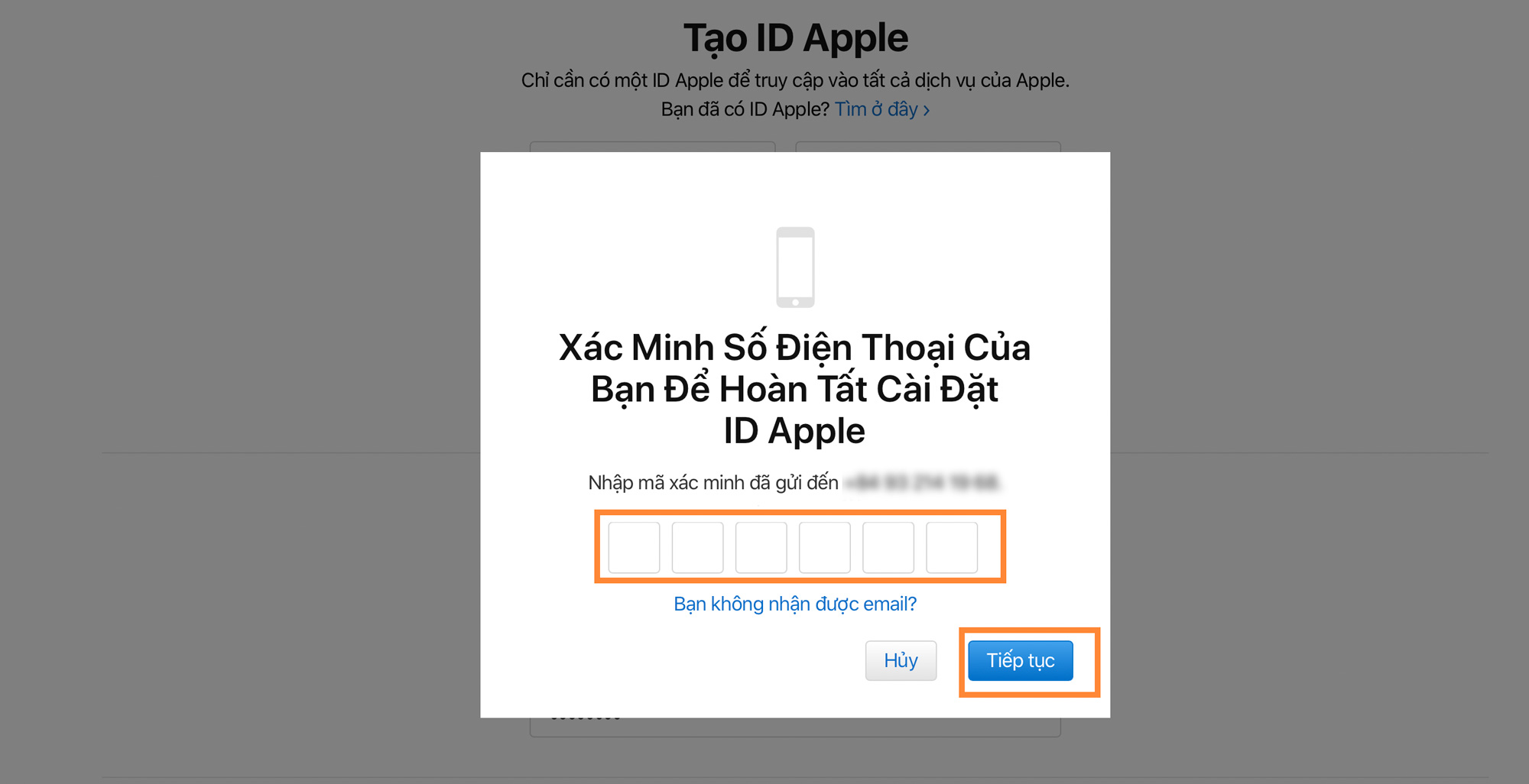
Bước 6: Khi màn hình hiển thị giao diện như hình là bạn đã đăng ký ID Apple thành công.
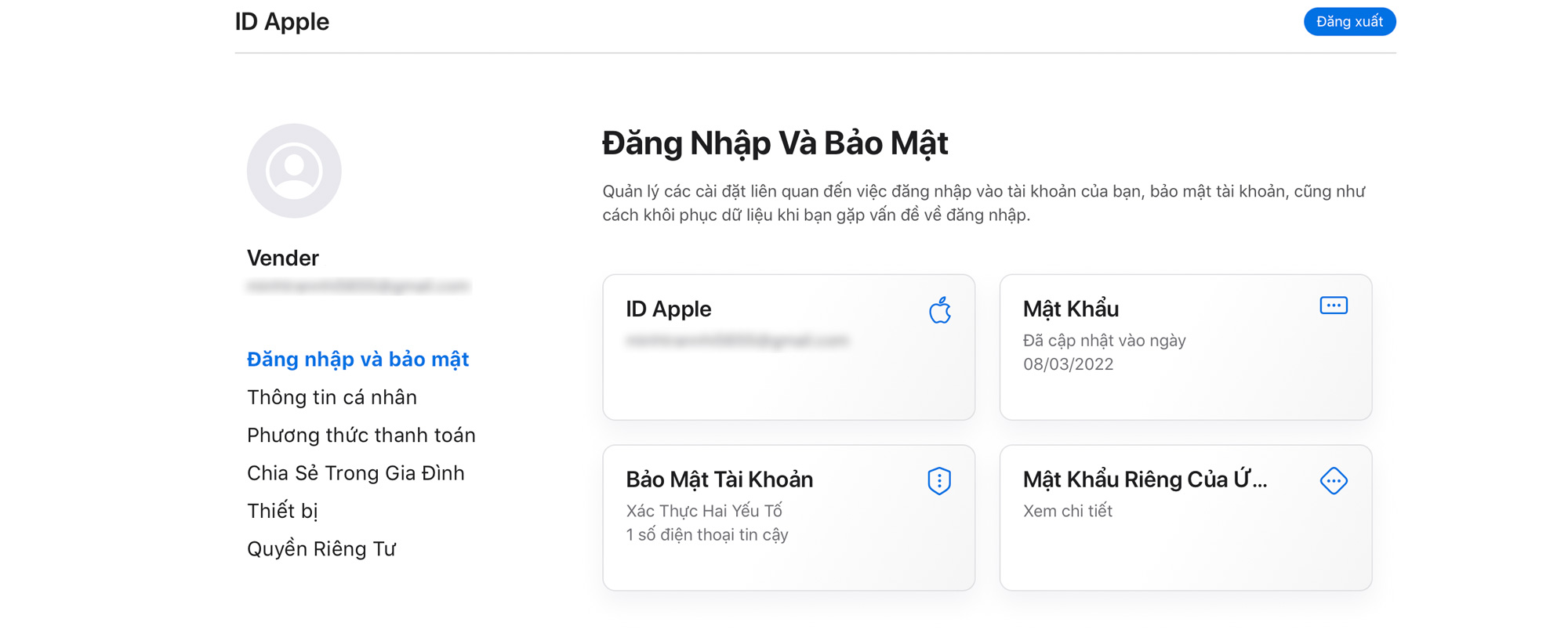
Cần hỗ trợ xin liên hệ:
☎️Điện thoại: 02822 006 007
🏆Chat Zalo: https://zalo.me/3580170500894915761
🏆Chat Facebook: https://m.me/vender.vn
🏘Địa chỉ Showroom: 379 Võ Văn Tần, Phường 5, Quận 3, TP. Hồ Chí Minh📍Xem bản đồ






