Cách tạo Gmail tên miền riêng miễn phí 2023 | Lucid Gen
Để mọi người liên lạc với website của bạn bằng email thì email domain sẽ tạo sự chuyên nghiệp hơn. Và nếu như doanh nghiệp của bạn có kinh phí để sử dụng dịch email trả phí của Gmail hay Outlook thì quá tốt rồi. Nếu như không có kinh phí hoặc bạn chỉ cần một email tên miền để liên lạc với ít đối tác thì bài viết này sẽ chỉ cho bạn một cách để cách sử dụng email tên miền với Gmail miễn phí hoàn toàn.
Để thực hiện bạn cần có một tài khoản Gmail bình thường, sau này vẫn đăng nhập vào Gmail bằng tài khoản này nhưng bạn sẽ gửi và nhận thư với email tên miền. Và bạn cần biết truy cập quản lý Cpanel của hosting đang dùng.
Tham khảo thêm
Nội Dung Chính
Tạo email tên miền trên hosting
Hầu hết các nhà cung cấp đều hỗ trợ tạo email tên miền và sử dụng dịch vụ email kèm với Hosting. Để tạo email tên miền bạn cần vào trang quản lý Cpanel. Sau đó, cuộn đến phần Email và nhấp vào Email Accounts.
Nếu bạn không biết nó nằm chổ nào thì hãy liên hệ bộ phận kỹ thuật vì mỗi nhà cung cấp có một giao diện quản lý Cpanel khác nhau.
Trong phần Email Accounts, bạn nhấp vào tab Add Email Account và điền các thông tin email để tạo. Dưới đây là ví dụ của Lucid Gen.
Hãy note lại mật khẩu của email để lát nữa còn dùng.
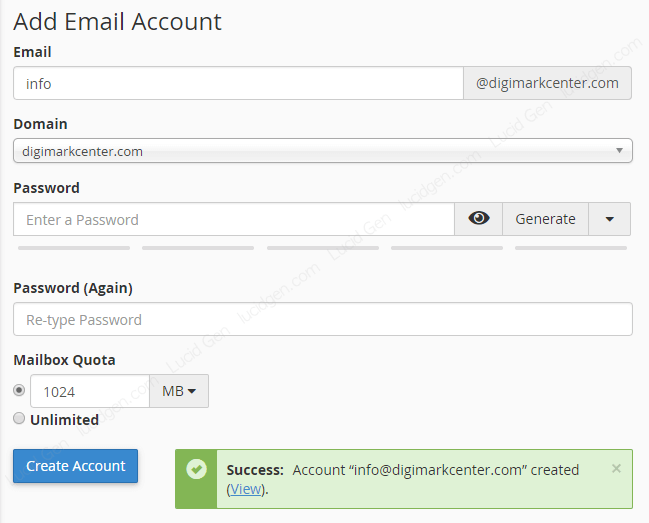 Tạo email domain trong Cpanel
Tạo email domain trong Cpanel
Sau khi tạo xong, bạn sẽ thấy có email vừa tạo ở tab Email Accounts. Giờ thì hãy nhấp vào Access Webmail để try cập vào hộp thư Email.
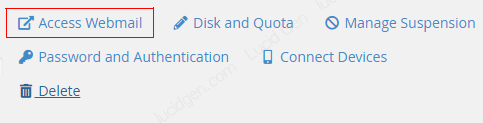 Nhấp vào Access Webmail để try cập
Nhấp vào Access Webmail để try cập
Trong lần đầu tiên nó sẽ hỏi bạn muốn dùng giao diện email nào. Hãy chọn Roundcube làm mặc định vì Hiếu thấy giao diện này là dễ dùng nhất.
 Chọn Roundcube làm mặc định
Chọn Roundcube làm mặc định
Và giờ thì chúng ta đã có một Email domain cơ bản rồi đấy. Tới đây là bạn đã có thể gửi và nhận mail rồi, tuy nhiên bạn phải sử dụng dịch vụ quản lý email của Hosting trong Cpanel.
 Giao diện Webmail
Giao diện Webmail
Bạn có thể đổi ngôn ngữ để dễ sử dụng bằng cách nhấp vào nút Settings ở góc trên bên phải. Ở phần User Interface bạn đổi ngôn ngữ chổ English thành Việt Nam và lưu.
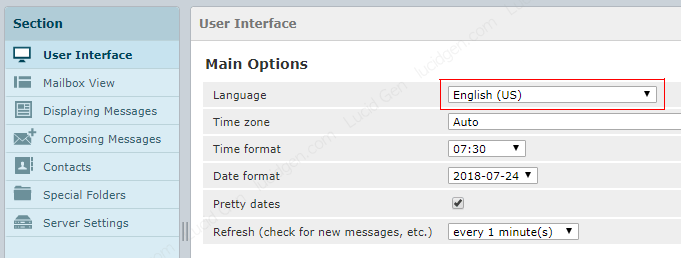 Đổi ngôn ngữ nếu cần thiết
Đổi ngôn ngữ nếu cần thiết
Okay! Xong rồi đó. Giờ muốn sử dụng Gmail để gửi và nhận email tên miền thì bạn xem tiếp hai phần bên dưới nhé.
Tạo Gmail tên miền riêng miễn phí
Thiết lập gửi thư bằng email tên miền
Đăng nhập vào một tài khoản Gmail của bạn, nhấp vào Cài đặt. Chuyển qua tab Tài khoản và Nhập, nhấp vào Thêm địa chỉ email khác như hình bên dưới.
 Nhấp vào Thêm địa chỉ email khác
Nhấp vào Thêm địa chỉ email khác
Sẽ có một cửa sổ hiện ra, bạn điền thông tin như bên dưới. Và nhấp vào Add Account.
Mật khẩu của Email tên miền mà bạn đã tạo. Các thông tin này nằm trong bức thư đầu tiên khi bạn vừa tạo xong.
 Điền thông tin SMTP server
Điền thông tin SMTP server
Nếu như thành công, bạn sẽ được chuyển qua bước kế tiếp là xác minh email.
 Xác minh email
Xác minh email
Vào lại email trong Cpanel và làm mới hộp thư liên tục cho đến khi bạn nhận được cái thư của Gmail. Mở thư này và lấy đoạn code đó nhập vào để xác minh.
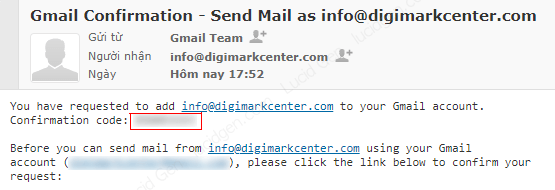 Dùng code trong hộp thư Roundbube để xác minh
Dùng code trong hộp thư Roundbube để xác minh
Sau khi kết nối được, bạn nên chọn email tên miền đã thêm vào làm mặc định để gửi thư. Còn chổ trả lời thư bạn nên chọn Trả lời từ địa chỉ mà thư gửi đến. Lý do là để email nào nhận thư thì email đó sẽ trả lời, còn mặc định thì sẽ soạn thư bằng email tên miền.
 Chọn email tên miền đã thêm vào làm mặc định để gửi thư
Chọn email tên miền đã thêm vào làm mặc định để gửi thư
Bây giờ hãy thư nhấp vào soạn thư mới xem kết quả nhé. ở chổ Từ sẽ mặc định là email tên miền của bạn.
 Xem kết quả nhé soạn thư
Xem kết quả nhé soạn thư
Xong bước này bạn đã có thể gửi email tên miền bằng Gmail rồi. Để nhận thư từ email tên miền trong Gmail bạn cần làm bước kế tiếp.
Thiết lập nhận thư của email tên miền bằng Gmail
Cũng trong tab Tài khoản và Nhập, ở phần Kiểm tra email từ tài khoản khác bạn nhấp vào Thêm tài khoản như hình dưới.
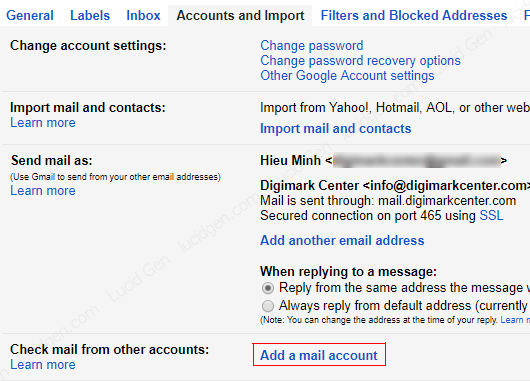 Nhấp vào Thêm tài khoản
Nhấp vào Thêm tài khoản
Một cửa sổ giống lúc nãy lại xuất hiện, bạn vẫn điền email domain đã tạo và nhấp Tiếp theo.
 Điền email domain đã tạo
Điền email domain đã tạo
Phần cài đặt sẽ khác một chút ở cổng Port là 995. Hiếu đề xuất bạn nên cài đặt như bên dưới. Cái dấu tích đầu tiên là đễ kết nối an toàn qua SSL. Dấu tích thứ hai là để các thư mà Gmail nhận được sẽ dán một cái nhãn để bạn dễ phân biệt đâu là thư của email domain và của toàn khoản Gmail đang dùng.
 Đề xuất bạn nên cài đặt như hình
Đề xuất bạn nên cài đặt như hình
Sau khi nhấp vào Lưu thay đổi (Save Changes) có thể bạn phải xác minh email một lần nữa bằng mã Code được gửi đến email domain, xem trong Email của Cpanel.
Và đây là kết quả, Gmail đã tự động lấy hết thư của email domain (nó cũng xóa luôn thư đó trong Cpanel). Có một cán nhãn dán giúp bạn phân biệt thư nào là được gửi đến email domain của bạn.
 Kết quả Gmail đã tự động lấy hết thư của email domain
Kết quả Gmail đã tự động lấy hết thư của email domain
Lời kết
Việc sử dụng email tên miền với Gmail hoàn toàn miễn phí sẽ gửi và nhận chậm hơn 2-5 phút nhưng miễn phí thì bạn phải chấp nhận thôi. Ngày xưa Lucid Gen cũng dùng cách này, nhưng sau này mình cũng đầu tư một chút để dùng Google Workspace rồi.
Nếu bạn thấy bài viết này có thể giúp cho bạn làm được gì đó rồi thì hãy để lại bình luận của bạn về bài viết và cho mình một ngôi sao đánh giá nhé, phản hồi của bạn sẽ giúp mình biết rằng bài viết đã tốt chưa và hỗ trợ cho bạn nếu có thể. Cảm ơn bạn!
5/5







