Cách đổi hình nền máy tính Win 11, 10, 7, Macbook
Hình nền máy tính – một chi tiết rất nhỏ nhưng lại có tác động tích cực đến tâm trạng, đôi khi còn bảo vệ mắt và tối ưu cho công việc. Cách đổi hình nền máy tính Win 11, Win 10, Win 7 và Macbook rất đơn giản, bài viết dưới đây có hướng dẫn chi tiết cho từng hệ điều hành.
1. Cách đổi hình nền máy tính Windows 11
Chúng ta có 2 cách thay đổi hình nên máy tính Windows 11.
Cách 1: Đổi hình nền từ ảnh
Đây là cách thay hình nền máy tính Win 11 đơn giản nhất mình thường sử dụng. Cách làm như sau:
Bước 1: Vào thư mục có chứa ảnh mà bạn muốn lấy làm hình nền
Bước 2: Click chuột phải vào ảnh > Chọn Set as desktop background là xong.
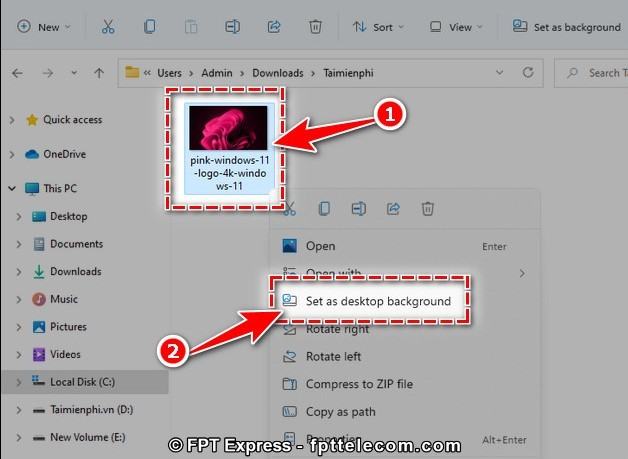
Cách 2: Đổi hình nền từ Settings
Bước 1: Click chuột phải vào màn hình Desktop > Chọn Personalise
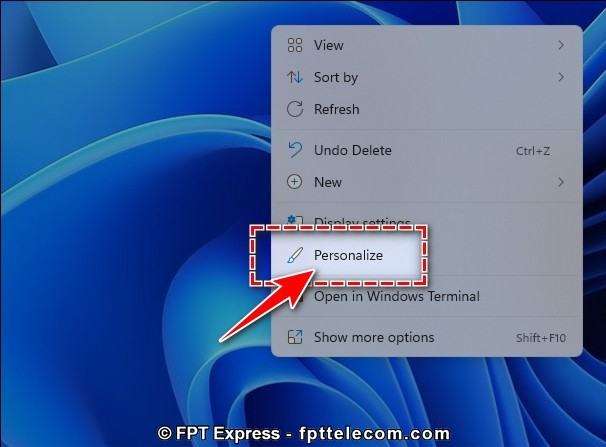
Bước 2: Trong bảng Personalise, bạn chọn Background để tùy chỉnh hình nền chuyên sâu với 3 lựa chọn.
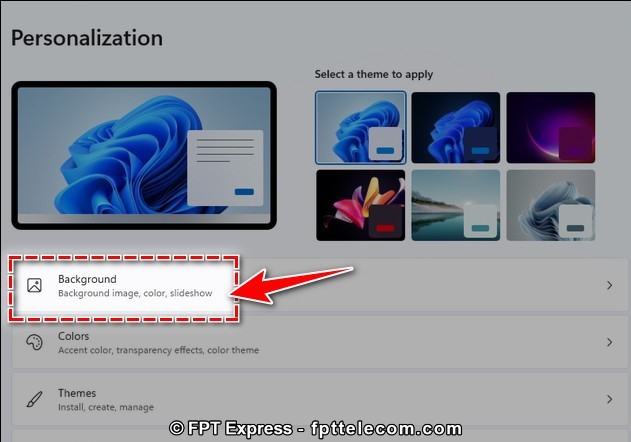
Picture: Đây là chế độ đổi hình nền Win 11 cơ bản nhất, cho phép người dùng sử dụng ảnh bất kỳ làm hình nền máy tính. Chọn Browse photos để tìm đến thư mục có chứa ảnh bạn muốn lấy làm hình nền.
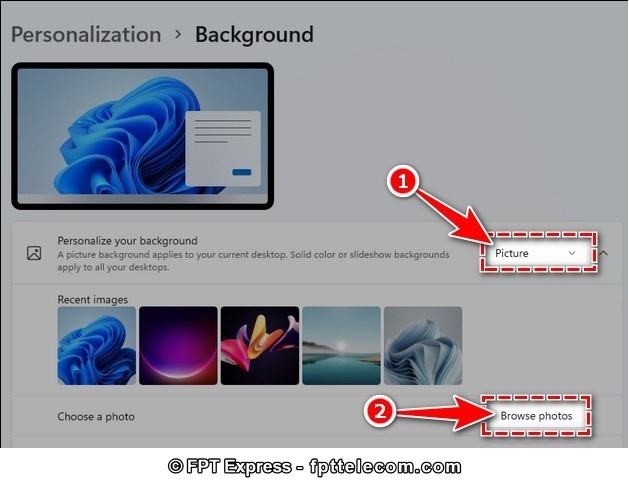
Tiếp theo chúng ta chọn ảnh muốn lấy làm hình nền, chọn Choose Picture để hoàn tất việc thay đổi.
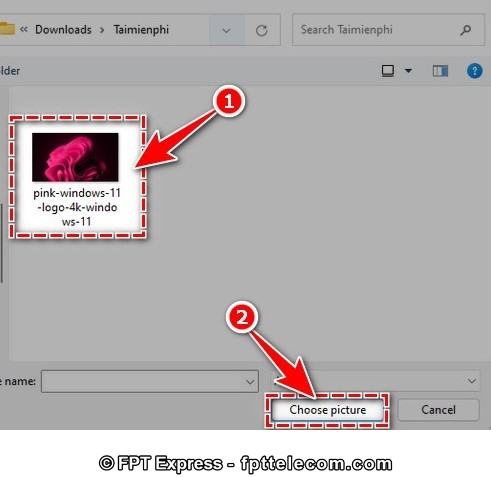
Solid Colour: Chế độ này cho phép người dùng sử dụng các khối mài làm hình nền máy tính. Hình nền này tuy đơn điệu, nhưng lại hợp với sở thích của một vài người. Bạn chọn Solid colour > Chọn màu bất kỳ ở bảng màu bên dưới để hoàn tất việc thay đổi hình nền. Bạn chọn màu nào, hình nền máy tính của bạn sẽ có màu đó.
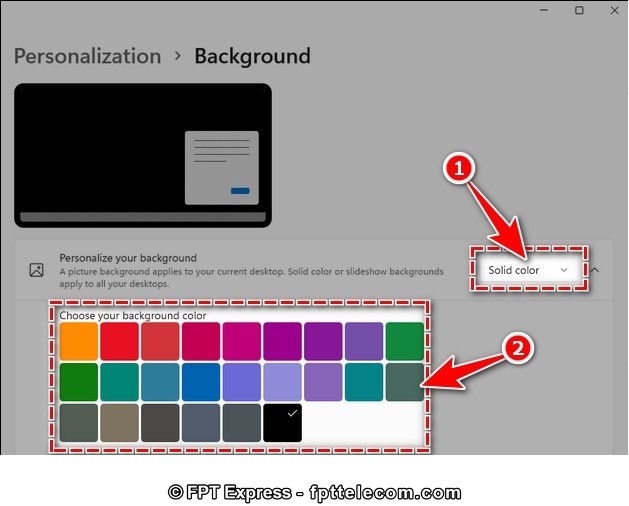
Slideshow: Chế độ này vừa cho phép bạn tự chọn hình nền theo ảnh mà mình thích, hình nền vừa có thể thay đổi theo thời gian hiển thị. Bạn chọn Slideshow > Nhất vào Browse để chọn ảnh trong kho dữ liệu
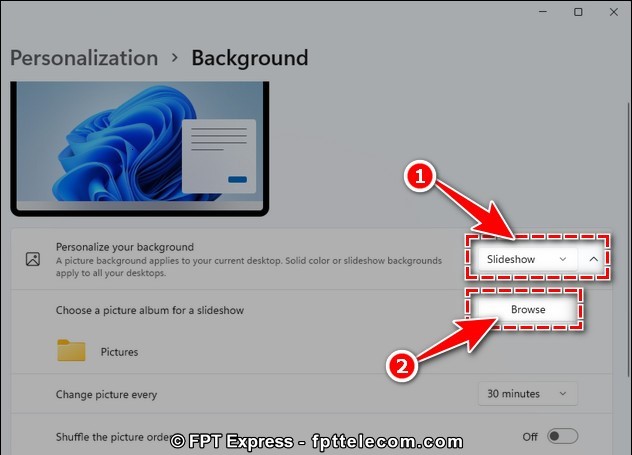
Chọn thư mục có chứa ảnh cá nhân của bạn > Chon Choose this folder
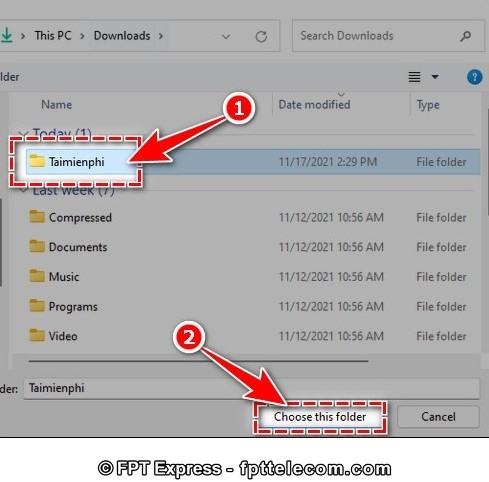
Tại Change picture every bạn chọn khoảng thời gian để thay đổi giữa các ảnh. Nếu bật Shuffle the picture order lên thì hình nền sẽ tự động thay đổi ngẫu nhiên, không theo thứ tự sắp xếp.
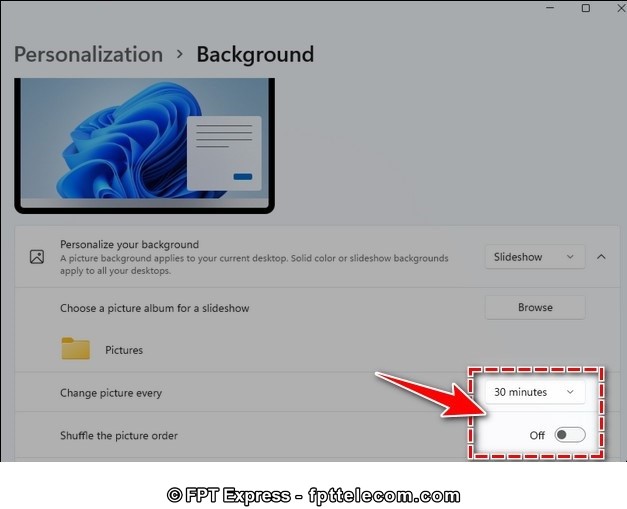
![]() Tham khảo ngay: Hướng dẫn cách chụp màn hình máy tính Laptop, PC ai cũng làm được
Tham khảo ngay: Hướng dẫn cách chụp màn hình máy tính Laptop, PC ai cũng làm được
2. Cách thay đổi hình nền máy tính Windows 10
Với Windows 10, các bạn làm theo hướng dẫn cách đặt hình nền máy tính sau đây, cài đặt hình nền máy tính theo sở thích.
Bước 1: Nhấn tổ hợp phím Windows + i (hoặc vào Start > Settings – biểu tượng hình bánh răng) để vào Settings
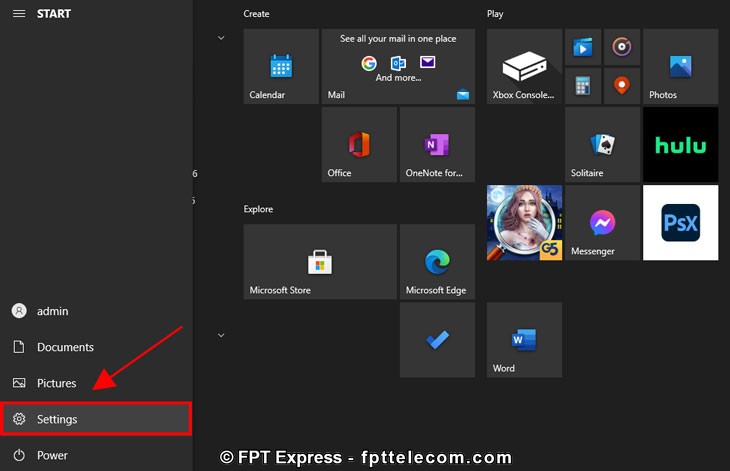
Bước 2: Chọn Personalization
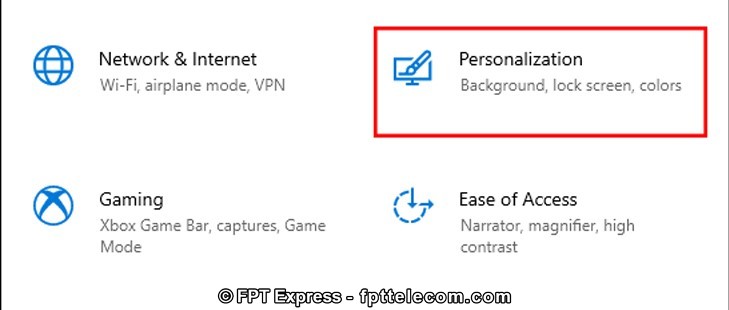
Bước 3: Chọn Background. Lúc này bạn có 3 tùy chọn hình nền, gồm:
- Picture: Hình ảnh mặc định của Windows do Microsoft cung cấp.
- Solid Color: Thay đổi hình nền thành một màu duy nhất và sử dụng màu trong bảng màu Windows 10.
- Slideshow: Hình nền sẽ được trình chiếu thay đổi liên tục theo ngày.
Trường hợp bạn không muốn sử dụng bất kỳ lựa chọn nào thì chuyển sang bước 3 để tiếp tục.
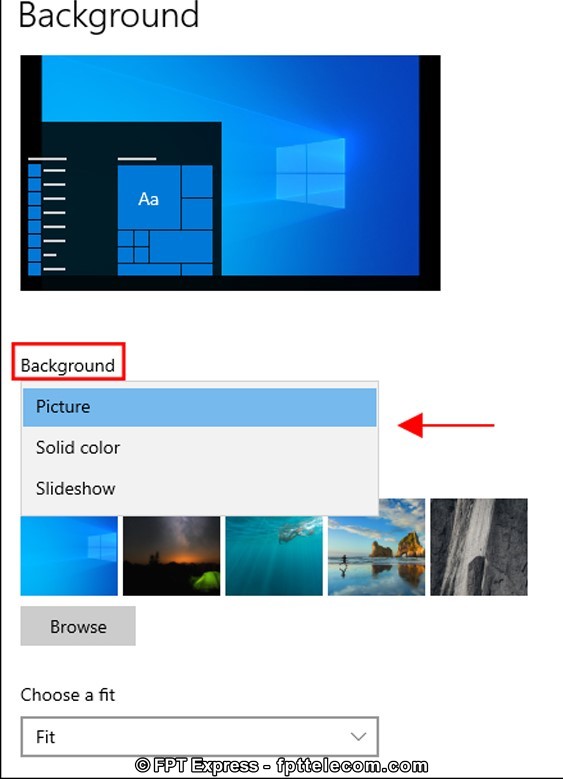
Bước 4: Tại mục Background, chọn Picture. Tại mục Choose your picture > Chọn Browse (tải ảnh cá nhân).
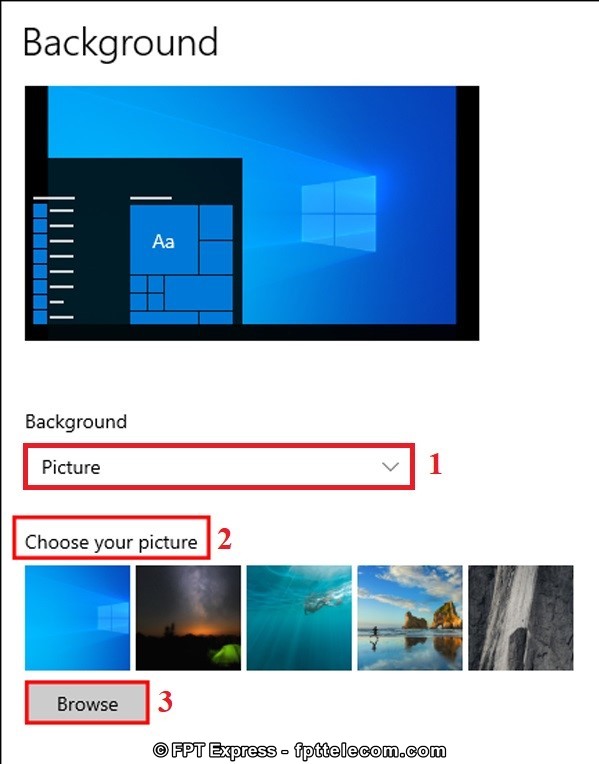
Bước 5: Tại mục Choose a fit, chọn Fit để máy tính tự động căn chỉnh ảnh sao cho khung ảnh vừa khít với tỷ lệ màn hình
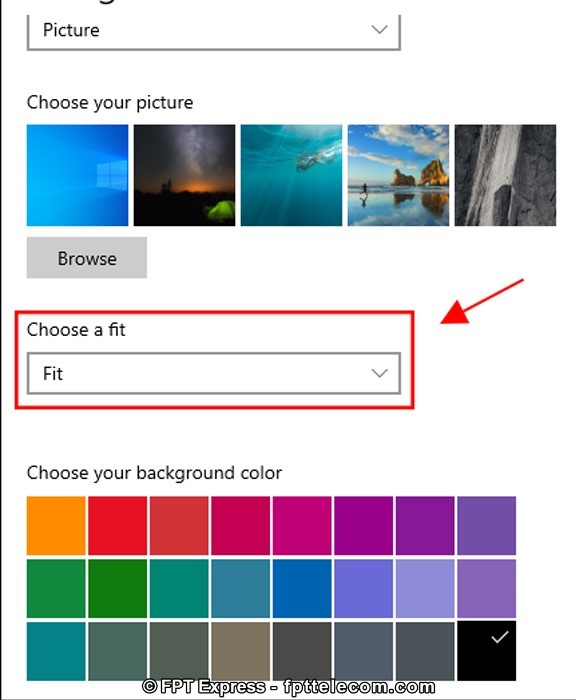
![]() Tham khảo ngay: Hướng Dẫn Cách Chia Đôi Màn Hình Máy Tính, Laptop Windows 10
Tham khảo ngay: Hướng Dẫn Cách Chia Đôi Màn Hình Máy Tính, Laptop Windows 10
3. Cách đặt hình nền máy tính trên Windows 7
Bước 1: Nhấp chuột phải vào màn hình chính > Chọn Personalize
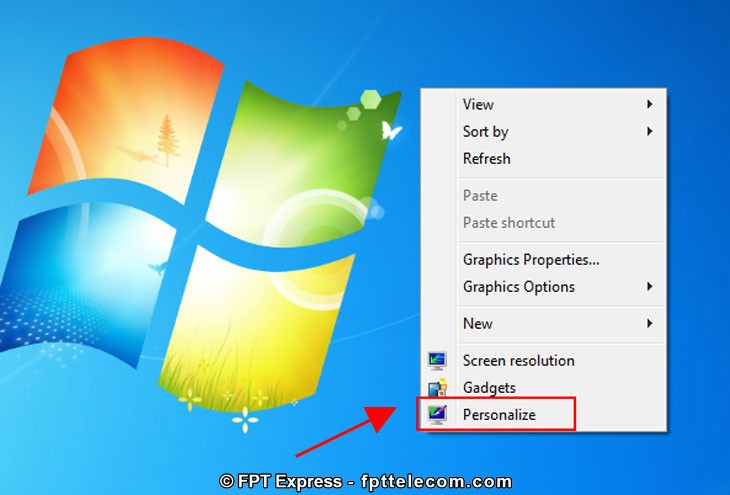
Bước 2: Ở cửa sổ Personalize, chọn Desktop Background.
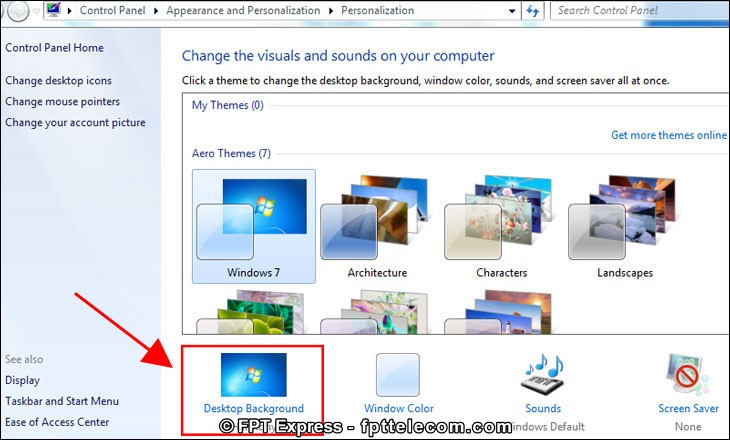
Bước 3: Ở giao diện Desktop Background chúng ta có các tùy chọn, gồm:
- Pictures location: Chọn hình nền có sẵn của Windows
- Browse: Chọn hình ảnh trong thư mục ảnh cá nhân. Nếu bạn chọn nhiều ảnh, Windows sẽ tự chuyển sang chế độ slideshow.
- Pictures position: Điều chỉnh cách hiển thị hình nền
- Change picture every: Cài đặt thời gian thay đổi giữa các hình nền (Từ 10s đến 1 ngày).
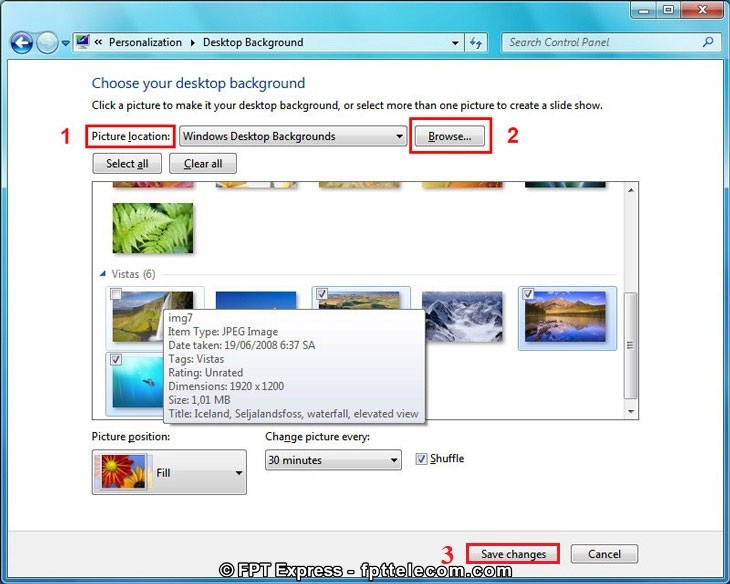
Cuối cùng chọn Save changes để lưu lại và hoàn tất việc cài hình nền máy tính Win 7.
4. Cách thay hình nền máy tính laptop Macbook
Bước 1: Click chuột vào Apple Menu > Chọn System Preferences
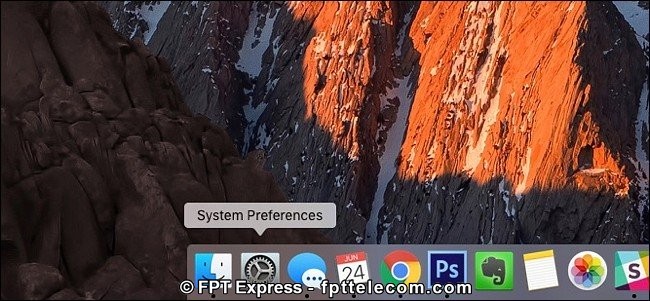
Bước 2: Chọn Desktop & Screen Saver
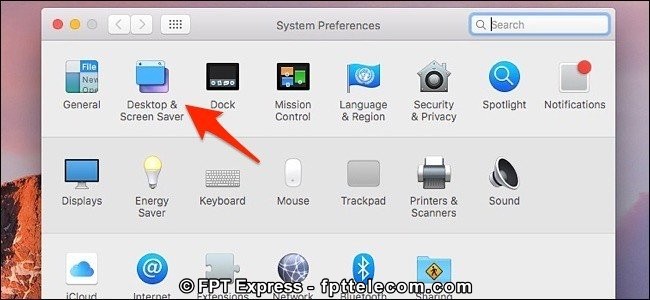
Bước 3: Tại đây, bạn có nhiều tùy chọn để thay đổi hình nền MacBook, gồm:
- Desktop Pictures: Trong đây có chứa nhiều hình ảnh mặc định được Apple cung cấp
- Solid Colors: Bao gồm các màu đơn sắc, cho hình nền đơn giản
- Photos: Kho ảnh cá nhân được lưu trên iCloud
- Folder: Thư mục này bao gồm các hình ảnh tải về mặc định trên Mac OS.
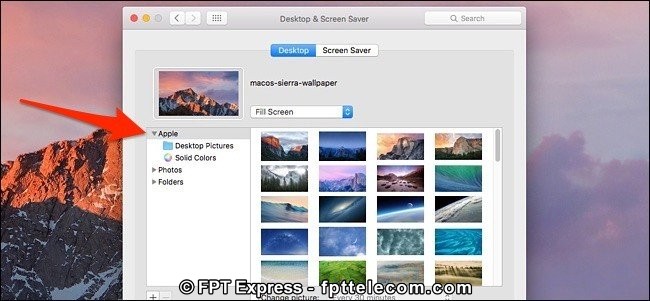
Bước 4: Click chuột vào dấu + (Như hình dưới) nếu bạn muốn tự động thay đổi hình nền trên MacOS theo thời gian. Có 2 tùy chọn cho bạn lựa chọn, gồm:
- Change Picture: Hình nền thay đổi tự động sau thời gian cài đặt
- Random order: Hình nền thay đổi tự động theo hình thức ngẫu nhiên.
Cuối cùng, bạn tắt cửa sổ System Preferences đi, mọi cài đặt đều đã được lưu lại, hình nền đã được thay đổi theo đúng ý người dùng.
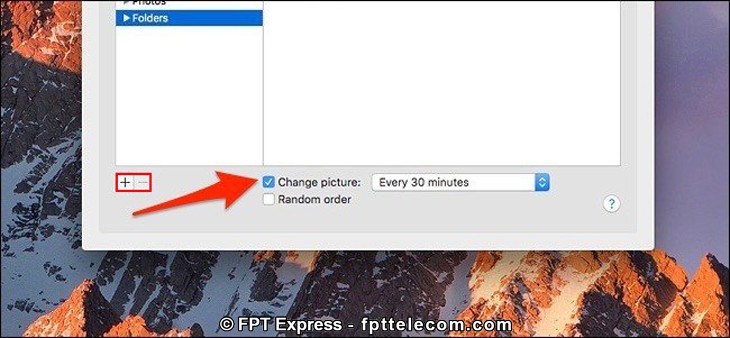
Những lưu ý khi thay đổi hình nền máy tính, MacBook
- Chất lượng hình ảnh: Nếu bạn chọn ảnh từ kho dữ liệu cá nhân làm hình nền máy tính, MacBook, nên chọn những ảnh có tỷ lệ, chất lượng tương đương với kích thước màn hình, tránh sử dụng ảnh có độ phân giải thấp hơn khiến ảnh bị giãn size, giảm nét.
- Hạn chế sử dụng ảnh dọc làm hình nền: Bởi đa số máy tính và MacBook đều có màn hình chữ nhật, chiều ngang lớn hơn chiều dọc. Nếu bạn sử dụng ảnh dọc làm hình nền, sẽ không khớp với tỷ lệ khung hình.
- Chọn hình nền mang lại hiệu ứng tích cực: Hình nền cũng có dăm ba loại, như: Tối ưu hóa công việc, tốt cho mắt, tạo động lực phấn đấu, tạo cảm giác thư giãn… hãy lựa chọn những hình nền phù hợp với mong muốn, sở thích nhằm mang lại hiệu ứng tích cực nhất cho bản thân người dùng.

Trên đây là hướng dẫn chi tiết cách đổi hình nền máy tính Win 11, Win 10, Win 7 và Macbook. Trừ Macbook ra thì về cơ bản thì hầu hết các hệ điều hành của Windows đều có cách cài đặt hình nền tương tự, đơn giản, dễ thao tác. Chúc các bạn thành công!
Bài viết được tác giả Thanh Mai – chuyên gia tư vấn & phát triển nội dung của FPT Express tổng hợp từ nhiều nguồn. Nếu có bất kỳ góp ý hay hỏi đáp gì, vui lòng để lại comment bên dưới!
5/5 – (1 bình chọn)






