Cách Đặt Apple Music Làm Nhạc Chuông iPhone | UkeySoft
Bởi Justin SabrinaCập nhật ngày 13/2023/XNUMX
Tổng kết
Bạn có muốn đặt Apple Music làm nhạc chuông trên iPhone không? Trong bài viết này, chúng tôi sẽ hướng dẫn các bạn tìm hiểu cách chuyển Apple Music sang MP3/M4A và 3 cách chuyển MP4/M4A sang MXNUMXR để cài bài hát Apple Music làm nhạc chuông trên iPhone.
Q1: Làm cách nào để đặt Apple Music làm Nhạc chuông trên iPhone của tôi?
“Tôi đã tải xuống nhạc từ Apple Music và đã thử cắt một bài hát và nó không cho phép tôi sử dụng Apple Music làm nhạc chuông. Làm cách nào để sử dụng Apple Music làm Nhạc chuông trên iPhone của tôi?”- Mandylou hỏi trên Apple Discussions
Q2: Làm thế nào để đặt Apple Music làm Nhạc chuông iPhone?
“Làm cách nào để tạo nhạc chuông tùy chỉnh cho iPhone? Tại sao tôi không thể tạo nhạc chuông iPhone bằng Apple Music? Tôi muốn sử dụng các bản nhạc Apple Music làm nhạc chuông trên iPhone 12, nhưng nó không cho phép tôi đặt Apple Music làm nhạc chuông. Có thể chuyển đổi Apple Music sang M4R và đặt nó làm nhạc chuông trên iPhone không? Xin cảm ơn.” – Được hỏi bởi Jent trên Diễn đàn CNET
Định dạng được hỗ trợ cho nhạc chuông iPhone là M4R, vì vậy điều quan trọng nhất để đặt Apple Music làm nhạc chuông iPhone là chuyển đổi các bài hát của Apple sang định dạng MP3 hoặc M4A đầu tiên. Do tất cả các bản nhạc Apple Music đều được bảo vệ bằng DRM, bạn cần sử dụng Bộ chuyển đổi Apple Music sang MP3/M4A chuyên nghiệp. Hãy cùng theo dõi phần chi tiết dưới đây để biết cách cài Apple Music làm nhạc chuông trên iPhone nhé.
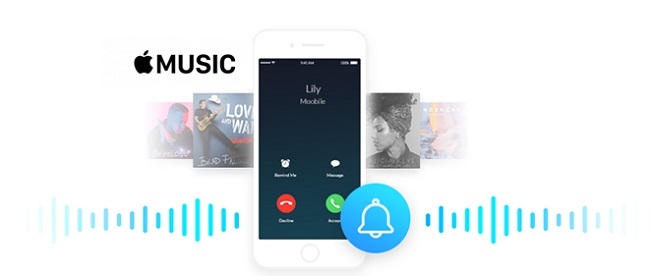
NỘI DUNG
Nội Dung Chính
Phần 1: Tải xuống và chuyển đổi Apple Music sang MP3 / M4A
Đến sử dụng Apple Music làm nhạc chuông iPhone, Bạn cần phải xóa DRM khỏi Apple Music đầu tiên vì tất cả các bản nhạc Apple Music đều bị hạn chế và bảo vệ bởi Fairplay DRM, chúng không thể được sao chép, chia sẻ hoặc sử dụng ngay cả đối với người đăng ký. Đừng lo lắng, trình chuyển đổi Apple Music sang MP3/M4A mạnh mẽ sẽ được giới thiệu cho bạn để tải xuống các bài hát Apple Music dưới dạng tệp cục bộ, sau đó bạn có thể đặt Apple Music làm nhạc chuông iPhone.
Công cụ cần thiết: Apple Music to iPhone Ringtone Converter
Để vượt qua bảo vệ DRM từ Apple Music và tạo nhạc chuông iPhone, UkeySoft Apple Music Converter là phần mềm chính xác mà bạn cần. Chương trình giúp bạn xóa DRM khỏi Apple Music bài hát hợp pháp, và chuyển đổi Apple Music sang MP3, M4A, AAC, FLAC, WAV hoặc AIFF. Sau đó, bạn có thể dễ dàng đặt Apple Music đã chuyển đổi làm nhạc chuông iPhone của mình.
Các tính năng chính
- Xóa DRM khỏi Apple Music.
- Chuyển đổi các bài hát Apple Music sang MP3, M4A, AAC, FLAC, WAV hoặc AIFF không được bảo vệ.
- Chuyển đổi Apple Music sang MP3 hoặc M4A làm nhạc chuông Android.
- Giữ thẻ ID và chất lượng âm thanh gốc 100%.
- Tốc độ chuyển đổi nhanh hơn tới 10 lần và hỗ trợ chuyển đổi hàng loạt.
- Phát các bài hát Apple Music trên nhiều thiết bị như máy nghe nhạc MP3, Android, Xbox, PS4, v.v.
- Trình phát web Apple Music tích hợp, tải xuống và phát nhạc mà không cần ứng dụng Apple Music.
- Hoàn toàn tương thích với phiên bản Windows và Mac mới nhất.
Cách chuyển đổi Apple Music sang MP3/M4A
Bước 1. Mở UkeySoft Apple Music Converter
Cài đặt và chạy UkeySoft Apple Music Converter, sau đó nhấp vào nút “Đăng nhập” ở góc trên bên phải để đăng nhập bằng tài khoản Apple của bạn và trình phát web Apple Music sẽ hiển thị.
Bước 2. Chọn MP3 / M4A làm Định dạng đầu ra
Nhấp vào biểu tượng Bánh răng để chọn định dạng đầu ra. Định dạng đầu ra mặc định là M4A, chọn định dạng đầu ra là MP3 hoặc M4A.
Bước 3. Chọn Bản nhạc Apple
Nhấp vào Danh sách phát và chọn các bản nhạc Apple Music mà bạn muốn sử dụng làm nhạc chuông iPhone. Hoặc, bạn có thể tìm kiếm trực tiếp bài hát cần tìm trong hộp Tìm kiếm. Sau đó, bạn có thể chọn các bài hát bạn cần từ danh sách phát.
Bước 4. Chuyển đổi Apple Music sang MP3/M4R
Bây giờ, chỉ cần nhấp vào “Chuyển đổi” để bắt đầu chuyển đổi các bản nhạc Apple Music sang M4A.
Sau khi quá trình chuyển đổi hoàn tất, bạn có thể nhấp vào “Khám phá tệp đầu ra” để tìm các bài hát Apple Music đầu ra trên máy tính của mình.
Bây giờ, bạn cần chuyển đổi MP3/M4A Apple Music đã tải xuống sang M4R trước khi có thể đặt Apple Music làm nhạc chuông iPhone, vui lòng đọc bài hướng dẫn chuyển đổi MP3/M4A sang M4R sau đây.
Phần 2: Chuyển đổi định dạng nhạc chuông MP3/M4A sang M4R cho iPhone
Trong phần này, chúng tôi sẽ hướng dẫn bạn 2 phương pháp để chuyển đổi MP3/M4A sang M4R, bạn có thể chuyển đổi MP3/M4A sang M4R bằng UkeySoft Video Converter hoặc bằng iTunes, hãy cùng khám phá nhé!
Cách 1: Chuyển MP3/M4A sang M4R bằng UkeySoft Video Converter
Trình chuyển đổi video UkeySoft cung cấp tốc độ nhanh nhất để chuyển đổi âm thanh và video miễn phí, nó hỗ trợ nhiều loại chuyển đổi định dạng âm thanh và video khác nhau với chất lượng ban đầu được giữ nguyên. Bạn cũng có thể điều chỉnh thông số âm thanh/video cho phù hợp với yêu cầu của mình. Với các bước đơn giản, bạn có thể dễ dàng chuyển đổi MP3/M4A sang M4R để cài đặt nhạc chuông cho iPhone của mình.
Các tính năng chính
- Dễ dàng chuyển đổi MP3/M4A sang M4R.
- Chuyển đổi video trực tuyến từ YouTube, Vimeo, Vevo, Facebook, Hulu, Dailymotion, v.v.
- Hỗ trợ chuyển đổi video / âm thanh hàng loạt.
- Chỉnh sửa video bằng các tính năng chỉnh sửa video nâng cao như cắt, xén, thêm hình mờ, phụ đề, v.v.
- Chất lượng HD gốc được giữ nguyên sau khi chuyển đổi.
- Hoàn toàn tương thích với Windows và Mac.
Hướng dẫn: Cách chuyển đổi MP3/M4A sang M4R
Bước 1. Khởi chạy Trình chuyển đổi Video
Tải xuống trình chuyển đổi UkeySoft Vidoe Converter và cài đặt trên máy tính của bạn. Khởi chạy nó và phần mềm tương thích với Windows và Mac.
Bước 2. Thêm tệp MP3/M4a
Nhấp vào nút “Thêm tệp” ở góc trên bên trái, thêm tệp MP3/M4A đã chuyển đổi mà bạn muốn chuyển đổi sang M4R vào trình chuyển đổi video.
Bước 3. Chọn M4R làm Định dạng đầu ra
Chuyển đến “Định dạng” và chọn “M4R” làm định dạng đầu ra cho nhạc chuông iPhone. Bạn cũng có thể nhấp vào “Cài đặt đầu ra” để đặt chất lượng âm thanh.
Trước khi chuyển đổi, bạn có thể cắt bớt độ dài của file MP3/M4A để làm nhạc chuông cho iPhone.
Bước 4. Bắt đầu chuyển đổi MP3/M4A sang M4R
Khi tất cả cài đặt của bạn hoàn tất, sau đó bạn nhấp vào nút “Chuyển đổi” để bắt đầu chuyển đổi tệp MP3/M4A của mình sang M4R.
Bước 5. Xem tệp đầu ra
Sau khi chuyển đổi, nhấp vào ‘Mở đầu ra’ để kiểm tra các tệp đã chuyển đổi.
Phương pháp 2: Chuyển đổi MP3/M4A sang M4R bằng iTunes (Miễn phí)
Một cách khác để chuyển đổi tệp MP3/M4A sang M4R là sử dụng iTunes. cần thêm tệp MP3 mong muốn vào thư viện iTunes rồi chọn một phần của tệp sẽ được sử dụng làm nhạc chuông, bạn có thể đặt độ dài tối đa cho nhạc chuông là 30 giây. Dưới đây là các bước.
Bước 1. Khởi chạy iTunes trên máy tính của bạn và kết nối với tài khoản của bạn, nhấp vào “Tệp”> “Thêm tệp vào thư viện” để thêm tệp âm thanh MP3 vào tài khoản iTunes của bạn.
Bước 2. Trong iTunes, nhấp vào tùy chọn “Bài hát” từ thư viện trên bảng điều khiển bên trái, bạn sẽ thấy các tệp MP3 được thêm vào. Nhấp chuột phải vào tệp MP3 mong muốn và nhấp vào “Thông tin bài hát”.
Từ cửa sổ bật lên, chọn “Tùy chọn” để chọn phần tệp sẽ được sử dụng làm nhạc chuông. Chọn thời gian bắt đầu và kết thúc cho tệp âm thanh, nhấp vào “OK” để xác nhận. Bạn có thể chọn tối đa 30 giây âm thanh để tạo làm nhạc chuông.
Bước 3. Bây giờ, chọn tệp MP3 đã chỉnh sửa, sau đó chọn “Tệp”> “Chuyển đổi”> “Tạo phiên bản AAC”. Tệp MP3 sẽ được lưu ở định dạng AAC.
Bước 4. Ngay trên tệp AAC và nhấp vào “Hiển thị trong Windows Explorer”.
Bạn sẽ thấy tệp AAC trên máy tính của mình, nhấp chuột phải vào tệp và chọn tùy chọn đổi tên. Thay đổi phần mở rộng của tệp thành .m4r rồi nhấp vào có để xác nhận.
Phần 3: Chuyển Ringtone M4R cho iPhone
Bây giờ bạn có tệp ở định dạng M4R. Trong phần này, chúng tôi sẽ hướng dẫn bạn cách chuyển tệp M4R để cài làm nhạc chuông iPhone. Ở đây chúng tôi sẽ giới thiệu 2 phương pháp để chuyển nhạc chuông M4R sang iPhone, sử dụng công cụ chuyển iPhone hoặc iTunes. Chúng tôi thực sự khuyên dùng công cụ chuyển iPhone, iPhone Mnanger, nó có thể giúp bạn chuyển nhạc chuông, nhạc, video, ảnh, v.v. sang iPhone một cách dễ dàng và không làm mất dữ liệu.
Phương pháp 1: Chuyển Nhạc chuông M4R sang iPhone bằng Trình quản lý iPhone (Được khuyến nghị)
Trình quản lý iPhone là công cụ chuyển iOS sang PC/Mac hữu ích và Trình tạo nhạc chuông iPhone, với sự trợ giúp của công cụ này, bạn có thể chuyển trực tiếp ảnh, video, nhạc và nhạc chuông từ máy tính sang iPhone/iPad. Bạn cũng có thể sao lưu ảnh hoặc video vào máy tính chỉ bằng một cú nhấp chuột. Hơn nữa, tính năng Trình tạo nhạc chuông iPhone cho phép bạn tạo nhạc thành nhạc chuông iPhone một cách dễ dàng.
Nếu bạn đã chuyển đổi định dạng Apple Music sang MP3 hoặc M4A, bạn có thể trực tiếp sử dụng công cụ này để chuyển các tệp MP3/M4A sang M4R, để bạn có thể thêm nó vào iPhone và đặt Apple Music làm nhạc chuông trên iPhone của mình một cách dễ dàng.
Hướng dẫn: Cách đặt Nhạc chuông M4R cho iPhone bằng Trình quản lý iPhone
Bước 1. Khởi chạy Trình quản lý iPhone và kết nối iPhone của bạn với máy tính.
Bước 2. Trên tab “Âm nhạc” ở trên cùng, hãy chọn nhạc chuông từ cột bên trái, sau đó bạn có thể kéo và thả trực tiếp tệp M4R Apple Music đã chuyển đổi vào trình quản lý.
Bước 3. Chọn tùy chọn “Ringtone Maker” để vào giao diện Ringtone Maker.
Bước 4. Giờ đây, bạn có thể đặt độ dài của các bài hát Apple music và sử dụng chúng làm nhạc chuông iPhone. Nhấp vào “Lưu vào thiết bị” để chuyển sang iPhone của bạn.
Cuối cùng, đi tới Cài đặt> Âm thanh> Nhạc chuông trên iPhone, sau đó chọn các bài hát Apple Music đã thêm của bạn làm nhạc chuông.
Cách 2: Đồng bộ M4R Ringtone cho iPhone với iTunes (Miễn phí)
Sau khi chuyển đổi Apple Music sang M4R bằng iTunes trong Phần 2, bạn cũng có thể sử dụng iTunes để đồng bộ hóa chúng với iPhone và đặt làm nhạc chuông. Thực hiện theo các bước bên dưới để tạo nhạc chuông từ các tệp M4R đã chuyển đổi:
Bước 1. Nhạc chuông iPhone tùy chỉnh của bạn đã sẵn sàng ở định dạng .m4r, sau đó bạn cần thêm nhạc chuông này vào iPhone của mình bằng iTunes. Kết nối iPhone với hệ thống của bạn bằng cáp USB. Mở khóa điện thoại và nhấp vào tùy chọn Tin cậy khi nó xuất hiện trên màn hình.
Bước 2. Nhấp vào biểu tượng iPhone được kết nối và chọn tùy chọn Âm báo ở phía bên trái trong phần Trên thiết bị của tôi. Bạn có thể di chuyển tệp .m4r từ hệ thống của mình sang phần Âm báo bằng chức năng kéo và thả đơn giản.
Bước 3. Nhạc chuông đã thêm sẽ được iTunes đồng bộ hóa và hiện sẽ khả dụng trên iPhone của bạn. Truy cập Cài đặt > Âm thanh & Haptics > Nhạc chuông để đặt nhạc chuông đã thêm trên iPhone của bạn.
Thức Words
Bây giờ bạn đã biết chính xác cách đặt các bài hát Apple Music yêu thích của mình làm nhạc chuông iPhone. UkeySoft Apple Music sẽ làm rất tốt công việc đó cho bạn. Với sự trợ giúp của nó, bạn có thể dễ dàng chuyển đổi Apple Music sang MP3/M4A và bạn có thể sử dụng công cụ của bên thứ ba – Trình quản lý iPhone hoặc iTunes để chuyển đổi định dạng MP3/M4A sang M4R, để bạn có thể chuyển chúng sang iPhone của mình và cài đặt làm nhạc chuông một cách dễ dàng.
Nhận xét
nhắc nhở: bạn cần đăng nhập trước khi bạn có thể bình luận.
Chưa có tài khoản. Vui lòng bấm vào đây để ghi danh.






