Bài 1: Cơ bản về Microsoft Excel
Nội Dung Chính
Tóm tắt lý thuyết
Trong cuộc sống, bạn luôn phải đối mặt với những quyết định khó khăn, chăng hạn như bạn muốn mua một cái xe mới, hoặc quyết định sẽ dự thi vào trường đại học nào, hay đầu tư vào đâu sẽ mang lại hiệu quả cao nhất. Có rất nhiều tiêu chí để xem xét và các tiêu chí này có thê thay đổi. Nếu định đánh giá các tiêu chí bằng cách cho điểm thì có những tiêu chí được cộng điểm và ngược lại, có những tiêu chí bị trừ điểm. Người ta có thể ra quyết định căn cứ vào phần tổng hợp các điểm đánh giá này. Một trong các công cụ hổ trợ đắc lực cho việc xử lí dừ liệu và tong họp dữ liệu, để trợ giúp quyết định là chương trình bảng tính Microsoft Excel – một phẩn mềm bảng tính của Microsoft được sử dụng rộng rãi nhất trên thế giới.
Một bảng tính là một bảng gồm các hàng và các cột, dùng để chứa dữ liệu theo các ô (giao của hàng và cột). Phần mềm bảng tính là phần mềm cho phép xử lí dữ liệu trên các bảng tính, bao gồm các công việc như: nhập và lưu trữ dữ liệu, trình bày dữ liệu, tính toán tự động, thống kê, tổng họp, đặt lọc, sắp xếp dữ liệu và khi cần có thể in ra các báo cáo theo các yêu cầu cụ thê. Ngoài ra, phần mềm bảng tính còn cho phép xử lí dữ liệu theo các dạng khác nhau như dữ liệu kiêu số, văn bản và công thức.
Ví dụ 1: Sử dụng các hàng và cột trong bảng tính Excel, có thê nhập dừ liệu về điếm các môn học của một lớp, sau đó sẳp xếp và lọc dữ liệu theo các nhu cầu riêng, chằng hạn như tính điểm trung bình, tìm ra người học tôt nhất, đếm số học sinh giỏi,…
Ví dụ 2: Lập một bảng về các khoản chi tiêu trong gia đình và có thể tô chức phân loại các mục chi tiêu đó một cách phù hợp trong bảng tính Excel. Dựa vào bảng tính này để hoạch định chi tiêu của gia đình mình.
Ví dụ 3: Bảng tính vô cùng cần thiết đối với việc lưu trữ và xử lí dữ liệu trong kinh doanh. Từ các dữ liệu được nhập vào như số lượng, đơn giá mua vào, đơn giá bản ra của các mặt hàng, có thể tính toán lồ lãi để điều tiết sự đầu tư, thậm chí có thể đưa ra các dự đoán theo một mô hình lí thuyết tối ưu nào đó.
1. Khởi động Excel
Để khởi động Excel, chọn lệnh Start / All Programs / Microsoft Office / Microsoft Excel 2010. Màn hình làm việc của Excel sẽ mở ra như hình 8.1.
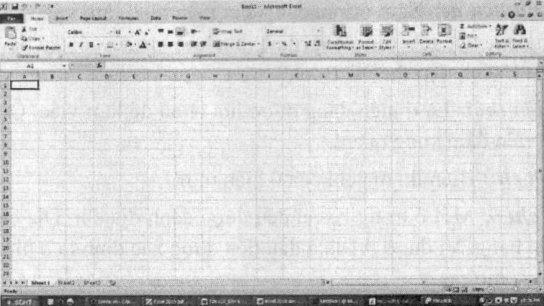
Hình 8.1. Màn hình làm việc của Excel
2. Các thành phần của màn hình
Bảng tính trong Excel được gọi là Worksheet, hay Sheet (trang tính). Các hàng của bảng được đánh số thứ tự (1, 2, 3…) và các cột của bảng được đánh thử tự bằng các chữ cái (A, B, c,..Phía trên của Worksheet là thanh Ribbon, chứa tập hợp các lệnh được dùng phổ biến nhất ưong Excel.
Hình 8.2 mô tả tổng quan màn hình làm việc của Excel 2010. Các thành phần của màn hình làm việc này được giải thích chi tiết ở các mục sau đó.
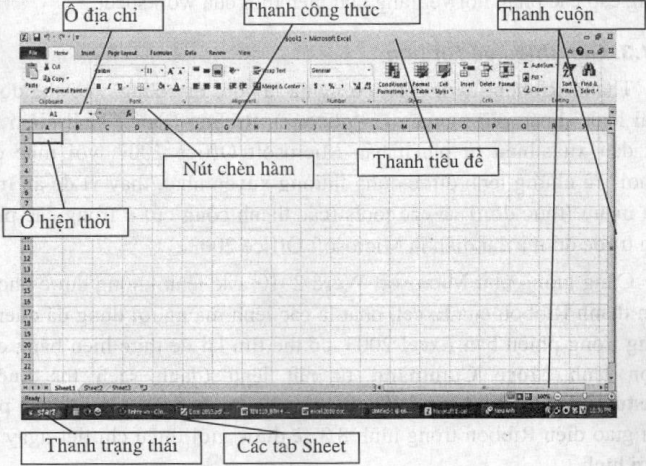
Hình 8.2. Các thành phần của màn hình làm việc Excel
- Thanh tiêu đè: Nằm ở trên cùng của màn hình làm việc bao gồm tên ứng dụng và tên tệp tin. Mặc định khi mở ra sẽ có tên là Bookl – Microsoft Excel, tiếp theo là Book2,…
- Ô hiện thời: Là ô hiện đang được lựa chọn để làm việc. Ô này sẽ có một bao viền đậm xung quanh.
- Ô địa chỉ: Hiển thị địa chi cua ô hiện thời.
- Địa chỉ ô: Mỗi ô trong Excel đều được đánh địa chỉ. Địa chỉ ô là tên cột và tên hàng. Ví dụ: ô A1 là ô dầu tiên được xác định là ô hiện thời khi Excel được mở ra.
- Nút chèn hàm: Dùng để mở hộp thoại Hàm (Function).
- Thanh công thức: Hiển thị nội dung của ô (giá trị, công thức nhập vào trong ô).
- Thanh cuộn: Gồm thanh cuộn ngang (horizontal) và thanh cuộn dọc (vertical).
- Các tab Sheet: Mặc định một tệp tin Excel mở ra sẽ có 3 worksheets (gọi tắt là sheet). Bạn có thê xoá bớt các sheet không cần thiết, hoặc thêm vào các sheet mới, đổi tên, sao chép, di chuyển các sheet này.
- Thanh trạng thái: Nằm ở dưới cùng của màn hình làm việc Excel cung cấp các phản hồi về trạng thái hiện thời của worksheet.
3. Giới thiệu về Ribbon
Thanh Ribbon, tiếng Việt có nghĩa là “dải ruy băng” (có thể đọc là “dải lệnh” hoặc giữ nguyên là “ribbon”). Ribbon là một khái niệm mới bắt đầu xuất hiện từ phiên bản Microsoft Office 2007, với mục đích “phơi” ra những lệnh được dùng thường xuyên nhất, thay vì đề ẩn trong các menu (thực đơn) và các tools (các thanh công cụ) ở trong các phiên bàn trước đó mà đại diện là Microsoft Office 2003.
Cũng giống như Microsoft Word 2010, các lệnh không được phơi ra trên thanh Ribbon cùa Excel, nhất là các lệnh mà người dùng đã quen sử dụng trong phiên bản Excel 2003, có the tìm lại để thực hiện bằng cách chọn lệnh More Command từ nút lệnh (danh sách thả xuống) Customize Quick Access Toolbar (xem hình 8.3). Các thành phần của giao diện Ribbon trong hình 8.3 sẽ được giới thiệu chi tiết ngay bên dưới hình.
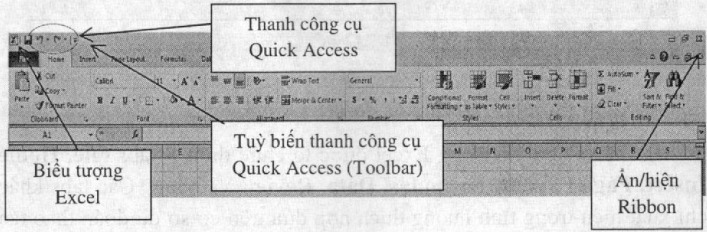
Hình 8.3. Ribbon
- Biểu tượng Excel: Kích chuột vào biểu tượng này sẽ hiên thị menu với các lựa chọn thu nhỏ, phóng to hoặc đóng ứng dụng lại (hình 8.4).
- Thanh công cụ Quick Access: Cung cấp các chức năng cơ bản đề làm việc với tệp tin. Mặc định nó sẽ có 3 chức năng: Save, Undo và Redo. Tuy nhiên, có thể nháy chuột vào nút tuỳ biến thanh công cụ Quick Access để lựa chọn nhiều lệnh hơn trong danh sách thả xuống.
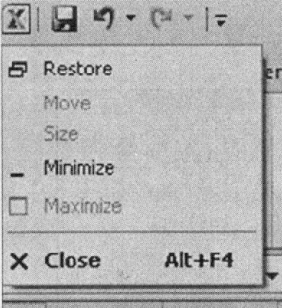
Hình 8.4. Biểu tượng Excel
.png) .
.
Hình 8.5. Tuỳ biến thanh công cụ Quick Access
- Ẩn/hiện Ribbon: Nháy chuột vào nút này để tắt toàn bộ các Tabs trên Ribbon và nháy chuột lại vào nút đó một lần nữa để hiên thị lại.

Hình 8.6. Ẩn/hiện Ribbon
- Tab: Các lệnh trong Excel được tổ chức dưới 8 tab: File, Home Insert, Page Layout, Formulas, Data, Review và View. Các tabs khác chỉ xuất hiện trong tình huống thích hợp dựa trên cơ sở dự đoán thao tác người dùng. Ví dụ: Sau khi chèn một biểu đồ biểu diễn dữ liệu của một vùng bảng tính, nếu chọn vào biểu đồ đó thì mới xuất hiện thêm một tab mới có tên là Chart Tools, chứa nhóm lệnh Design, Layout và Formats.
- Các nhóm (Groups): Mỗi tabs lại chứa một tập hợp các nhiệm vụ gọi là các nhóm lệnh (Groups).
- Dialog Box Launcher: Một vài nhóm trên Ribbon bao gồm một biêu tượng hình mũi tên nhỏ ở góc dưới bên phài của nhóm. Biểu tượng này gọi là Dialog Box Launcher; nháy chuột vào nó sẽ mở ra một hộp thoại chi tiết hơn của nhóm lệnh này.
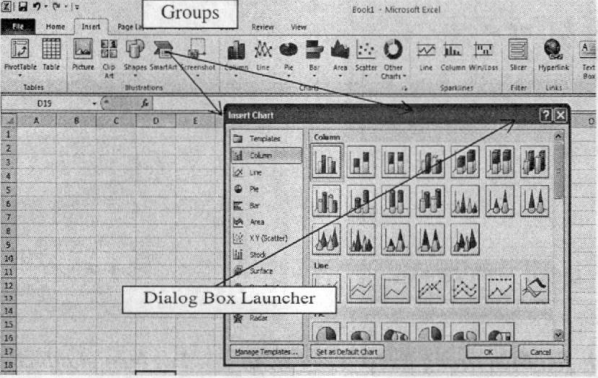
Hình 8.7. Nút Dialog Box Launcher mở hộp thoại Insert Chart trong Groups Charts của tab Inser
4. Giới thiệu về Backstage View
Backstage View trong Office 2010 là một sự cai tiến thực đon File trong các phiên bản cũ. Microsoft ví bằng tính đang làm việc như là phía “sân khấu”, còn tệp chứa bảng tính đó thì được ví như là “hậu trường”. Đúng như nghĩa tiếng Việt “duyệt ở hậu trường”, Backstage View chứa các lệnh để làm việc với tệp bang tính như đóng tệp, mơ tệp, ghi tệp, ghi tệp với tên mới, quản lí phiên bản. gán quyền truy cập và chia sẻ, quay trở lại với tệp đang làm việc,…
Để mở Backstage View, chọn tab File trên Ribbon, kết quả thu được như hình 8.8. Trong hình này:
- Info tab: Tab Info có thể sir dụng Để thiết lập các tuv chọn về bảo mật cho tệp tin. Ví dụ, đặt mật khẩu để mở tệp tin hoặc thay đổi định dạng tệp tin. Ngoài ra, có thể thay đổi các thuộc tính khác như tiêu đề, tác giả,…
- Recent tab: Hiển thị danh sách của 20 văn bản gần nhất được mở trong Excel 2010.
- New tab: Mở một bảng tính mới hoặc tạo một tệp tin dựa trên template có sẵn của Excel. Excel sẽ đặt tên mặc định là Bookl, Book2,… cho đến khi nó được đồi tên.
- Print tab: Thay đôi layout, thêm tiêu đề dầu, cuôi, lựa chọn máy in và chi định cách in.
- Save & Send tab: Gùi tệp tin dưới dạng file đính kèm trong e-mail, xuất tệp tin dưới dạng PDF hoặc lưu trực tuyến để những người dùng khác có thể xem với ứng dụng W’eb.
- Help tab: Trợ giúp cho người sử dụng các câu hỏi thường gặp và kết nối với Microsoft để giải đáp các thắc mắc của người dùng.

Hình 8.8. Backstage View
5. Di chuyển trong Excel
Mỗi Worksheet trong Excel có hơn 17 tỉ ô. Để di chuyển giữa các ô có thể sử dụng một trong ba cách: dùng chuột, dùng bàn phím hoặc dùng Ribbon.
Bảng 8.1. Di chuyển bằng bàn phím trong Excel
Phím
Chức năng
Các phím mũi tên 
Di chuyển 1 ô theo hướng mũi tên
Tab
Di chuyên 1 ô sang bên phải
Shift + Tab
Di chuyển 1 ô sang bên trái
Enter
Di chuyển xuống 1 ô
Shift + Enter
Di chuyển lên 1 ô
Page Up
Di chuyển lên 1 trang màn hình theo cột hiện tại
Page Down
Di chuyển xuống 1 trang màn hình theo cột hiện tại
Home
Di chuyển tới ô đầu tiên (là ô của cột A) theo dòng hiện tại
Ctrl + Home
Di chuyển tới ô đầu tiên của bảng tính (là ô A1)
Ctrl + End
Di chuyển tới ô cuối cùng có chứa dữ liệu của bảng tính
Alt + Page Down
Di chuyển sang phải 1 trang màn hình theo dòng hiện tại
Alt + Page Up
Di chuyển sang trái 1 trang màn hình theo dòng hiện tại
Các phím mũi tên .png)
Di chuyển tới ô cuối cùng theo hướng mùi tên
Ctrl + Page Down
Di chuyển tới Worksheet tiếp theo
Ctrl + Page Up
Di chuyển tới Worksheet trước đó
Sử dụng chuột
- Nháy chuột vào ô nào sẽ biến ô đó thành ô hiện thời. Có thế sử dụng chuột để lựa chọn bât kì ô nào trên bang tính. Sư dụng các thanh cuộn để có thể di chuyển nhanh hưn.
- Để di chuyển giữa các sheet, thực hiện bằng cách nháy chuột vào tên sheet.
- Một cách nữa để di chuyển bằng chuột là gõ địa chỉ ô cần chuyên đen vào ô địa chỉ rồi nhấn phím Enter. Hình 8.9 dưới đây minh hoạ ô hiện thời và ô địa chì.
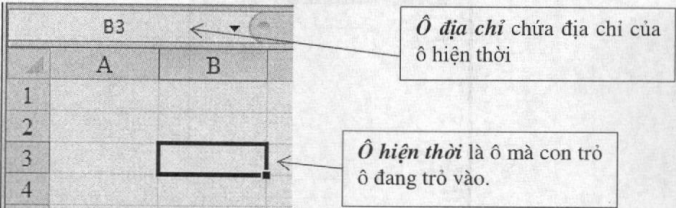
Hình 8.9. Ô hiện thời và ô địa chỉ
Sử dụng Ribbon
- Có thể sử dụng lệnh Go To để di chuyển tới một ô xác định hoặc một vùng trên bảng tính: vào Home/Editing/Find&Select/Go To (hoặc dùng phím tắt là F5 hay Ctrl + G). Hộp thoại Go To mở ra, gõ địa chỉ ô vào hộp Reference và nháy chọn OK.
- Hình 8.10 minh hoạ việc chọn tab Home, sau đó chọn nhóm Editing, chọn lệnh Find & Select, cuối cùng chọn lộnh Go To… từ danh sách thả xuống.
- Sử dụng lệnh Go To trong trường hợp này cũng giống như việc gõ trực tiếp địa chỉ ô vào ô địa chỉ. Tuy nhiên, lệnh Go To sẽ nhớ tất cả các địa chỉ ô trước đó đã truy cập.
Nguyên tắc làm việc với Ribbon
Các lệnh của Ribbon rất dễ để thao túc. Từ khoá đầu tiên lù tên tab (HomeX sau đó đến tên Group (Editing). Tiếp theo lù tên lệnh Find&Select, và nháy chuột vào mũi tên của lệnh này sẽ tìm được lệnh cuôi cùng là Go To.
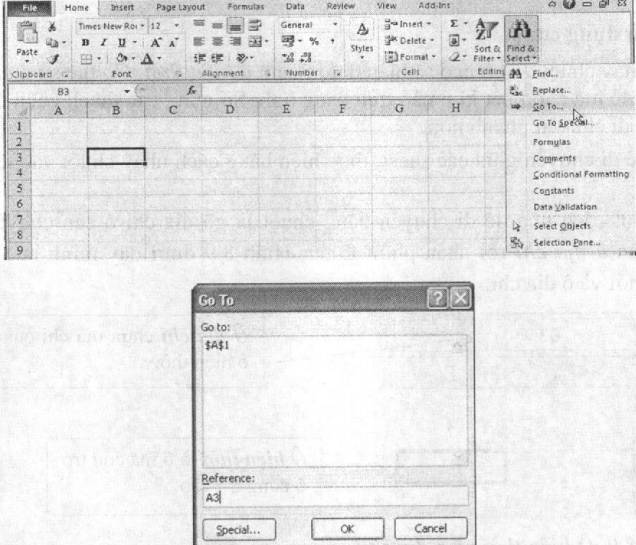
Hình 8.10. Hộp thoại Go To
6. Nhập dữ liệu
Bất kì cái gì được nhập vào các ô của bảng tính đều được gọi là dữ liệu (data). Excel sẽ tự động nhận dạng loại dừ liệu được nhập vào. Có ba loại dữ liệu cơ bản: Văn bản (Text), số (Number) và Công thức hoặc Hàm (Function).
Ví dụ: Nhập bảng dữ liệu sau:
STT
Họ đệm
Tên
Ngày sinh
GT
Bậc 1 trong
Lương CB
1
Hồ Ngọc
Hoa
16/01/82
Nữ
1
450000
2
Nguyễn Gia
Cường
03/07/53
Nam
7
315000
3
Nguyễn Viết
Sơn
02/03/83
Nam
6
270000
4
Nguyễn Mai
Lan
08/03/83
Nữ
3
135000
5
Phạm Hùng
Cường
23/03/86
Nam
3
135000
6
Nguyễn Nhật
Minh
18/12/76
Nam
5
225000
Nhập dữ liệu dạng văn bản
- Dữ liệu dạng văn bản là tập hợp các chữ cái hay hỗn hợp chữ cái và chữ số. Nếu muốn coi tập hợp các chữ số là dạng văn bản thì phải băt đầu bằng dấu nháy đơn Excel sẽ tự động căn lề dữ liệu dạng văn bản về bên trái ô. Trong ví dụ ở trên thì dữ liệu cho cột Họ đệm, Tên, GT là dữ liệu dạng văn bản.
Nhập dữ liệu dạng số
- Dữ liệu dạng số là tập hợp các chữ số, có thể tính toán được trong công thức hay hàm. Excel sẽ tự động căn lề dữ liệu dạng số về bên phải ô. Trong ví dụ ở trên thì dừ liệu cho cột TT, Ngày sinh, Bậc lương, Lương CB là dữ liệu dạng số.
- Trong dạng dữ liệu kiểu số có một số dạng đặc biệt như: kiểu phân số, kiểu tiền tệ, kiều tài chính, kiểu ngày tháng,…
Nhập dữ liệu kiếu ngày tháng
- Tuỳ theo quy định của hệ điều hành mà dữ liệu kiểu ngày tháng được hiên thị theo kiểu ngày tháng năm hoặc tháng ngày năm. Để kiểm tra kiểu hiển thị ngày tháng, chọn lệnh Start Control Panel/ Regional and Language Options/.
- Hình 8.11 dưới đây cho thấy sự khác nhau của hai kiêu hiển thị phô biến: kiểu của Mĩ (United States) – hiển thị tháng trước, ngày sau; giờ ban ngày (từ 0 – 12 giờ trưa) là AM, còn lại là PM; kiểu của Anh (United Kingdom) – hiển thị ngày trước, tháng sau và giờ tính theo 24 giờ. Việc lựa chọn kiêu hiển thị nào sẽ ảnh hường tới cách nhập dữ liệu kiểu ngày tháng trong Excel. Thông thường việc lựa chọn kiểu của Anh dễ dàng hơn cho việc nhập dữ liệu ngày tháng giờ trong Excel.
- Nhập dữ liệu kiểu ngày tháng (nếu hệ điều hành chọn theo kiêu Anh): Nhập ngày tháng năm bình thường, phân cách nhau bởi dấu *7”.
- Nhập dữ liệu kiểu ngày tháng (nếu hệ điều hành chọn theo kiểu Mĩ): Nhập tháng trước ngày sau rồi đến năm, phân cách nhau bơi dấu “/”. Lựa chọn vùng dữ liệu ngày tháng vừa nhập. Nháy chuột phải tại vùng vừa lựa chọn để xuất hiện một menu. Trên menu vừa hiện ra chọn lệnh Format Cells… Trên tab Number, chọn lệnh Custom trong vùng Category, gõ dd/mm/yy (hiển thị hai số cho ngày, tháng và năm) trong ô Type. Tương tự nếu muốn hiển thị bốn số cho năm thì có thê gõ dd/mm/yyyy). Nháy chuột chọn OK đề hoàn thành.
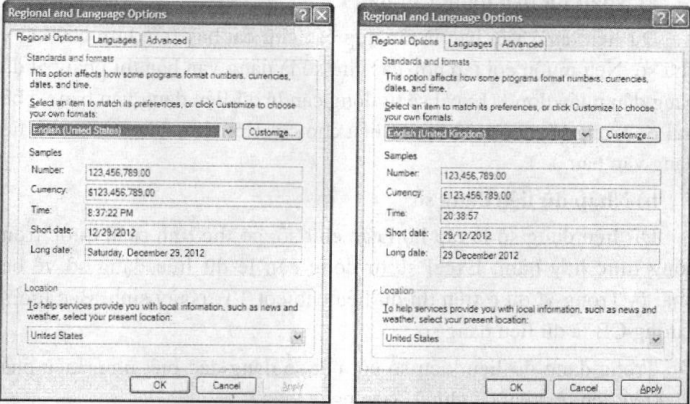
Hình 8.11. Quy định kiểu ngày tháng của Mĩ (United States) và Anh (United Kingdom)
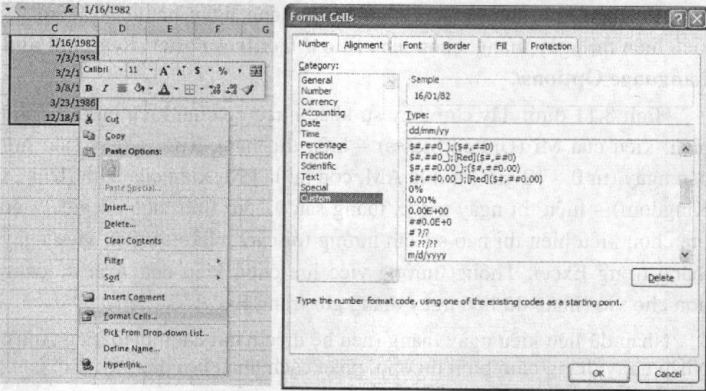
Hình 8.12. Cách nhập dữ liệu kiểu ngày tháng
Nhập các kiểu dữ liệu số khác
Một cách tương tự để nhập các kiểu dữ liệu số đặc biệt khác như dạng tiền tệ (Currency), dạng giờ (Time), dạng phần trăm (Percentage), dạng phân số (Fraction), dạng số khoa học (Scientific),… là: Nhập dừ liệu dạng số bình thường, lựa chọn vùng dữ liệu cần điều chỉnh dạng, nháy chuột phái vào vùng lựa chọn đề xuất hiện một menu. Trên menu hiện ra chọn lệnh Format Cells… và chọn loại dừ liệu tương ứng cần điều chỉnh.
Nhập dữ liệu tự động (Auto Fill)
Excel cung cấp một công cụ tốt giúp người sử dụng có thể dễ dàng nhập các dữ liệu theo dãy liên tục có quy luật. Ví dụ như: nhập số thứ tự cho một danh sách, nhập một dãy số chẵn hay dãy số lẻ, nhập một dãy có cùng mã hiệu chỉ khác nhau số thứ tự, hay đơn giản là nhập các ngày trong tuần hay các tháng trong năm. Công cụ đó gọi là nhập dữ liệu tự động.
Nguyên tắc chung để nhập tự động cho một dãy dữ liệu là (xem hình 8.13 để thấy các thao tác nhập dữ liệu dùng Auto Fill):
- Cung cấp phần tử đầu tiên và thứ hai của dãy (để Excel tự động phát hiện ra quy luật).
- Lựa chọn hai ô đó.
- Đặt con trỏ chuột vào dấu chấm đen ờ góc phái của hai ô đó Để xuất hiện hình dấu cộng đen.
- Giữ chuột trái và kéo xuống đến hết dãy cần nhập.
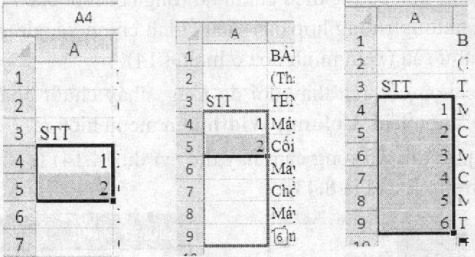
Hình 8.13. Thao tác nhập dữ liệu dùng Auto Fill
Nhập dữ liệu dạng công thức hay hàm
- Dữ liệu dạng công thức hay hàm được bắt đầu bởi dấu công thức dạng đơn giản gồm các phép toán cộng (+), trừ (-), nhân (*), chia (/), và luỹ thừa (A).
- Các hàm được chia thành nhiều loại và sẽ được nói chi tiết trong phần sau.
7. Làm việc với cột và hàng
Điều chỉnh độ rộng cột và hàng
- Điều chỉnh độ rộng cột
Sau khi nhập và tính toán các dữ liệu phù hợp với ycu cầu đề bài, nhu cầu tiếp theo là phải chinh sửa độ rộng cùa các cột sao cho hợp lí và khoa học. Ví dụ, ở bằng tính cần nhập ưên, cột STT, Tên, GT có độ rộng nhỏ hơn độ rộng mặc định. Ngược lại, cột Họ và dệm, Lương cơ bản lại có độ rộng lớn hơn độ rộng mặc định. Việc chinh độ rộng thế nào phụ thuộc vào yêu cẩu cùa bảng mẫu cùng như thâm mĩ của người lập bảng.
Có ba cách đé điều chinh độ rộng cột:
- Cách 1: Sử dụng chuột
- Đặt con trò chuột tại vị trí bên phải của cột cần thay đổi độ rộng, xuất hiện hình

- Kéo chuột sang bên phải để mở rộng hoặc kéo sang trái đề thu hẹp độ rộng cột.
- Đặt con trò chuột tại vị trí bên phải của cột cần thay đổi độ rộng, xuất hiện hình
- Cách 2: Sử dụng bàn phím
- Cách làm trên có thể điều chình độ rộng cột một cách tương đối. Tuy nhiên, với những trường hợp cần điều chỉnh chính xác độ rộng cột có thể thực hiện như sau (xem minh hoạ ở hình 8.14):
- Lựa chọn cột cần thay đôi độ rộng, nháy chuột phải để xuất hiện một Menu, chọn lệnh Column Width trên menu hiện ra.
- Nhập giá trị độ rộng cần thay đổi (ví dụ 14.14) (chú ý độ rộng cột mặc định trong Excel là 8.43).
- Cách làm trên có thể điều chình độ rộng cột một cách tương đối. Tuy nhiên, với những trường hợp cần điều chỉnh chính xác độ rộng cột có thể thực hiện như sau (xem minh hoạ ở hình 8.14):
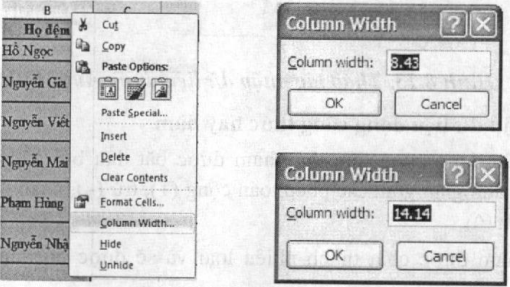
Hình 8.14. Thay đỗi chính xác độ rộng cột
- Cách 3: Sử dụng Ribbon
- Cách làm này tương tự cách 2 nhưng thay vì sử dựng menu chuột phải, có thể lựa chọn lệnh Column Width trong nhóm Cells, lệnh Format trên Ribbon.
- Điều chỉnh độ cao hàng
- Làm tương tự ở trên, chỉ thay đổi Column Width thành Row Height.
Thêm, xoá cột và hàng
Không phải bằng biêu nào ngay từ lúc xây dựng ban đầu đã đầy đủ tất cả các cột và hàng như mong muôn. Khi có nhu cầu phát sinh cần phải thay đổi cấu trúc bằng, chẳng hạn, thêm cột chức vụ vào bằng tính ờ ví dụ trên hay xoá thông tin của bạn Phạm Hùng Cường vì đã chuyển khỏi công ty.
- Thêm cột/hàng
Để thực hiện việc thêm cột/hàng có hai cách:
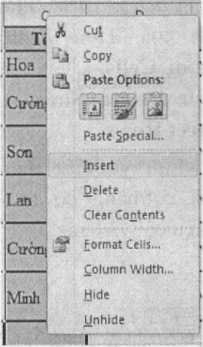
Hình 8.15. Chèn cột bằng menu chuột phải
- Cách 1: Lựa chọn tên cột/hàng cạnh cột/hàng sẽ thêm mới. Nháy chuột phải để xuất hiện một menu, chọn lệnh Insert trên menu vừa hiện ra. Cộưhàng mới sẽ được thêm vào bên trái/bên trên cột/hàng cũ.
- Cách 2: Lựa chọn tên cộưhàng cạnh cộưhàng sẽ thêm mới. Trên thanh Ribbon, chọn nhóm Cells, chọn lệnh Insert, chọn lệnh Insert Sheet Coỉumns/ỉnsert Sheet Rows. Cộưhàng mới sẽ được thêm vào bên trái/bên trên cột/hàng cũ.
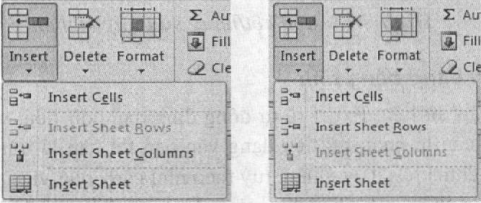
Hình 8.16. Chèn cột và hàng sử dụng lệnh trên Ribbon
- Xoá cột hàng
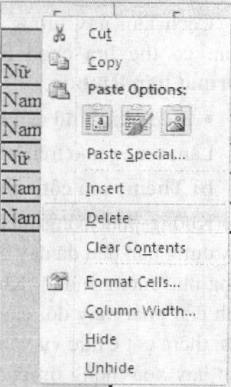
Hình 8.17. Xoá cột hoặc hàng sử dụng menu chuột phải
Để thực hiện việc xoá cột/hàng có hai cách:
- Cách 1: Lựa chọn tên cột/hàng cần xoá. Nháy chuột phải để xuất hiện một menu, chọn lệnh Delete trên menu vừa hiện ra.
- Cách 2: Lựa chọn tên cột/hàng cần xoá. Trên thanh Rỉbbon, chọn nhóm Cells, chọn lệnh Delete, chọn lệnh Delete Sheet Columns/Delete Sheet Rovvs.
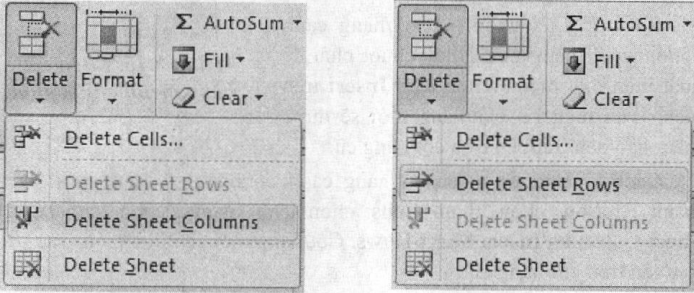
Hình 8.18. Xoá cột/hàng sử dụng ribbon
Lưu ý: Việc thêm cột/hàng hay xoá cột/hàng có thể thực hiện với nhiều cột và hàng.
8. Định dạng bảng tính
Khi nhập dữ liệu, Excel sẽ tự động định dạng dữ liệu, ví dụ: dữ liệu kiểu số thì căn lề phải, dữ liệu dạng văn bản thì căn lề trái, font chữ là Calibri, cỡ chữ 11,… Tuy nhiên, tuỳ theo nhu cầu công việc, bảng tính có thể được sửa chữa, căn chỉnh sao cho phù hợp và đẹp mắt. Để thực hiện các công việc này, có thể sử dụng các công cụ định dạng của Excel.
Định dạng font chữ, cỡ chữ, kiểu chữ
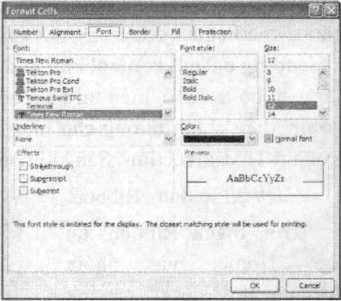
Hình 8.19. Font của Format Cells
Tương tự như Microsoft Word, trong Excel cùng có the định dạng font chữ, cờ chữ, kiểu chữ bằng các cách sau:
- Cách 1: Lựa chọn vùng dừ liệu cẩn định dạng, nháy chuột phải, xuất hiện một menu. Trên menu hiện ra chọn lệnh Format Cells… Trong hộp thoại Format Cells, chọn thẻ Font như hình 8.19. Lựa chọn font chữ trong ô Font, cỡ chữ trong ô Size, kiểu chữ trong ô Font Style. Ngoài ra còn hiệu ứng trong Effects như: gạch ngang chữ (Strikethrough), đưa chữ lên cao (Superscript) chữ thấp xuống (subscript) và có thề quan sát kết quà trong ô Preview. Sau khi hoàn thành nháy chọn OK để chấp nhận.
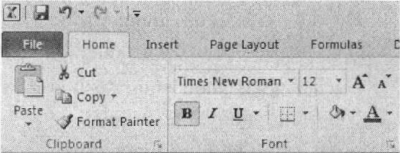
Hình 8.20. Định dạng nhanh sử dụng Ribbon
- Cách 2: Sử dụng Ribbon. Trên thanh Ribbon, tại thẻ Home và nhóm Font đã có san các nút công cụ giúp người sử dụng định dạng font một cách nhanh chóng như hình 8.20. Nháy chuột vào mũi tên xuống ở góc dưới bên phái của nhóm Font này cũng mở ra hộp thoại Font giống như trên.
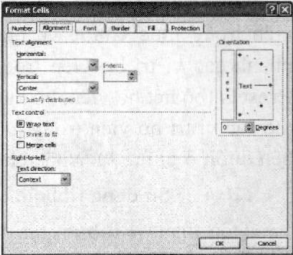
Hình 8.21. Thẻ Alignment của hộp thoại Format Cells
Các dạng căn lề
Tương tự như Microsoft Word, trong Excel cũng có thổ căn lề bàng các cách sau:
- Cách 1: Lựa chọn vùng dữ liệu cần định dạng, nháy chuột phải, xuất hiện một menu. Trên menu hiện ra chọn lệnh Format Cells… Trong hộp thoại Format Cells, chọn the Alignment. Lựa chọn các kiểu căn lề theo chiều ngang trong ô Horizontal, các kiều căn lề theo chiều dọc trong ô Vertical. Ngoài ra, còn một số điều chỉnh khác trong ô Text control như dồn chữ vào trong ô, thu gọn chữ cho hiên thị toàn bộ trong ô, hiền thị toàn bộ chữ trong ô trên một dòng. Ngoài ra, có thể điều chỉnh hướng chữ như là quay chữ 90 độ hay một góc bất kì trong ô Text direction. Sau khi hoàn thành nháy chọn OK để chấp nhận.
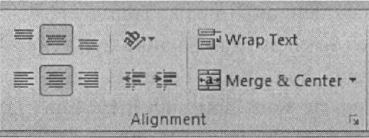
Hình 8.22. Căn lề nhanh sử dụng Ribbon
- Cách 2: Sử dụng Ribbon. Trên thanh Ribbon, tại thẻ Home và nhóm Alignment đã có sẵn các nút công cụ giúp người sử dụng định dạng căn lề một cách Hình 8-22- Căn lề nhanh sử dụng Ribbon nhanh chóng như hình 8.22. Nháy chuột vào mũi tên xuống ở góc dưới bên phải của nhóm Alignment này cũng mở ra hộp thoại Alignment giống như trên.
Kẻ viền cho bảng
Để kẻ viền cho bảng trong Excel có thể dùng các cách sau:
- Cách 1: Lựa chọn vùng dữ liệu cần kẻ bảng, nháy chuột phải để xuất hiện một menu, trên menu hiện ra chọn lệnh Format Cells rồi chọn thẻ Border. Lựa chọn kiểu đường viên trong mục Style, màu đường viền trong mục Color và lựa chọn Hình 8.23. Thẻ Border của hộp nhanh các vị trí bo viền trong mục thoại Format Cell Presets (bỏ hết bo viền, bo xung quanh, kẻ khung bên trong), lựa chọn cụ thể các vị trí bo viền trong mục Border (bo bên trái, bên phái, bên trên, bên dưới, ở giữa,…). Nháy chọn OK để hoàn tất.
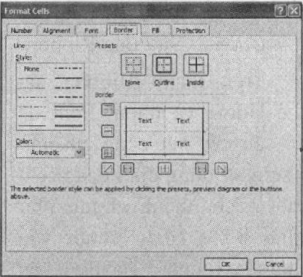
Hình 8.23. Thẻ Border của hộp thoại Format Cell
- Cách 2: Sử dụng ribbon. Trên thanh Ribbon, tại thẻ Home vào nhóm Font, nháy chuột vào nút Bottom Border làm xuất hiện một menu với các nút lệnh giúp kc bảng biểu một cách nhanh chóng như hình 8.24.
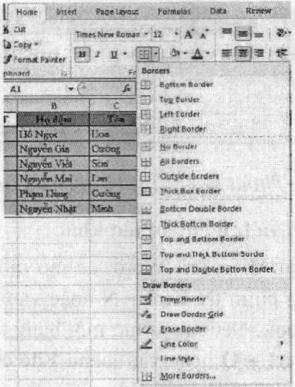
Hình 8.24. Kẻ viền nhanh sử dụng Ribbon
9. Lưu bảng tính
Lưu lại bảng tính
Để lưu lại bảng tính trong Excel có thê dùng các cách sau:
- Cách 1: Bấm tổ hợp phím Ctrl + S.
- Cách 2: Trên Ribbon, vào menu File, chọn Save. Nếu đây là lần đầu tiên bằng tính được lưu lại thì một hộp thoại yêu cầu nhập tên và nơi lưu trữ của bảng tính sẽ hiện ra. Chọn thư mục lưu trong ô Save in, nhập tên bằng tính trong ô File name và nháy chọn nút Save để hoàn tất (như hình 8.25).
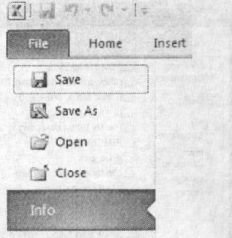
Hình 8.25. Menu Save trên Ribbon
- Cách 3: Nháy nút X đế thoát khỏi Excel. Khi đó, Excel sẽ xác nhận có cần lưu văn bản trước khi thoát hay không. Nháy chọn Save đế lưu lại bảng tính và thoát hoặc Don’t Save để thoát khỏi Excel mà không cần lưu lại bảng tính. Nháy chọn Cancel là bỏ qua lệnh thoát.
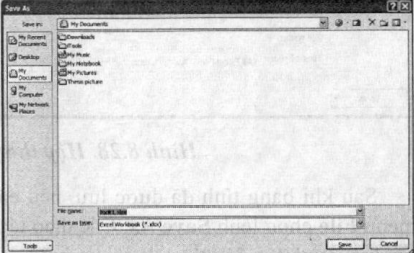
Hình 8.26. Hộp thoại Save As
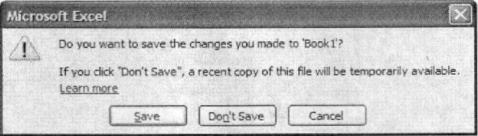
Hình 8.27. Thoát khỏi Excel khi chưa lưu bảng tính
Mở bảng tính và lưu lại với tên khác
Tương tự như với Microsoft Word, để mở một bảng tính mới trong Excel có thể sử dụng phím tắt Ctrl + N hoặc vào menu File chọn New, chọn Blank Workbook. Nếu muốn mở một bảng tính đã có thì có thẻ sử dụng tổ hợp phím Ctrl + O hoặc vào menu File chọn Open. Tại cửa sổ mở ra, lựa chọn nơi chứa bằng tính cần mở, chọn tên bảng tính và nháy chuột chọn nút Open.
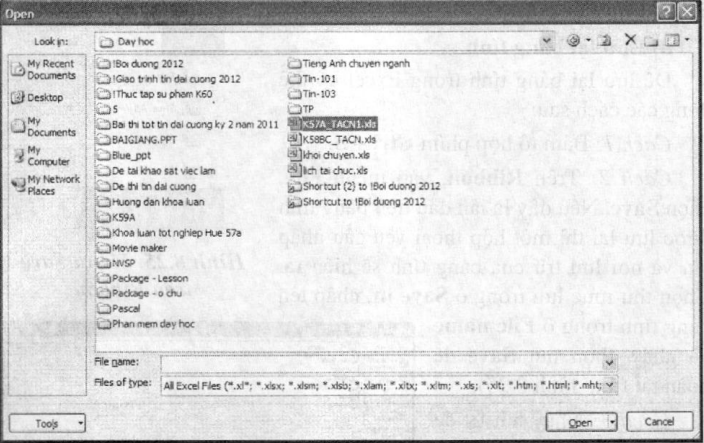
Hình 8.28. Hộp thoại Open
Sau khi bảng tính đã được lưu, nếu cần lưu lại với tên khác thì vào menu File chọn lệnh Save As. Các thao tác tiếp theo hoàn toàn giống với lưu bảng tính lần đầu tiên.
10. Thoát khỏi Excel
Để thoát khỏi Excel có thể dùng các cách sau:
- Cách 1: Bấm tổ họp phím Ctrl + Q.
- Cách 2: Vào menu File, chọn Exit.
- Cách 3: Bấm tổ họp phím Alt + F4.
- Cách 4: Nháy chuột vào nút X ở góc trên, bên phải màn hình.
Nếu tại thời điểm thoát khỏi Excel còn có bảng tính chưa được lưu thì hộp thoại hỏi người sử dụng có muốn lưu lại không được mở ra như hình 8.27.






