5 thủ thuật chỉnh sửa giúp ảnh phong cảnh của bạn trở nên đẹp hơn
Nội Dung Chính
WinWinStore – Nếu bạn chụp được các bức ảnh phong cảnh không như mong đợi, đừng bỏ cuộc mà hãy thử áp dụng 5 thủ thuật chỉnh sửa dưới đây vì chúng sẽ giúp bức ảnh của bạn trở nên đẹp hơn.
Trong một chuyến dã ngoại hoặc du lịch, khung cảnh đẹp là thứ mà bạn muốn ghi lại ngay. Nhưng bằng một cách nào đó, vô tình bức ảnh của bạn lại không tái hiện được khung cảnh mong muốn thì đừng vội bỏ cuộc. Nhiếp ảnh gia Mark Denney đã chia sẻ 5 thủ thuật chỉnh sửa mà người này hay sử dụng để giúp bức ảnh trông đẹp hơn, ngay cả khi thời tiết và ánh sáng xấu.

Nguồn sáng
Sử dụng công cụ Radial Filter (Shift + M) với chế độ đảo ngược (invert) để tăng ánh sáng ở một khu vực nhất định trong khung ảnh. Khi nhấn vào biểu tượng công cụ, bạn sẽ vẽ ra một khu vực chỉnh sửa riêng để tăng thêm nguồn sáng, hoặc tăng thêm hiệu ứng ánh sáng giúp bức ảnh trông có hồn hơn. Bạn còn có thể giảm Clarity và Dehaze để tăng hiệu ứng ánh nắng mặt trời.
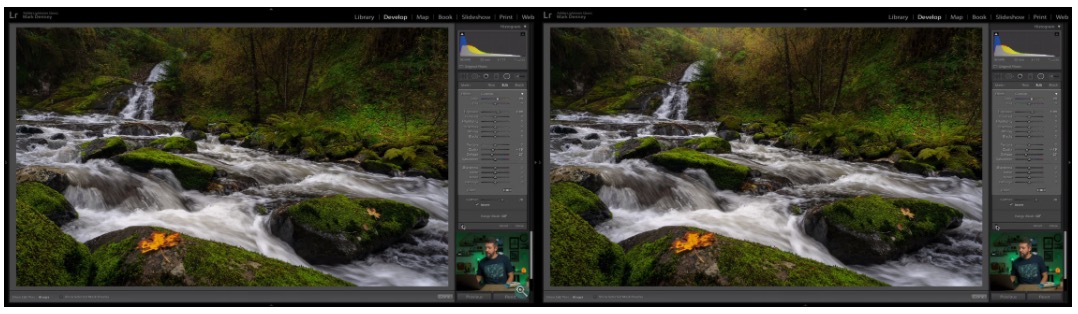
Trước và sau khi áp dụng phương pháp, chú ý tới khu vực góc trái phía trên mà Denny đã tạo hiệu ứng mặt trời đang nằm gần khu vực đó. Nhấn vào ảnh để xem rõ hơn
Tăng chói màu
Trong khu vực Luminance của bảng HSL, bạn hãy thử tăng độ chói của màu sắc nhất định trong bức ảnh của bạn. Với cách này, bức ảnh của bạn trông sẽ bắt mắt hơn, màu sắc đậm đà hơn.
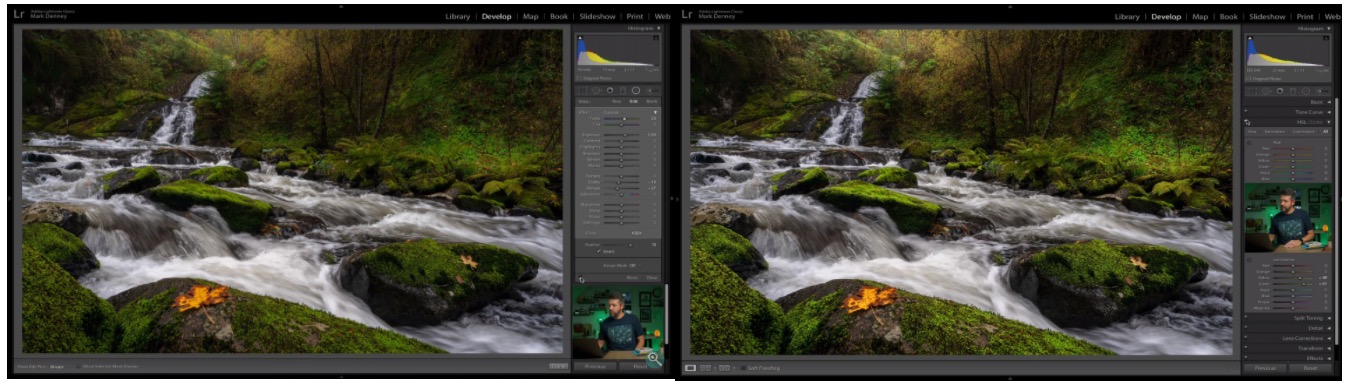
Tăng độ chói màu xanh ở một số khu vực rêu xanh để tạo hiệu ứng ánh sáng tốt hơn. Nhấn vào ảnh để xem rõ hơn.
Tạo hiệu ứng tia sáng chiếu vào khu vực nhất định
Đối với những khu vực bạn đã tăng độ chói màu, bạn có thể tạo thêm các hiệu ứng giống như ánh sáng chiếu vào khu vực nào đó để tăng thêm sự chú ý cho bức ảnh. Sử dụng công cụ Radial Filter (Shift + M) với chế độ đảo ngược (invert) ở một số điểm bạn muốn tạo hiệu ứng như là ánh sáng chiếu vào, tăng độ sáng và điều chỉnh đôi chút để tạo cảm giác ánh nắng đang chiếu tới vùng này.
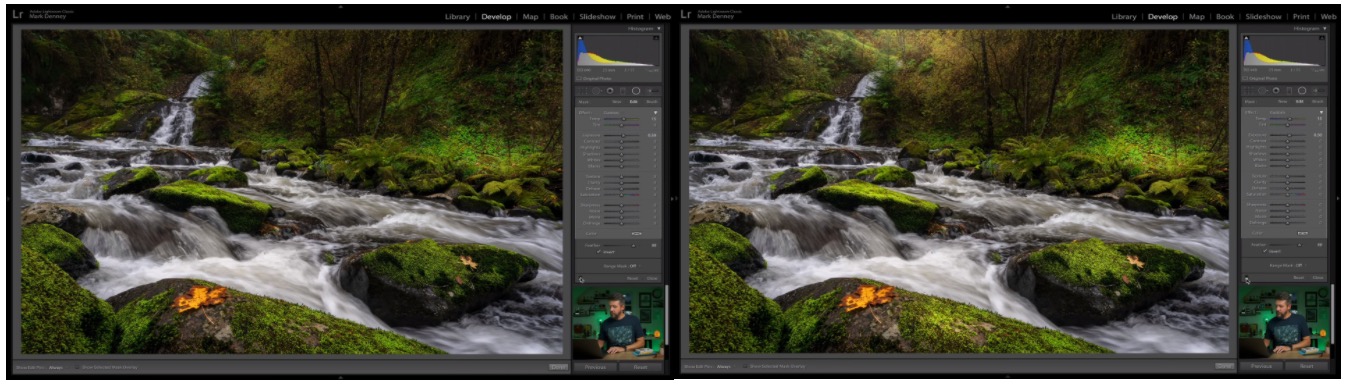
Kết hợp Radial Filter ở chế độ đảo ngược lên một số điểm trong bức ảnh để tạo hiệu ứng ánh sáng đang chiếu tới khu vực đó. Nhấn vào ảnh để xem rõ hơn.
Chuyển mùa
Bạn cũng có thể sử dụng công cụ Calibration và bảng HSL để thay đổi một chút màu sắc, tạo hiệu ứng mùa khác với bức ảnh ban đầu. Ví dụ như giảm một chút sắc xanh, tăng một chút sắc cam để tạo hiệu ứng chuyển mùa sang thu.
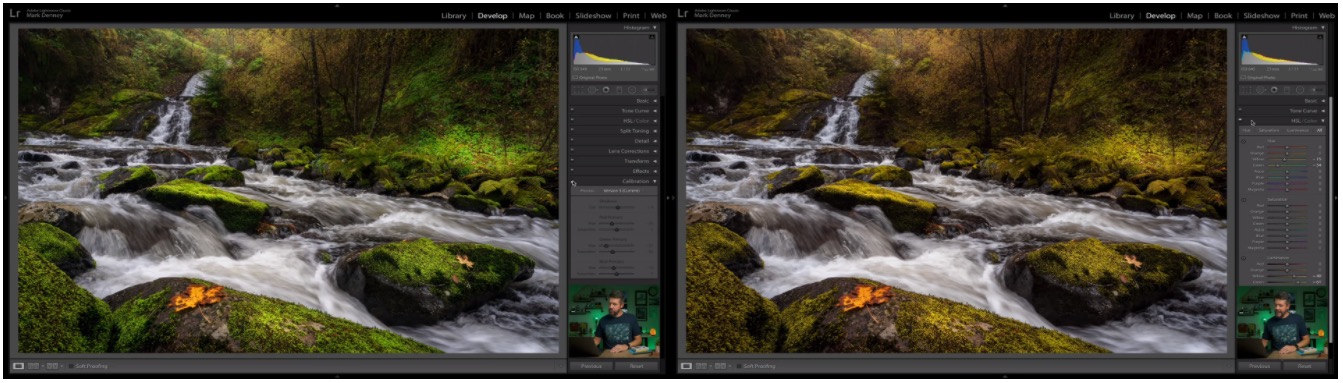
Sử dụng công cụ Calibaration và bảng HSL để sửa đổi một chút màu sắc, tạo hiệu ứng mùa khác cho bức ảnh. Nhấn vào ảnh để xem rõ hơn.
Tạo hiệu ứng sương mù
Sử dụng Gradient Filter (M) và giảm thanh Dehaze để tạo hiệu ứng mờ mờ, sương mù nhằm tăng thêm sự sống động trong khung ảnh. Cách này có thể áp dụng tốt với các cảnh rừng.
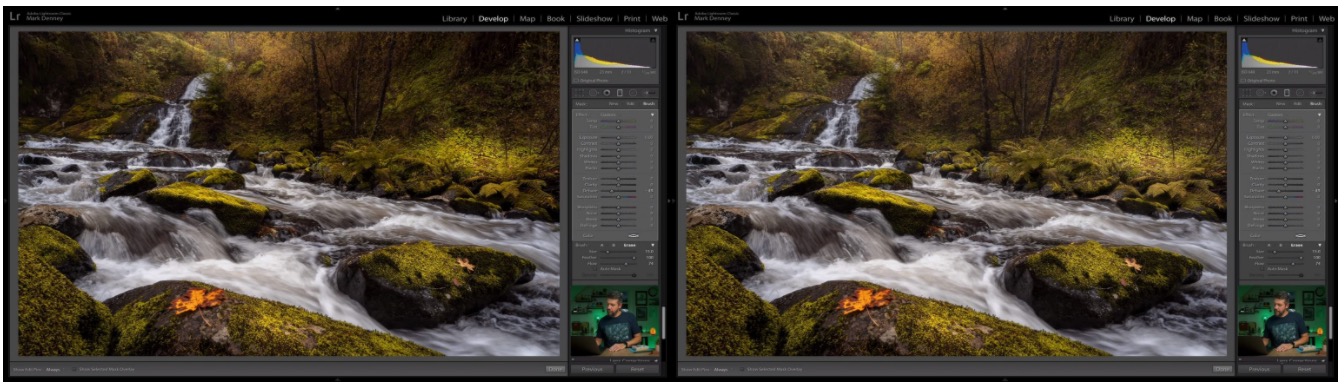
Chú ý tới khu vục góc phải phía trên, bằng cách điều chỉnh Dehaze ở một số khu vực nhất định tăng độ mờ ảnh để tạo hiệu ứng sương mù áp dụng cho cảnh quan chụp nhất định. Nhấn vào ảnh để xem rõ hơn.
Với 5 cách ở trên, chỉ cần linh hoạt một chút là bạn đã có thể hậu kỳ bức ảnh cảnh quan tưởng chừng như thất bại lại trở nên sống động hơn. Dưới đây là kết quả sau khi Denny áp dụng 5 cách của mình:
Ảnh gốc

Sau khi hậu kỳ

Bạn đọc có thể tham khảo chi tiết hơn và video tác giả:






