3 cách làm nét ảnh bằng photoshop đơn giản và nhanh chóng
Trong quá trình xử lý hình ảnh không thể tránh khỏi tình trạng ảnh bị mờ và không rõ nét. Làm nét ảnh bị mờ bằng photoshop là giải pháp tối ưu giúp tăng độ sắc nét và phân giải cho hình ảnh. Dưới đây là 3 cách làm nét ảnh bằng photoshop nhanh chóng nhất.
Nội Dung Chính
Độ sắc nét là gì?
Trước khi tìm hiểu cách làm nét hình ảnh bằng photoshop, bạn nên nắm được khái niệm độ sắc nét (sharpness). Độ sắc nét được cấu thành từ hai yếu tố căn bản là độ phân giải (resolution) và độ sắc (accutane). Một hình ảnh đẹp, có cảm quan tốt và độ sắc nét tốt cần hội tụ đủ cả hai: độ phân giải cao & độ sắc cao.
Độ phân giải là yếu tố phụ thuộc vào khả năng của máy ảnh (hoặc thiết bị chụp ảnh) và cảm biến ảnh (digital sensor). Độ phân giải thể hiện khả năng cảm biến của máy ảnh, tách bạch các phần tử gần nhau về không gian của các chi tiết. Độ phân giải của một bức ảnh không thể cải thiện trong hậu kỳ hoặc khắc phục bằng các phần mềm.

Độ sắc là sự thể hiện tốc độ chuyển tiếp các chi tiết hình ảnh tại mép rìa (edge). Bức ảnh có độ sắc cao nghĩa là một tấm ảnh có cạnh sắc nét chuyển tiếp hình dạng chi tiết (sharp edge), chi tiết rìa mép thể hiện rõ ràng, sự chuyển tiếp giữa các chi tiết chính xác và không có vệt mờ. Độ sắc phụ thuộc chất lượng ống kính, nhưng hoàn toàn có thể được cải thiện nhờ công đoạn chỉnh sửa hậu kỳ.
Tại sao nên làm nét ảnh bằng photoshop?
Tình trạng nhiều hình ảnh bị mờ, nhòe phần viền, nhiễu hoặc thiếu ánh sáng… là không thể tránh khỏi khi chụp ảnh. Trường hợp này xảy ra do nhiều nguyên nhân khác nhau như: chất lượng ánh sáng, cách lấy nét chưa tốt, chất lượng máy ảnh, canh góc sai, người chụp có tâm lý chủ quan hoặc tay rung vì máy ảnh nặng…
Một số người mới làm quen với việc chụp ảnh và chỉnh sửa hình ảnh thường chọn các công cụ online để làm nét ảnh. Tuy nhiên, các công cụ trực tuyến không thể cải thiện hoàn toàn khuyết điểm của bức ảnh. Photoshop là một trong các phần mềm thiết kế đồ họa có thể khắc phục lỗi này. Làm ảnh nét hơn bằng photoshop là giải pháp tối ưu giúp tăng độ sắc nét cho tấm ảnh mà không ảnh hưởng đến chất lượng, màu sắc của ảnh gốc.
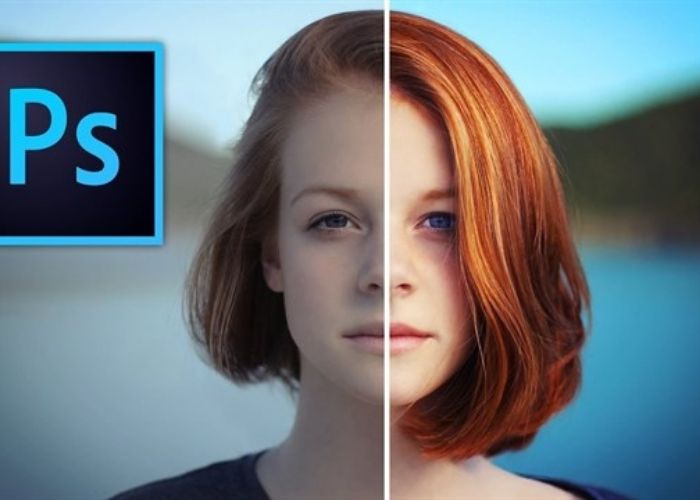
Với photoshop, việc xác định độ nét cho hình ảnh cũng trở nên đơn giản hơn rất nhiều. Bạn có thể làm nét một vùng ảnh nhất định mà không ảnh hưởng đến vùng khác. Hoặc các bạn chỉ cần xác định được điểm trọng tâm trong hình ảnh và điều chỉnh để vị trí đó rõ nét hơn so với những chi tiết khác là được.
3 cách làm nét ảnh bằng photoshop
Cách làm nét ảnh bằng công cụ Unsharp Mask
Hướng dẫn nhanh thao tác làm sắc nét ảnh
-
Mở Photoshop trên máy tính > Nhấn File > Chọn Open > Nhấn vào ảnh muốn tăng độ nét chọn Open để mở hình ảnh.
-
Nhấn chuột phải vào Layer > Flatten Image > Chọn Filter > Chọn Sharpen > Chọn Unsharp Mask > Điều chỉnh Radius, Threshold, Amount > OK.
Hướng dẫn chi tiết cách làm sắc nét ảnh bằng photoshop cs6
Bước 1: Mở Photoshop trên máy tính và sau đó nhấn File > Chọn Open. Chọn hình ảnh đang cần làm nét và chọn Open để mở hình ảnh trong photoshop.
Bước 2: Nếu bức ảnh của bạn có nhiều layer, bạn hãy gộp lại bằng cách nhấn chuột phải vào Layer > chọn Flatten Image.
Bước 3: Tiếp theo, bạn thực hiện thao tác: Chọn Filter > Chọn Sharpen > Chọn Unsharp Mask.
Bước 4: Bạn hãy điều chỉnh 3 thông số sau:
-
Radius: Chỉnh chiều rộng của quầng sáng dọc hình ảnh, tùy vào mức độ mờ của ảnh, bạn có thể để 0.5-1.
-
Threshold: Chỉnh giá trị độ tương phản cạnh, giá trị càng nhỏ thì độ nhiễu ảnh sẽ càng tăng.
-
Amount: Điều chỉnh quầng sáng của ảnh, kéo thanh công cụ sang trái hoặc phải.
Sau đó, bạn hãy nhấn OK để xác nhận.
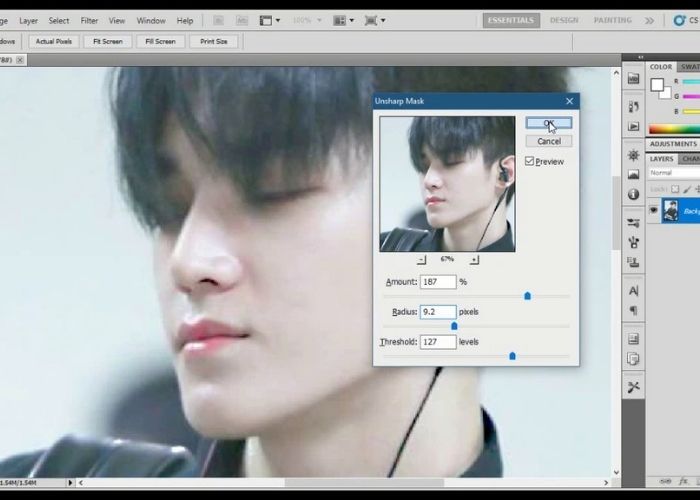
Nếu ảnh có nhiều chi tiết không bị mờ, bạn hãy điều chỉnh Radius ở mức nhỏ và giá trị Amount lớn tương ứng. Với trường hợp ảnh ít chi tiết tốt, bạn nên điều chỉnh Radius trong khoảng 1.5 hoặc hơn và điều chỉnh chỉ số Amount nhỏ để quầng sáng sẽ lớn và rõ nhìn hơn.
Làm ảnh nét hơn bằng photoshop cs6 với High Pass Sharpening
Hướng dẫn nhanh các thao tác
-
Mở Photoshop trên máy tính và sau đó nhấn File > Chọn ảnh và Open để mở hình ảnh muốn tăng độ nét > Nhân đôi Layer > Chọn Filter > Chọn Other > Chọn High Pass.
-
Điều chỉnh thông số tại thanh Radius theo ý muốn > Nhấn OK > Biểu tượng mũi tên rồi chọn Overlay.
Hướng dẫn chi tiết cách thực hiện thao tác
-
Bước 1: Mở Photoshop trên máy tính và sau đó nhấn File ảnh cần chỉnh> Chọn Open.
-
Bước 2: Bạn hãy nhấn tổ hợp phím CTRL +J trên máy tính Windows (dùng tổ hợp CMD + J trên Macbook) để tạo layer hình ảnh bạn muốn tăng độ nét. Sau đó, bạn bắt đầu thao tác trên layer 1 vừa tạo.
-
Bước 3: Nhấn vào Filter > Chọn Other > Chọn High Pass.
-
Bước 4: Bạn hãy điều chỉnh thanh ngang tại mục Radius.
Tùy vào mức độ mờ, nhòe của ảnh mà bạn có thể điều chỉnh cho phù hợp. Khi điều chỉnh tới đâu sẽ có hình ảnh thể hiện giúp bạn dễ thực hiện thao tác. Khi đã ưng ý với thành quả, bạn nhấn OK.
-
Bước 5: Tại mục Layer ở góc phải màn hình, bạn hãy nhấn vào biểu tượng mũi tên rồi chọn Overlay.
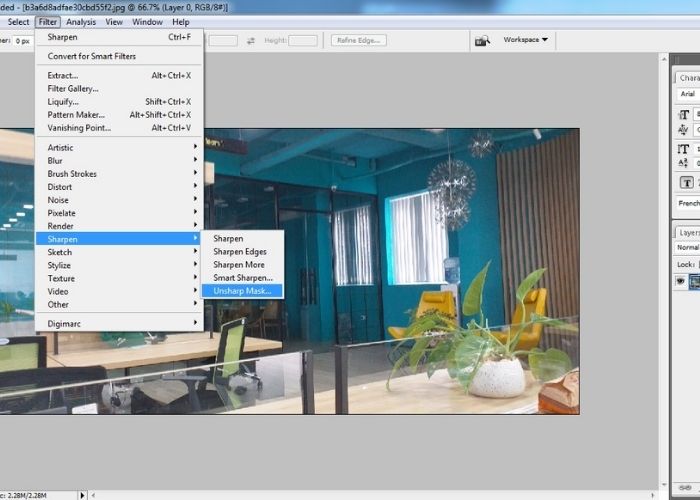
Bạn áp dụng một trong những chế độ hòa trộn như: Soft Light, Hard Light, Vivid Light, Linear Light, Pin Light… để tăng độ sắc nét. Với trường hợp ảnh quá sắc nét, bạn có thể làm mờ ảnh bằng công cụ Opacity.
Làm nét ảnh trên photoshop bằng cách khử răng cưa
Để làm nét ảnh bằng cách khử răng cưa, bạn hãy thực hiện theo các bước sau đây:
-
Bước 1: Bạn chọn File, nhấn Open và mở hình ảnh cần làm nét.
-
Bước 2: Trên thanh công cụ của photoshop, bạn chọn Image. Sau đó, nhấn vào Image Size để tiếp tục.
-
Bước 3: Khi cửa sổ Image Size đã hiển thị, bạn hãy chọn kích thước ảnh thích hợp. Tại mục Resample, bạn chọn chế độ Bicubic Smoother (best for enlargement).
Ngay sau đó, bạn sẽ nhận thấy kết quả hiển thị trên màn hình Preview của công cụ rất rõ rệt.

Học sử dụng photoshop ở đâu?
Để sử dụng thành thạo các thao tác chỉnh sửa ảnh trên photoshop, bạn nên đầu tư thời gian nghiên cứu tài liệu và rèn luyện. Nếu muốn nhanh chóng sử dụng các công cụ trong phần mềm một cách hiệu quả, bạn có thể đăng ký tham gia các khóa học photoshop. Hiện nay, nhiều trung tâm đã triển khai những khóa học chỉnh sửa, thiết kế hình ảnh ngắn hạn. Bạn có thể học bằng hình thức trực tuyến hoặc tại trường/ trung tâm.
Tuy nhiên, với những người bận rộn. Việc tham gia các khóa học ngắn ngày, được triển khai dưới dạng bài giảng trực tuyến sẽ hiệu quả hơn. Edumall.vn là một trong những website chuyên cung cấp các khóa học phát triển bản thân và thiết kế. Bạn có thể tham khảo các khóa học tại trang chủ của Edumall.
Hy vọng 3 cách làm nét ảnh bằng photoshop trên đã giúp bạn xử lý được hình ảnh. Đừng quên tham khảo các khóa học thiết kế của Edumall.vn để biết nhiều thao tác chỉnh sửa và xử lý hình ảnh.






