[2023 Updated] 4 Ways on How to Find Apple ID Password
Nội Dung Chính
[2023 Updated] 4 Ways on How to Find Apple ID Password
Category: Unlock iPhone
April 13, 2023 3 mins read
Your Apple ID provides all of the Apple services and contains your personal information. The iCloud associated with your Apple ID has synchronized with your privacy, such as photos, notes, emails, calendars, etc. So it is always advised to use the complex password for your Apple ID.
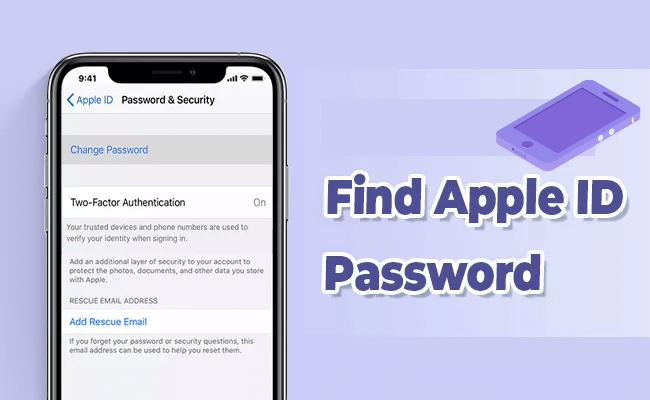
If you are used to verifying your identity on App Store by Face ID or Touch ID, you may forget your Apple ID password. But don’t worry, you can recover your Apple ID password easily with 4 best ways! Just read the following article to learn how to find Apple ID password.
![]()
iMyFone LockWiper
Now download iMyFone LockWiper to unlock iPhone Apple ID without passwords.
Try It Free
Find Apple ID Password from Two-factor Authentication for iOS 10 or Later
Two-factor authentication on your iPhone or iPad is extra security for your Apple ID. It ensures that your Apple ID and iCloud account can only be allowed to log into your trusted Apple device. You will be required to enter your Apple ID password and 6-digit verification code when you sign in your Apple ID on a new Apple device. It prevents an unauthorized user from accessing your account by cracking your Apple ID password.
Fortunately, if you can access an Apple device that has been trusted by your Apple ID, and you know its screen passcode, you can use it to find Apple ID password. You just need to take the steps below.
Step 1. Please make sure your device is running on iOS 10 or later and you have enabled two-factor authentication on your iDevice.
Step 2. Go to “Settings > [Your Name] > Password & Security” on the trusted Apple device.
Step 3. Click on “Change Password“.
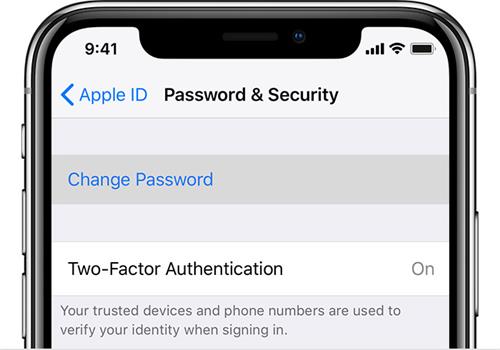
Step 4. Enter the screen passcode on your iPhone or iPad.
Step 5. Enter your new Apple ID password and re-enter to confirm.
Find Apple ID Password from Two-step Verification for iOS 9 or Earlier
2-step verification is a security feature for Apple ID that designed to prevent unauthorized users from accessing your account, even if someone else knows your password. It requires you to verify your identity using another device that trusted by this Apple ID. 2-Step verification is a relatively old security feature in the iOS system.
You have received a Recovery Key with 14 characters from Apple after setting up 2-step verification. It can be used to find Apple ID password. If you have still kept the Recovery Key, you can follow the steps below to change your Apple ID password.
Step 1. Open Safari on your device and go to iforgot.apple.com.
Step 2. Enter your Apple ID and click on “Continue“.
Step 3. Click on “Change Password“.
Step 4. Enter your Recovery Key for two-step verification (14 characters).
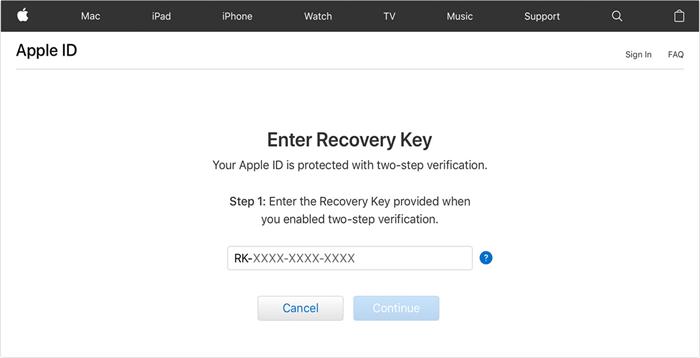
Step 5. Select a trusted device. Apple will send you the verification code.
Step 6. Enter the verification code on your trusted Apple device. Then you can change your Apple ID password.
Find Apple ID Password by Security Questions or Email
If you have set a security question or email for your Apple ID, you can use this method to find Apple ID password. It is suitable for all iOS versions.
Step 1. Go to Apple ID page. Click on “Forgot Apple ID or password“.
Step 2. Enter your Apple ID. Choose “Reset Your Password, then tap on “Continue“.
Step 3. Click on “Change Password“.
Step 4. Choose from “Answer security questions” and “Get an email” according to your situation.
Step 5. Then you can reset your Apple ID password.
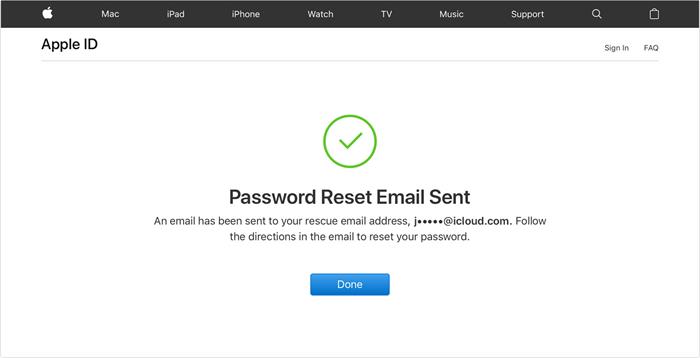
The Easiest Way: Remove Apple ID Directly without Password
If the above ways cannot serve your purpose or the Apple ID is not yours, you may fail to find Apple ID password. In this case, we have found a third-party software for you. iMyFone LockWiper can simply remove the Apple ID password on your iPhone or iPad. It doesn’t require any information such as verification code, recovery key or security questions, etc. You can easily use it to unlock any Apple device without a password.
![]()
![]()
Key Features of iMyFone LockWiper
- Help to change Apple ID without any requirement, when you don’t know the Apple ID password.
- Directly remove Apple ID and iCloud account. Your iPhone or iPad cannot be locked or tracked by the previous Apple ID.
- Simply unlock Apple ID in 5 minutes for all iOS versions and device models.
- Unlock screen lock, Face ID, Touch ID and digital password, etc.
- It is great for second-hand, refurbished iPhone or iPad. It can factory reset your device.
Try It Free
Buy Now
How to find Apple ID password by using iMyFone LockWiper:
First watch the step-by-step video to unlock Apple ID without email, security questions or phone number.
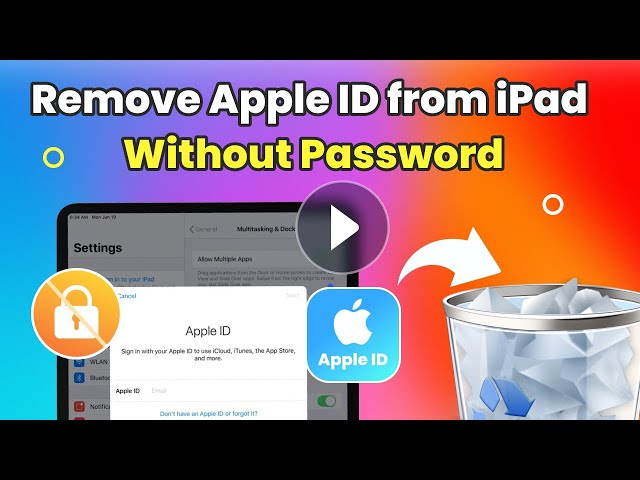
Step 1. Download iMyFone LockWiper onto your PC, then choose the “Unlock Apple ID” mode.

Step 2. Connect your Apple device to your PC using your original USB cable.
Step 3. Click on the “Start to Unlock” tab. And wait for the software to remove the Apple ID and iCloud account on your iDevice.
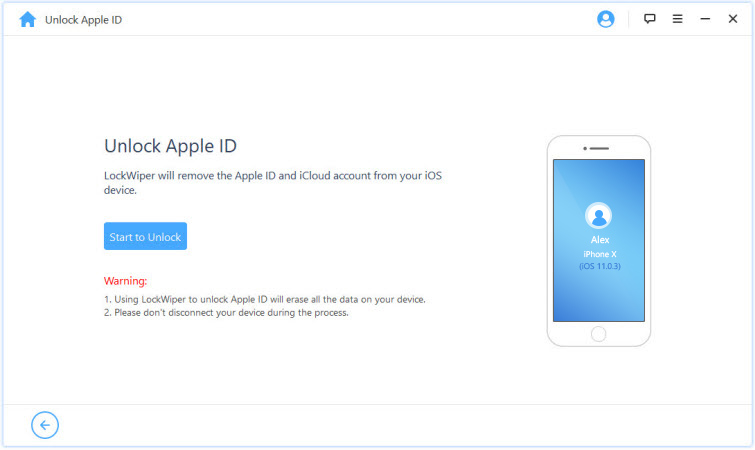
Step 4. Congratulations! LockWiper has completely removed the Apple ID and iCloud account associated with your iDevice in 5 minutes.
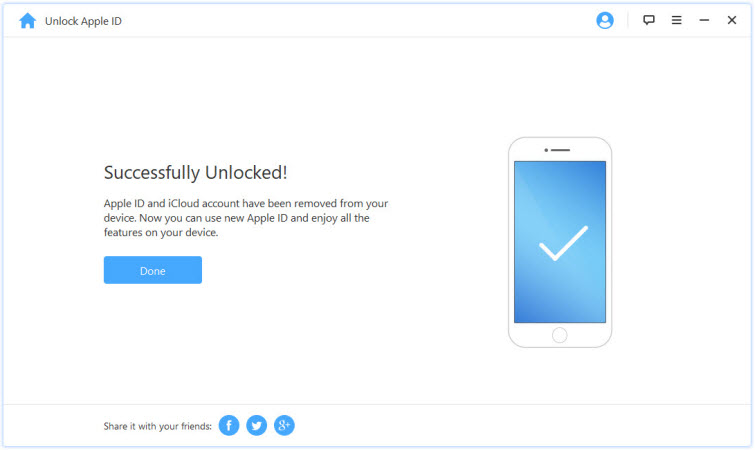
Can’t remember your Apple ID passcode? This article tells you 4 ways to change your Apple ID password. If you have an iPhone or iPad that associated with other’s Apple ID. We highly recommend you to remove it permanently, which can greatly protect your privacy. iMyFone LockWiper now provides a free trial, just download to try it!
Try It Free
Buy Now
FAQs about Finding or Changing Apple ID
1
How do I find my Apple ID on my iPhone?
You can go to App Store, FaceTime, or Messages on your iPhone/iPad/Mac if you have signed in your Apple ID account. And you can also go to iCloud.com or appleid.apple.com to check Apple ID information if you have signed in the iTunes on Windows.
2
Is your Apple ID password stored anywhere?
You can refer to iCloud Keychain to find your saved passwords or passkeys. The iCloud Keychain is used for saving different passwords in your iPhone/iPad. Go to Settings > Passwords > enter your screen passcode to view your passcode.
3
How do I find my Apple ID Password without my old phone?
You can borrow another device from your friend or a family member, then you can reset/find your Apple ID. Next follow the instructions below.
Step 1. Download Apple Support App from Apple Store.
Step 2. Choose Passwords & Security > Reset Apple ID Password > Get Started > A different Apple ID.
Step 3. Follow the instructions to reset your Apple ID and proceed.
Try It Free
Buy Now
![]()
Smith Marius
(Click to rate this post)
Generally rated 5 (256 participated)
Rated successfully!
You have already rated this article, please do not repeat scoring!







