@ | How to Type At Symbol On Keyboard (Windows & Mac) – Software Accountant
This post will cover several methods on how to make the At symbol in Microsoft Word, Windows, and Mac, including using keyboard shortcuts.
However, before we begin, you may get this symbol by copying and pasting it from the button below.
Using the At Key on the Keyboard
Using the At key is one of the easiest ways you can type this symbol on the keyboard.
This At key is located on the upper far-right side of nearly all computer keyboards, immediately after the One (1) key, before the three (3) key, and directly above the Q and W keys.
The At key is highlighted in yellow in the keyboard image below. The At key is the same on both Windows and Mac keyboards.


However, the At is a second key after the 2 key. This means that pressing this key will give you the 2 sign.
If you want to get the At sign with this key, press down the Shift key before hitting on the At key.
Therefore, to type the At symbol on the keyboard, press Shift + 2 simultaneously.
At Symbol Alt Code Shortcut (MS Word for Windows)
The Alt Code shortcut for the At Symbol is Alt + 64. To type with this method, press and hold one of the Alt keys on your keyboard while using the numeric keypad to enter the Alt code, then release the Alt key.
This method works only in Windows, and it requires that your keyboard have a separate numeric keypad with Num Lock enabled.
On Windows, alt codes like this are used to type symbols or characters that are not available on the keyboard.
This method is extremely beneficial because it saves a significant amount of time when trying to type special characters like At.
The following are the detailed steps you can take to type these At symbols on Windows using the Alt Code keyboard shortcut:
- Open your Word document where the symbol is to be typed.
- The cursor should be positioned in the desired location.
- Press and hold on to one of your Alt Keys.
- As you hold down the Alt key, use the numeric keypad on the right to type the At Alt code (64)
- Release the alt key after typing the code.
As soon as you let go of the Alt key, the At symbol will appear.
The following rules must be followed in order for the At Alt Code to work.
- Before typing the code, you must hold down the Alt key.
- To type the alt code, you must use the numeric keypad on the right side of the keyboard.
- The NumLock must be enabled because you are using the 10-key numeric keypad. When you turn off NumLock, the number keys become disabled, and you won’t be able to type any numbers.
- If you’re using a laptop that doesn’t have a numeric keypad, you’ll need to activate the hidden numeric keypad first. On most laptops, you can turn it on by pressing the Fn + NmLk keys at the same time. A hidden numeric keypad isn’t found on every laptop. If it doesn’t appear in yours, you won’t be able to type symbols using the alt code method unless you connect an external keyboard with a numeric keypad or use the on-screen keyboard. Yet still, you can use the other methods discussed in this guide.
- You should also be aware that, depending on the text editor you’re using, not all symbols can be typed with the alt code. Only Microsoft Word recognizes some of the alt codes.
Insert At Symbol on Mac
You can also obtain the At symbol on Mac using either the keyboard or the Character Viewer.
The Character Viewer is a place on Mac where you can add special characters and symbols to text, such as math symbols, Latin characters, and pictographs.
Obey the following steps to insert this (@) and any other symbol on Mac.
- To type the At (@) symbol on Mac, simultaneously press Shift + 2 on your Mac keyboard.
Alternatively, obey the below instructions
- Place your cursor in the text area where you need to insert the symbol.
- Press Control + Command + Space bar to bring up the Character Viewer. Alternatively, choose Edit > Emoji & Symbols.
- Type (Commercial At) in the search field at the top and press Enter.
- The symbol should appear. Kindly click on it to insert it into your text.
These are the steps you may use to insert this and any other symbol on Mac using the Character Viewer.
Shortcut to type At Sign in Microsoft Word
MS Word shortcut to type the At symbol is 0040, Alt + X.
To use this shortcut, open your Microsoft Word document, position the insertion pointer where you want to type the At symbol, and then follow the simple instructions below:
- Simply type 0040.
- Then press Alt plus X simultaneously.
- If it doesn’t work, highlight the code before pressing the Alt and X keys simultaneously.
When you press Alt + X after typing the Unicode, the symbol appears in place of the Unicode.
Insert At Symbol from the Office Symbol Library
If using the keyboard isn’t your thing, there’s also a mouse-based method for getting the At symbol in Office apps like Microsoft Word, Excel, or PowerPoint.
To explain the steps, we’ll use screenshots of Microsoft Word. You can, however, use the same method in Excel and PowerPoint.
Without further ado, here are the steps to take:
- Launch MS Word or Excel or PowerPoint.
- Place your cursor at the desired place.
- Navigate to the Insert tab.


- Click the Symbols button in the Symbols group, then select More Symbols from the drop-down menu.

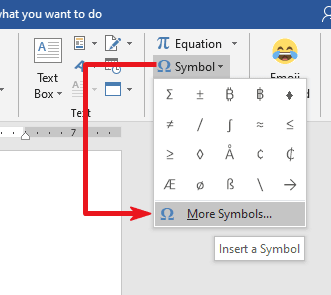
The Symbol window will appear. It contains a gazillion of symbols which include the At symbol.
- Find the At symbol in the symbol library.
To easily locate this symbol, use the Subset dropdown list to display specific types of symbols. You can find the At symbol in the Basic Latin group in the Subset list.
However, the fastest way to get this symbol is to type the Unicode 0040 in the Character code text box. Once you type the Unicode, the At symbol will be filtered out and selected.
- To insert it into your document, simply double-click on it. Alternatively, click the Insert button.
- Close the Dialog.
If you follow the above steps carefully, you can insert the At symbol in Word or any other symbol or character not available on the keyboard.
Copy and Paste At Symbol
This is by far the simplest way to obtain any symbol, including the At sign.
You simply need to copy the symbol somewhere, such as a web page, and then press Ctrl + V after switching to the document where you need it.
If you want to copy the symbol, you can do so below.
@
If you have a Windows PC, the steps below will show you how to copy this symbol from the Character Map.
- Search and Launch the Character Map app.
- Near the button, select the Advance View checkbox to expand more Character map options.

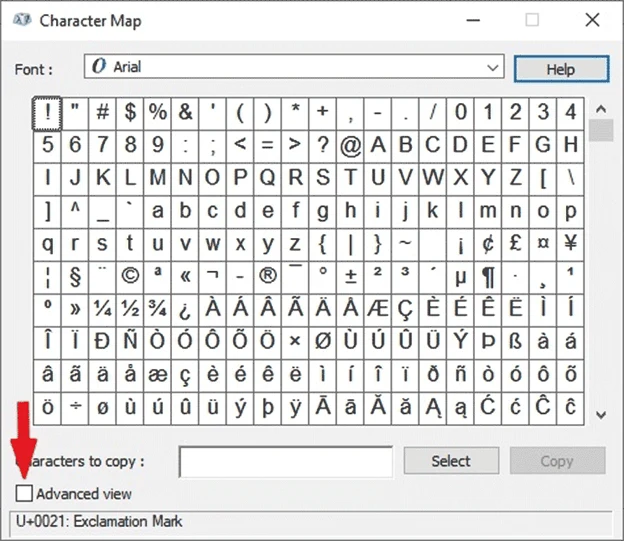
- In the Advanced view, you will see a search box. Type Commercial At in there and press Enter.
- The symbol will appear in the search results.
- Simply double click on it and hit on the Copy button after it is selected in the Characters to copy text box.
Conclusion
Obtaining symbols like the At that do not have keys on the keyboard can be difficult.
However, with the assistance of the methods and instructions discussed here, it should no longer be a difficult task.
Thank you very much for taking the time to read this guide.






