Không Cho Nhập Dữ Liệu Trùng Nhau Trong Excel 1/2022
Video hướng dẫn
Nhập dữ liệu Không cho trùng
Để nhập dữ liệu đầu tiên bạn mở excel lên mình nhập vào mã số sinh viên đầu tiên sau đó sử dụng hàm =COUNTIFS(kích vào cột chứa mssv, kích vào ô chứa mssv) bây giờ hàm này sẽ trả về số lượng mssv đó có trong cột nếu bây giờ chỉ có 1 mssv thì sẽ trả về là 1 nếu bạn nhập thêm 1 mssv trùng với mssv này thì trả về sẽ là 2.
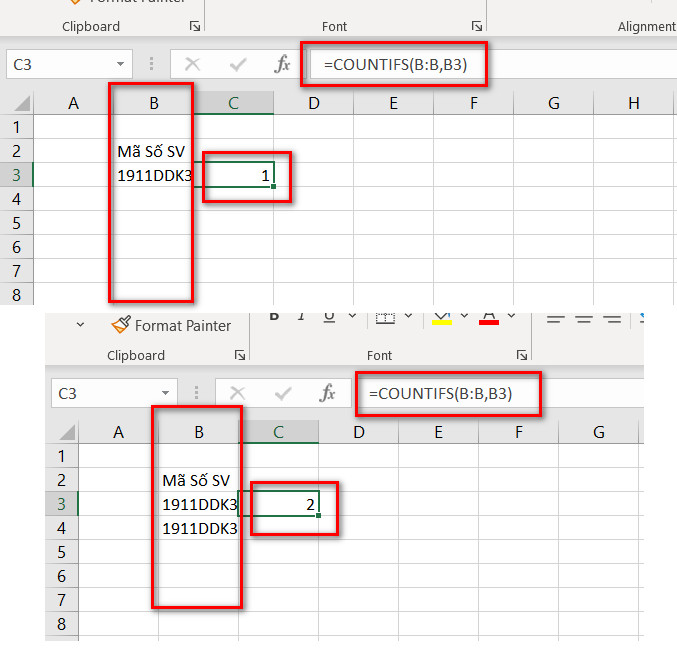
Bây giờ để tránh nhập trùng nhau thì mình phải làm sao cho hàm COUNTIFS luôn trả về giá trị nhỏ hơn hoặc bằng 1.
Bạn đang đọc: Không Cho Nhập Dữ Liệu Trùng Nhau Trong Excel 1/2022
Thực hiện đầu tiên bạn copy phần hàm COUNTIFS lúc này bằng cách kích vào ô có giá trị trả về và copy phần hàm trong đó.

Tiếp theo bạn xóa hết nội dung trong cột đó đi và bôi đen toàn bộ cột đó -> vào thẻ Data -> chọn Data Validation -> trong mục Allow kích chọn custom -> trong phần Formula chọn dán phần mình vừa copy vào đây và cho nó nhỏ hơn hoặc bằng 1. vd: =COUNTIFS(B:B,B3)<=1

Sau đó bạn kích qua mục Error Alert -> trong thẻ Title bạn gõ là trùng mã số sinh viên hoặc trùng mã sản phẩm tùy vào nhu cầu của bạn. Trong phần Error message bạn nhập thông báo vào ví dụ “mã số sinh viên này đã được sử dụng vui lòng nhập mã số sinh viên khác”.
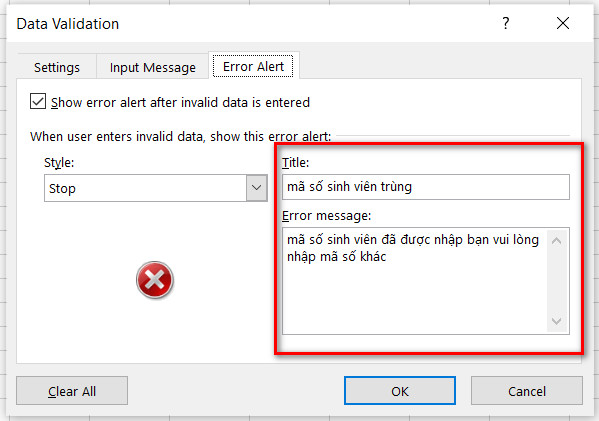
Khi này bạn thử nhập vào hai mã số sinh viên giống nhau thì lập tức có thông tin mã số sinh viên này đã được nhập bạn vui mắt nhập mã số sinh viên khác .
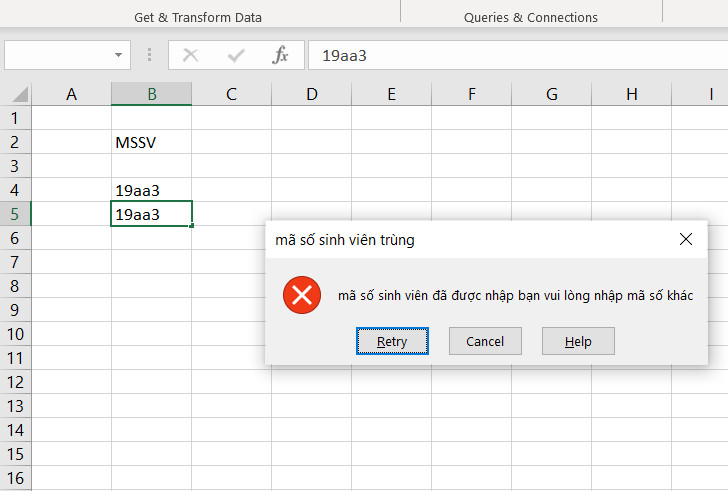
Khi thông tin hiện lên bạn hoàn toàn có thể trực tiếp sửa bằng cách nhấp vào Retry và sau đó sửa lại mã số sinh viên cho đúng vì đây là những mã không hề trùng .
Lúc nãy mình chỉ bôi đen một vùng dữ liệu nhưng nếu nguồn dữ liệu lên đến hàng trăm hàng nghìn thì mình sẽ phải thực hiện lại khá tốn thời gian bây giờ mình sẽ hướng dẫn bạn làm một lần có thể sử dụng cho cả nghìn ô trong cột.
- giờ mình sẽ làm ở cột C đầu tiên mình cũng copy hàm =COUNTIFS(C:C,C1).
- Sau đó chọn cả cột c thay vì chỉ chọn một vùng dữ liệu như trước.
- Tiếp theo -> vào thẻ Data -> chọn Data Validation -> trong mục Allow kích chọn custom -> trong phần Formula chọn dán phần mình vừa copy vào đây và cho nó nhỏ hơn hoặc bằng 1.
- Sau đó bạn kích qua mục Error Alert -> trong thẻ Title bạn cũng gõ nội dung như trên. Trong phần Error message bạn cũng thêm nội dung vào.
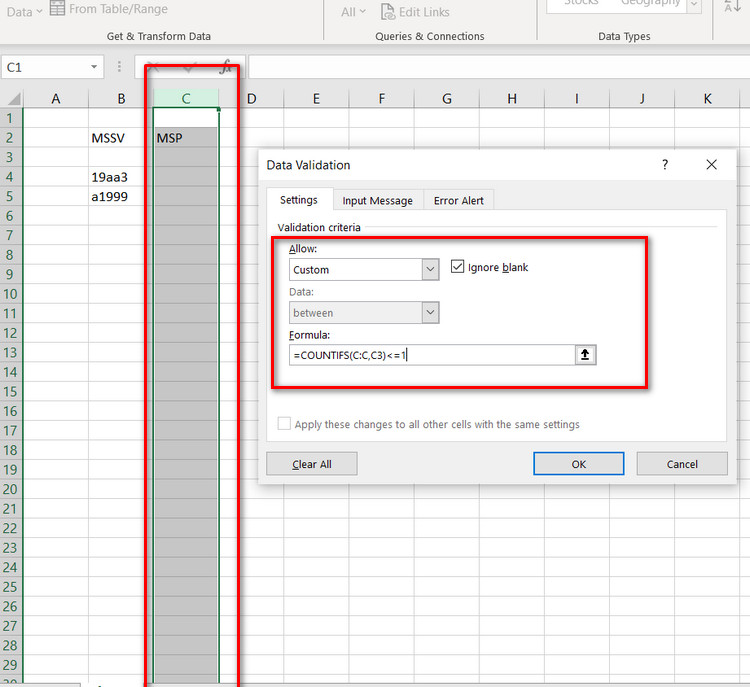
Như vậy bạn đã hoàn toàn có thể thiết lập được điều kiện kèm theo không cho nhập trùng nội dung từ những điều kiện kèm theo này bạn hoàn toàn có thể nhập mã sinh viên hay mã mẫu sản phẩm mà không lo bị trùng .
Source: https://laodongdongnai.vn
Category: Chia Sẻ Kiến Thức






