Cách tạo video bằng trình hiển thị âm thanh của Clipchamp | Clipchamp Blog

Cho dù bạn đang tạo video nhạc hay video podcast, hãy nâng cấp nội dung của bạn mà không cần kinh nghiệm chỉnh sửa video! Trình hiển thị âm thanh miễn phí của Clipchamp lắng nghe âm thanh của video và tự động tạo ra một làn sóng âm thanh hoạt hình mà bạn có thể phủ lên hình ảnh hoặc video. Bạn thậm chí có thể cá nhân hóa màu sắc, kích thước, vị trí của trình hiển thị âm thanh và nhiều hơn nữa.
Đọc tiếp để khám phá cách tạo video tuyệt vời bằng trình hiển thị âm nhạc của chúng tôi.
Nội Dung Chính
Các kiểu video phổ biến với trình hiển thị âm thanh
Bạn có thể tạo nhiều kiểu video khác nhau bằng lớp phủ trình hiển thị âm thanh của chúng tôi. Nhưng một số video phổ biến nhất để tìm trình hiển thị âm nhạc là video âm nhạc. Bạn có thể sử dụng hình ảnh bìa album của mình, quay video của nghệ sĩ hát, hoặc lưu trữ các cảnh quay video như cảnh quan yên bình hoặc đường hầm neon. Hình nền hoặc video mà bạn quyết định sử dụng sẽ tạo nên tâm trạng và giai điệu cho video nhạc của bạn. Trình hiển thị âm thanh cũng là cách hoàn hảo để nâng cao video podcast của bạn chỉ trong một cú nhấp chuột.

Cách thêm trình hiển thị âm thanh vào video của bạn
Để tạo video trình hi ển thị âm nhạc, hãy đăng nhập hoặc đăng ký trình chỉnh sửa video của Clipchamp. Lớp phủ trình hiển thị âm thanh của Clipchamp hoạt động với bất kỳ âm thanh video nào như âm nhạc và hội thoại.
Bước 1. Tải lên video hoặc chọn phương tiện lưu trữ
Để bắt đầu, hãy tải nội dung video của riêng bạn lên tab phương tiện hoặc chọn video từ thư viện có sẵn vô tận của chúng tôi. Đối với hướng dẫn này, chúng tôi sẽ sử dụng cảnh quay có sẵn của chúng tôi.
Nhấp vào tabvideo có sẵn, sau đó chọn bộ sưu tập có sẵn hoặc tìm kiếm bằng từ khóa. Kéo và thả video đã chọn của bạn vào dòng thời gian.
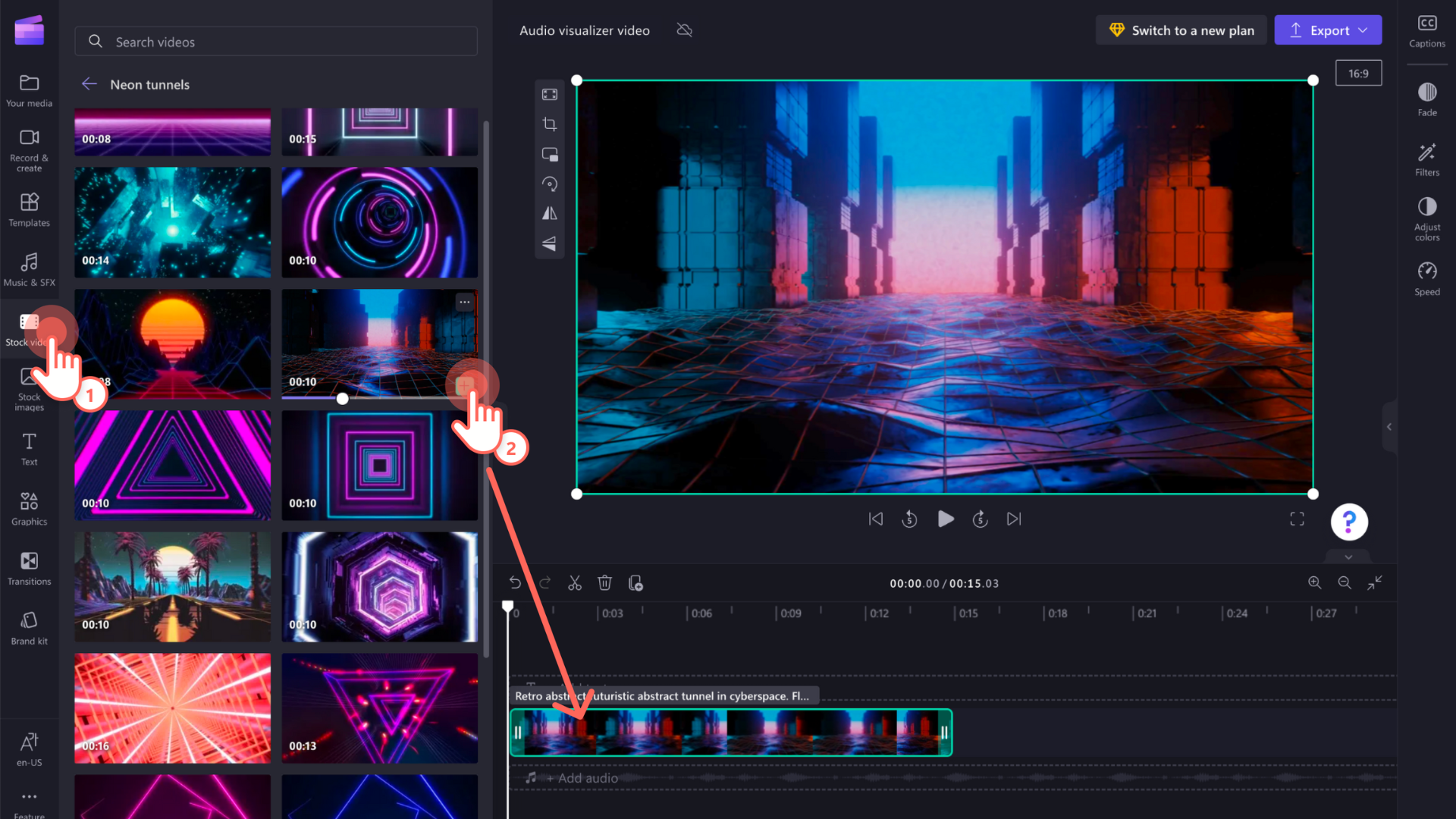
Bước 2. Tải lên tập tin âm thanh của bạn
Nếu video của bạn không có âm thanh, hãy tải riêng tập tin âm thanh lên tab phương tiện của bạn. Bạn cũng có thể chọn từ một loạt các tập tin âm thanh miễn phí bản quyền trong thư viện nhạc của chúng tôi. Đối với hướng dẫn này, chúng tôi sẽ sử dụng âm thanh có sẵn của mình.
Nhấp vào tabâm nhạc & SFX, sau đó chọn bộ sưu tập có sẵn hoặc tìm kiếm từ khóa. Kéo và thả bản nhạc bạn đã chọn vào dòng thời gian bên dưới tập tin video của bạn.
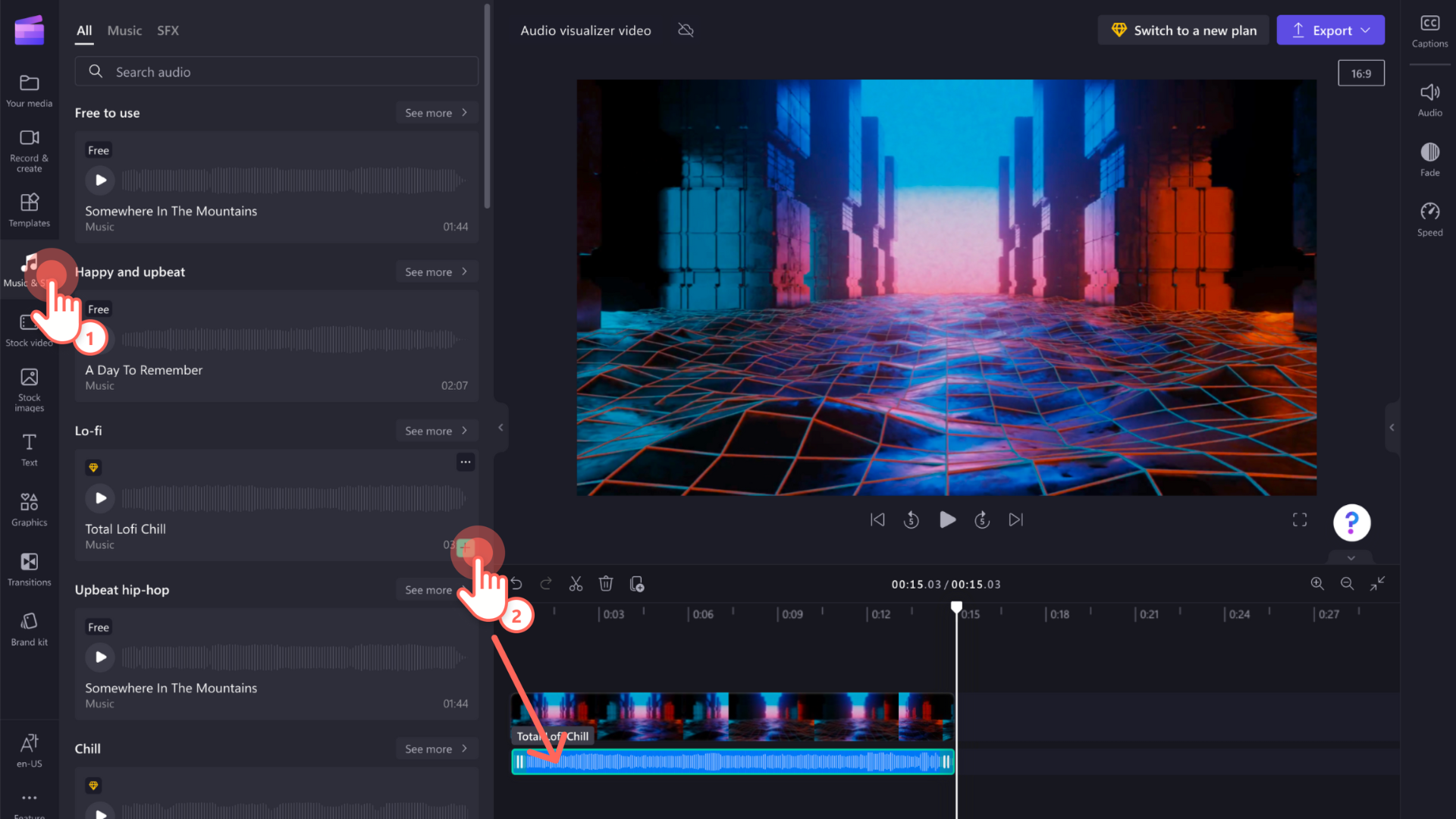
Bước 3. Thêm trình hiển thị âm nhạc vào video của bạn
Khi video nhạc của bạn đã sẵn sàng, đã đến lúc thêm trình hiển thị âm thanh. Nhấp vào tabđồ họa trên thanh bên trái, sau đó nhấp vào tab khung & lớp phủ. Cuộn xuống cho đến khi bạn thấy lớp phủ của trình hiển thị âm thanh. Kéo và thả trình hiển thị âm nhạc vào dòng thời gian phía trên tập tin video của bạn.
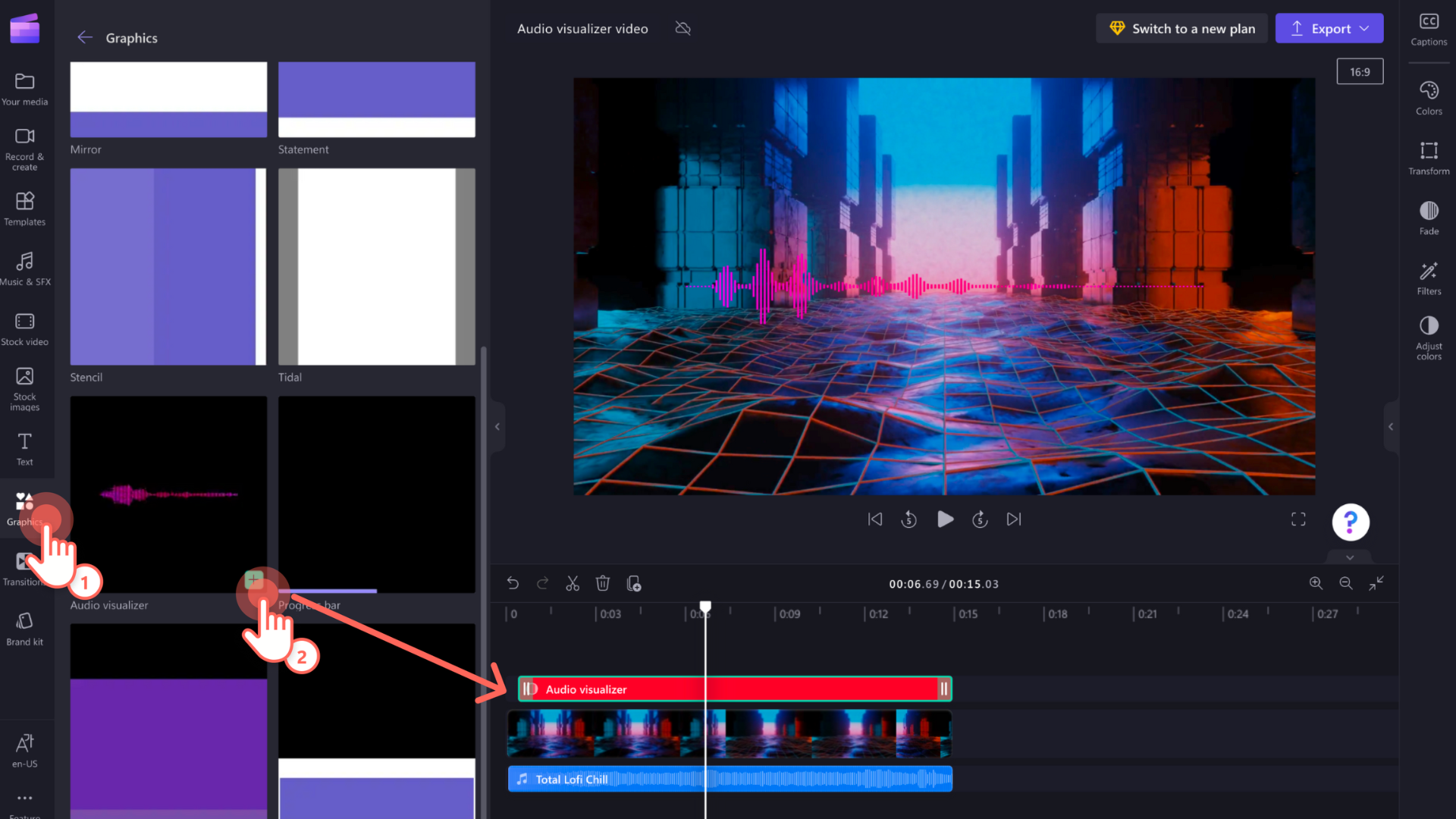
Để chỉnh sửa thời lượng của trình hiển thị âm thanh, chỉ cần kéo núm điều khiển màu xanh lục sang phải cho đến khi nó có cùng độ dài với video của bạn.
Bước 4. Tùy chỉnh trình hiển thị âm nhạc của bạn
Bạn có thể chỉnh sửa lớp phủ trình hiển thị âm thanh của mình với các màu sắc, kích thước, vị trí, bộ lọc và độ mờ khác nhau. Nhấp vào trình hiển thị âm nhạc của bạn trên dòng thời gian để nó được đánh dấu màu xanh lục. Menu chỉnh s ửa sẽ xuất hiện ở bên phải màn hình của bạn.
Nhấp vào tab màu để chỉnh sửa bảng màu của trình hiển thị nhạc của bạn. Chọn cả màu bên trong và màu bên ngoài bằng bộ chọn HSV mở của chúng tôi hoặc nhập mã màu.
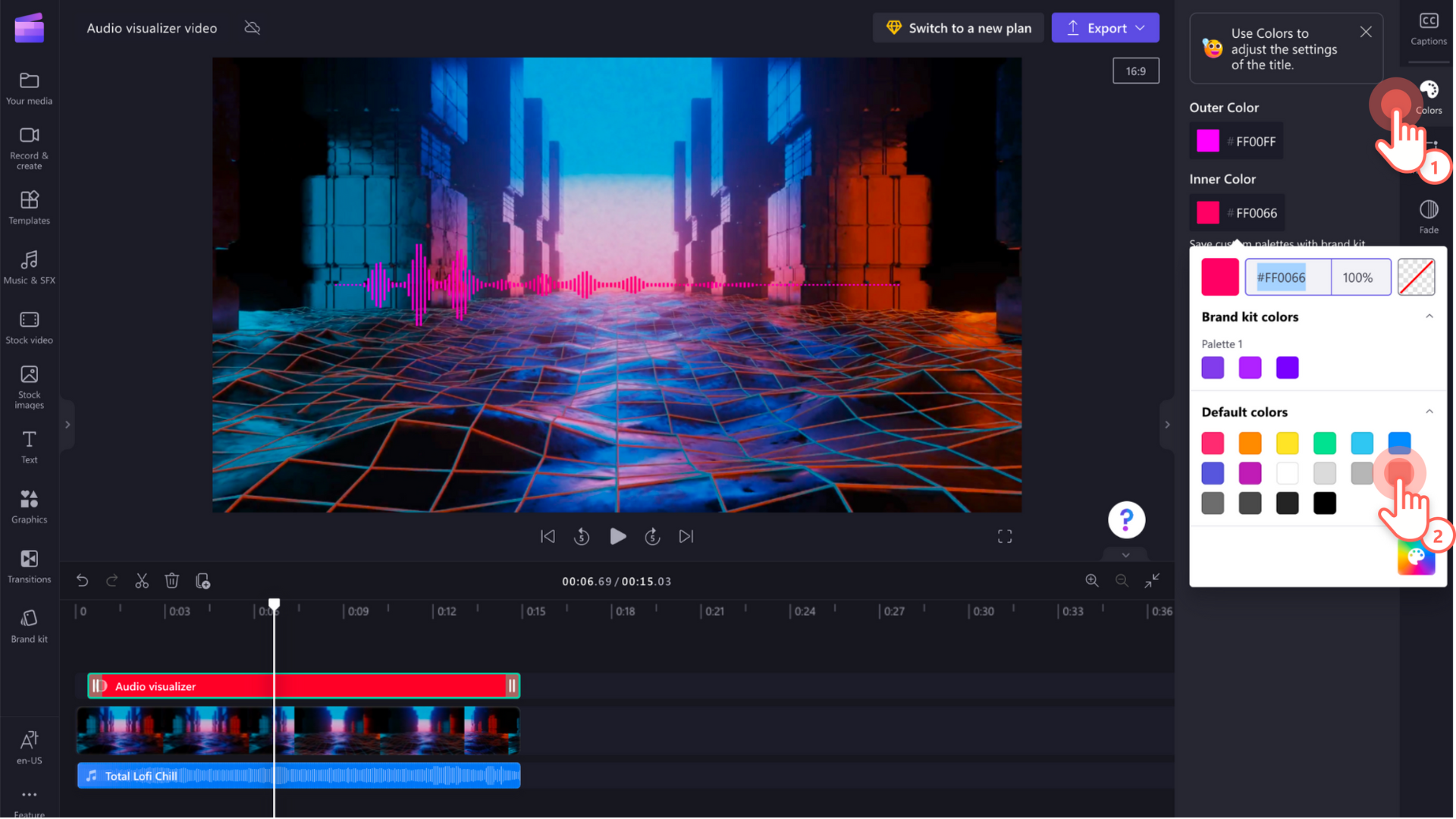
Tiếp theo, nhấp vào tab Biến đổi để chỉnh sửa vị trí, kích thước và thiết kế của trình hiển thị âm thanh của bạn. Chọn một vị trí bằng cách nhấp vào một hộp vị trí. Di chuyển thanh trượt kích thước sang trái và phải để chỉnh sửa kích thước. Nếu bạn muốn thay đổi giao diện của thanh trình hiển thị âm nhạc, hãy bỏ chọn hộp hiển thị. Điều này sẽ biến trình hiển thị âm nhạc của bạn thành hai đường ngang thay vì nhiều thanh dọc.
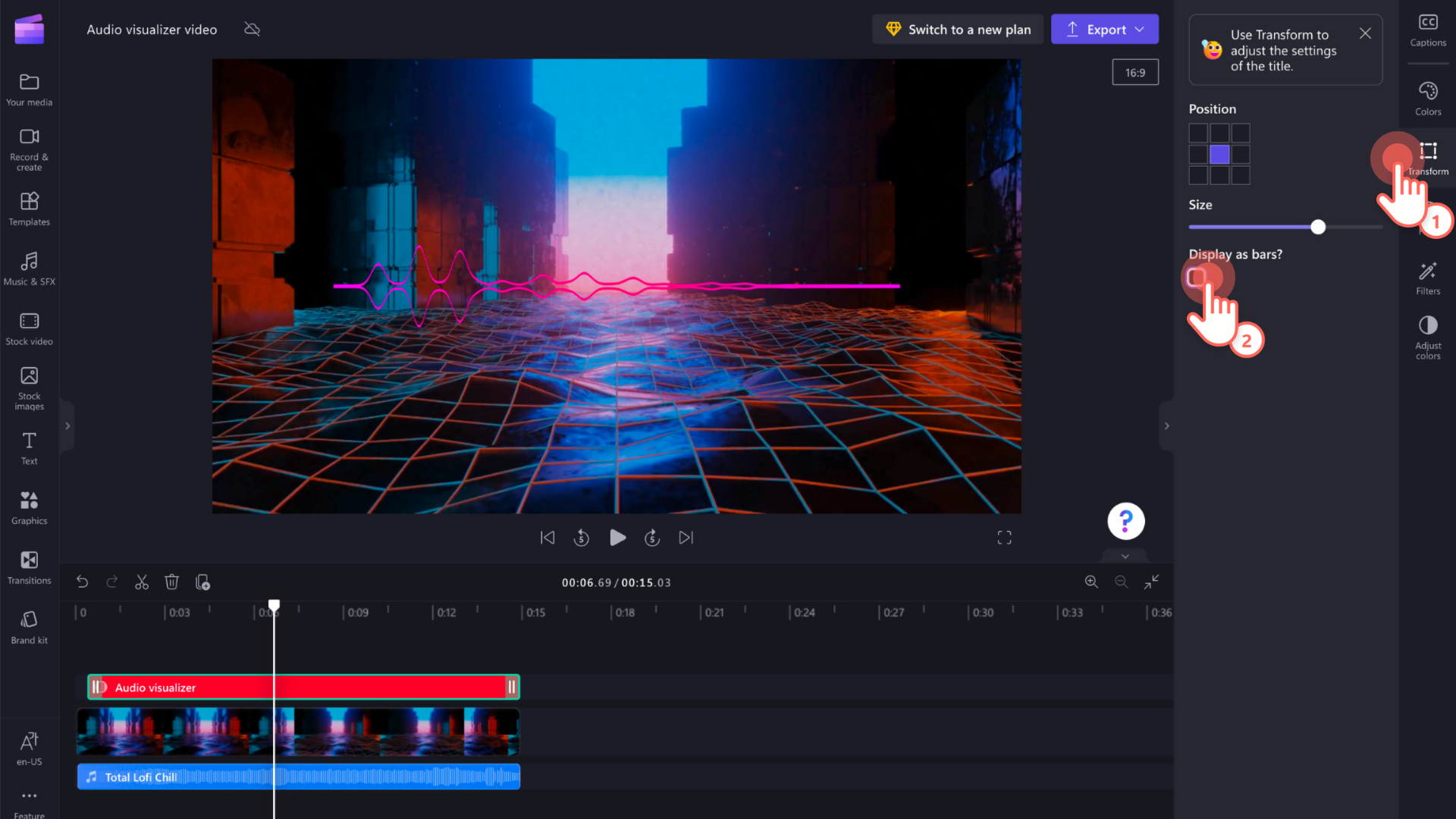
Thay đổi giao diện của trình hiển thị âm thanh của bạn bằng một bộ lọc thú vị có sẵn trong thanh bên phải. Nhấp vào tab Bộ lọc , sau đó chọn bộ lọc phù hợp với video của bạn. Bạn cũng có thể điều chỉnh độ phơi sáng, độ bão hòa, nhiệt độ, độ tương phản và độ mờ trong tab Điều chỉnh màu sắc.
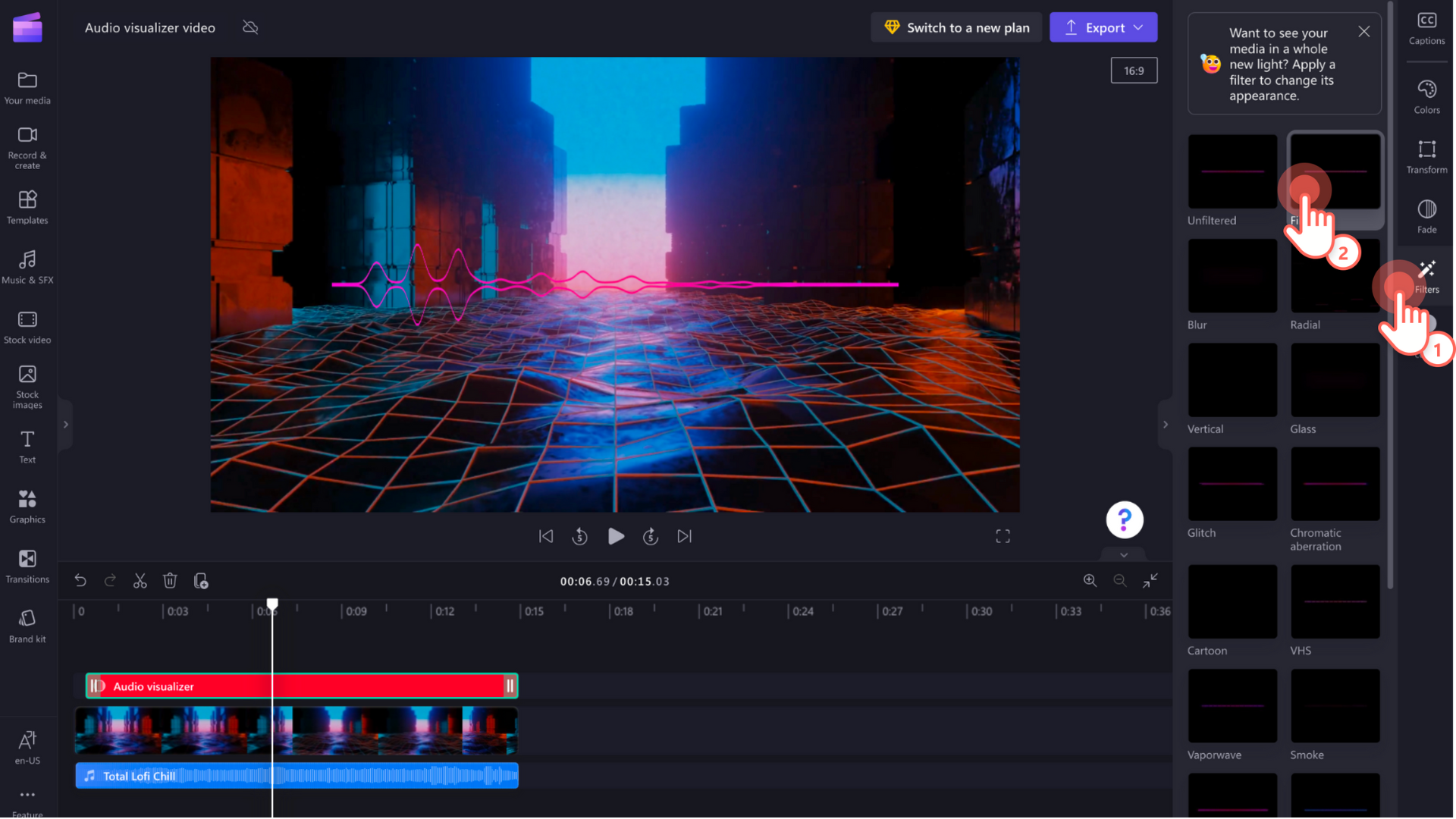
Chỉnh sửa video của bạn với các hiệu ứng đặc biệt
Nâng cao video âm nhạc bằng văn bản và đồ họa
Nếu bạn đang chia sẻ video âm nhạc của mình trên YouTube, Facebook hoặc Vimeo, đừng quên thêm phần giới thiệu, phần kết thúc, danh sách những người đóng góp, tên người dùng trên mạng xã hội, đăng ký đồ họa và thậm chí cả phụ đề. Duyệt qua thư viện có sẵn của chúng tôi với đầy đủ các bảng đăng ký YouTube sẵn sàng sử dụng.
Biến logo của bạn thành hình mờ
Sử dụng tính năng bộ thương hiệu, giữ cho video của bạn dễ nhận biết và nhất quán. Kéo và thả logo của bạn vào dòng thời gian phía trên video clip, sau đó giảm độ mờ. Logo của bạn sẽ trở thành hình mờ trên video trình hiển thị âm thanh của bạn.
Kết nối video và clip nhạc với các phần chuyển tiếp
Nâng cao tâm trạng, giai điệu, tốc độ và phong cách của video nhạc bằng cách thêm hiệu ứng chuyển tiếp giữa mỗi video clip. Chỉ cần thêm hiệu ứng chuyển tiếp để kết nối hai clip có thể làm cho video của bạn trông bóng bẩy và được chỉnh sửa tốt. Bạn thậm chí có thể thêm phần chuyển tiếp giữa các bài hát nếu bạn xuất bản một album.
Các câu hỏi thường gặp
Trình hiển thị âm thanh có giống với trình hiển thị âm nhạc và trình hiển thị âm không?
Có. Trình hiển thị âm thanh của Clipchamp còn được gọi là trình hiển thị âm nhạc và trình hiển thị âm. Lớp phủ hoạt động với bất kỳ kiểu âm thanh video nào.
Tôi có thể chia sẻ video nhạc của mình với trình hiển thị âm thanh ở đâu?
Chia sẻ video nhạc của bạn trực tiếp từ trình chỉnh sửa của Clipchamp đến các nền tảng như YouTube, Google Drive, TikTok và OneDrive. Nếu bạn đã sử dụng âm thanh có sẵn để tạo video nhạc của mình, bạn không cần phải lo lắng về khiếu nại bản quyền đối với video YouTube của mình. Tất cả âm thanh có sẵn của chúng tôi là miễn phí bản quyền.
Biến nhạc phim thành video chuyên nghiệp với lớp phủ trình hiển thị âm thanh miễn phí của chúng tôi. Nếu bạn đang tìm kiếm thêm các hi ệu ứng đặc biệt của lớp phủ video, hãy xem blog hình trong ảnh của chúng tôi.
Đăng ký ngay hôm nay để tạo video trình hiển thị âm nhạc trực tuyến miễn phí với Clipchamp.






